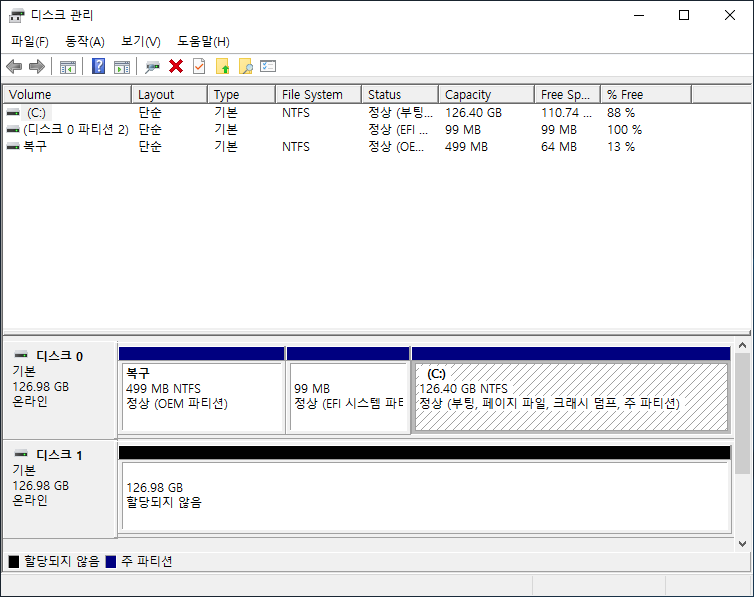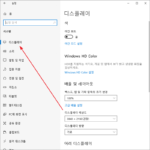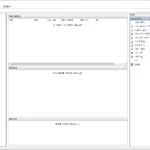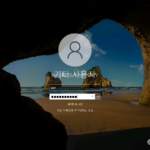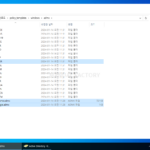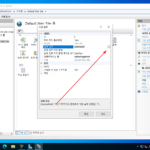윈도우 / 명령어 / diskpart / 디스크 초기화하고 MBR 또는 GPT로 변경하는 방법
Created 2019-05-15
Last Modified 2024-10-03
MBR과 GPT
하드디스크 파티션 스타일에는 MBR(마스터 부트 레코드)과 GPT(GUID 파티션 테이블)가 있다.
MBR 스타일은 호환성이 좋으나 디스크를 2TB까지만 사용할 수 있다. 따라서 3TB 디스크를 MBR 스타일로 초기화하면 1TB는 사용할 수 없게 된다.
GPT 스타일은 용량이 큰 디스크를 사용할 수 있지만, 구형 메인보드에서는 부팅 디스크로 사용할 수 없다.
MBR을 GPT로, GPT를 MBR로 변경하기 위해서는 diskpart 명령어로 디스크를 초기화하고, 디스크 관리에서 스타일을 정하면 된다.
diskpart 명령어로 디스크 초기화하기
디스크를 초기화하면 모든 데이터가 지워지므로, 중요한 파일이 있으면 백업하고 진행한다.
- 단축키 WIN+R로 실행을 연다.
- cmd를 입력하고 [확인]을 클릭한다.
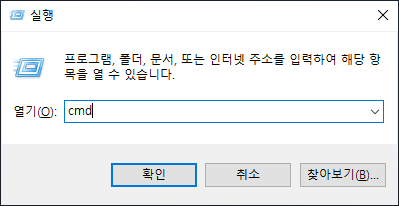
- diskpart를 입력하고 엔터키를 누른다.
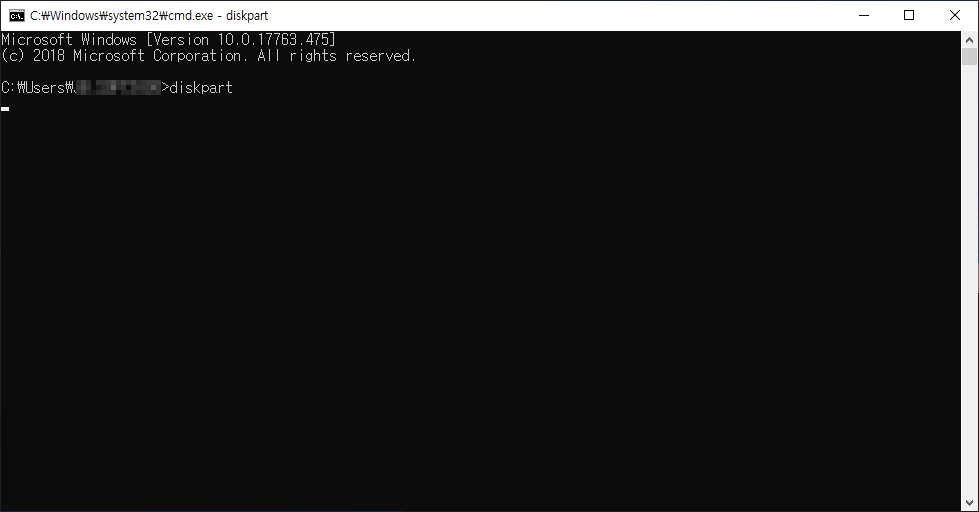
- 새로운 창이 뜬다.
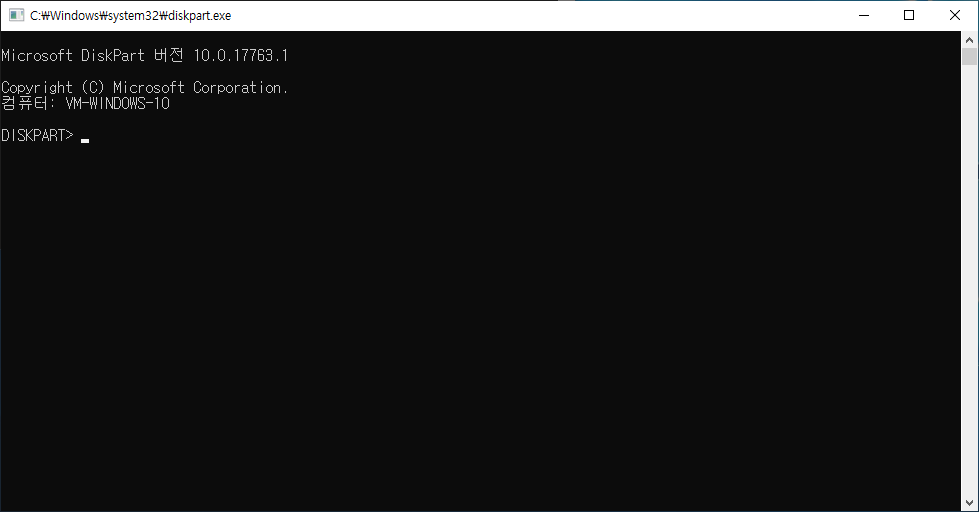
- list disk를 입력하고 엔터키를 누르면, PC에 장착된 디스크 목록이 나온다.
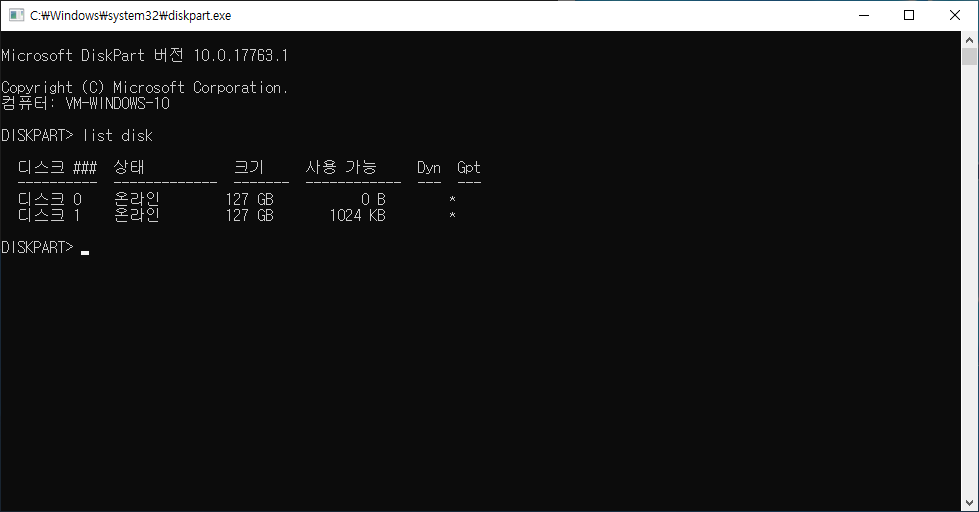
- 디스크 1을 초기화하고 싶다면 select disk 1을 입력하고 엔터키를 누른다.
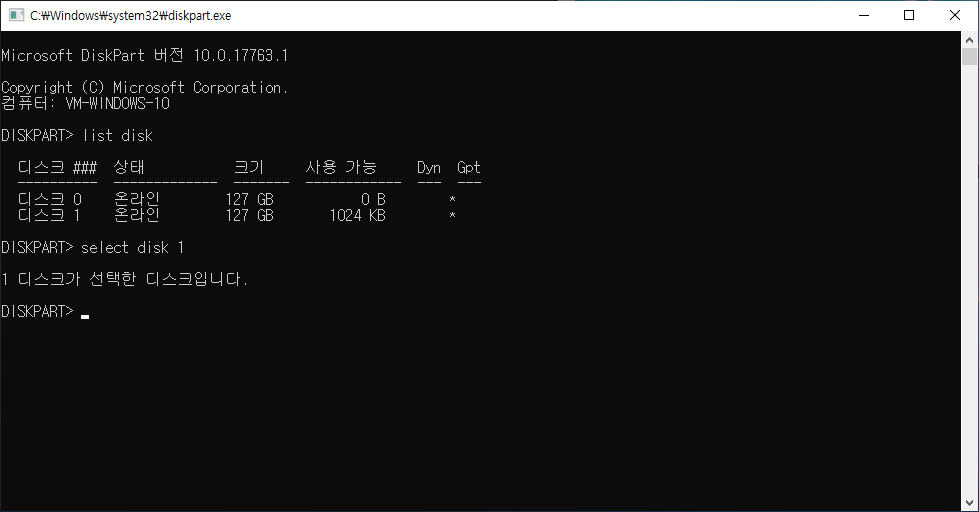
- clean을 입력하고 엔터키를 누른다.
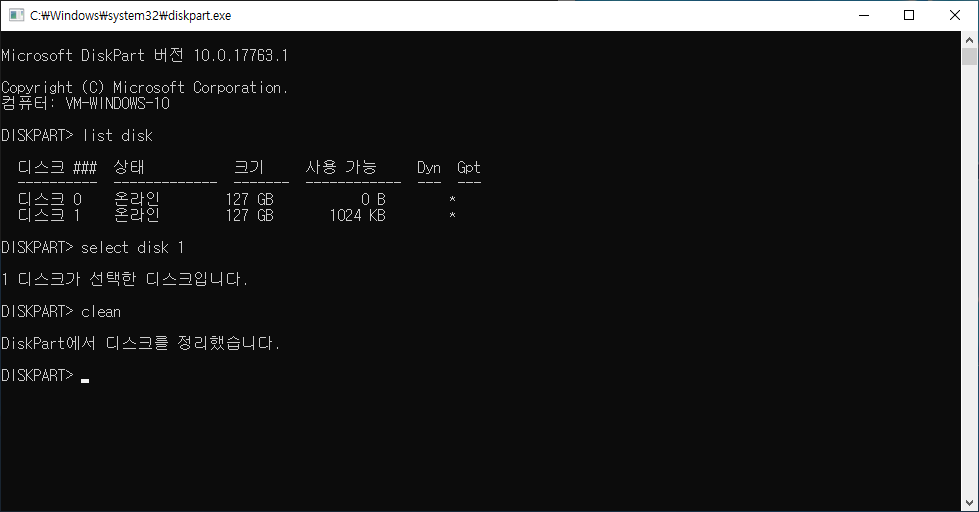
- 잠시 기다리면 디스크가 초기화된다.
MBR 또는 GPT로 만들기
- 시작 아이콘에 마우스를 올리고 우클릭을 한다.
- [디스크 관리]를 클릭한다.
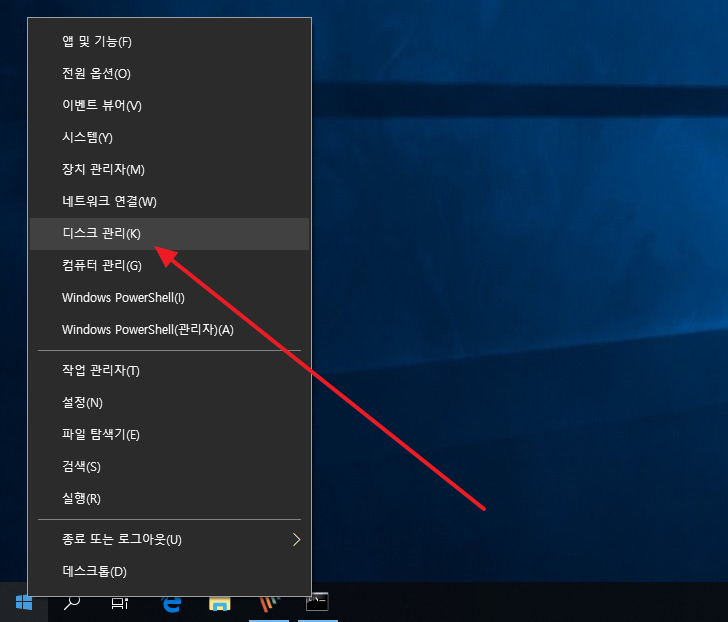
- 디스크 초기화 창이 뜬다.
- MBR로 할지 GPT로 할지 정한 후 [확인]을 클릭한다.
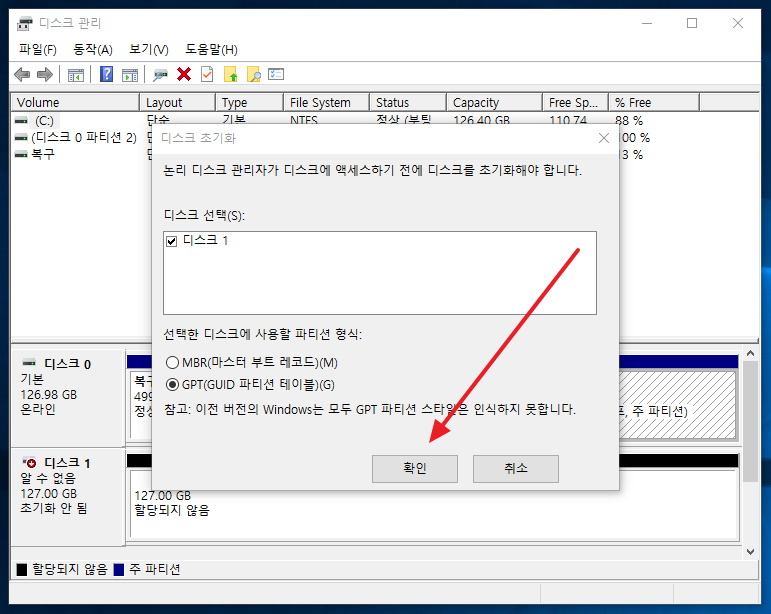
- 이제 파티션을 나누고 포맷한 후 사용하면 된다.