파워포인트 / 슬라이드를 이미지(PNG, JPG)로 저장하는 방법
Created 2018-04-23
Last Modified 2022-12-27
슬라이드를 이미지로 변환하기
파워포인트 슬라이드를 PNG 형식, JPG 형식 등의 이미지 파일로 저장할 수 있습니다.
두 가지 방식이 있는데, 두번째 방식이 더 편합니다.
방법 1
[내보내기] 기능을 이용하는 방법입니다. 왼쪽 위의 [파일]을 클릭합니다.
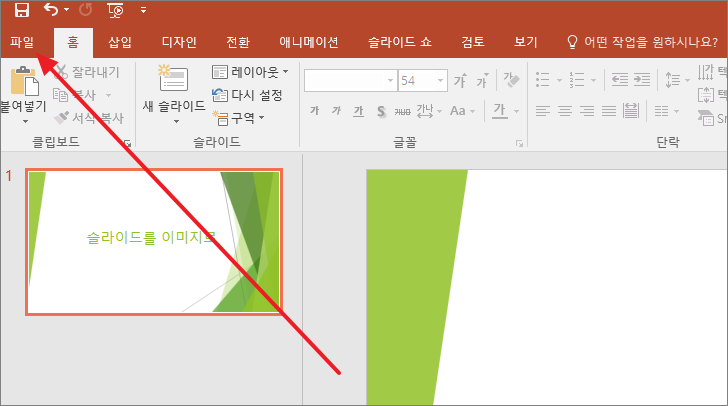
왼쪽 메뉴에서 [내보내기]를 클릭하고, [파일 형식 변경]을 클릭하고, PNG 또는 JPEG를 클릭한 다음, [다른 이름으로 저장]을 클릭합니다.
인쇄를 할 것이라면 PNG 형식이 좋고, 화면에서만 볼 거라면 JPEG이 좋다고 합니다. 이미지 파일 크기는 PNG가 보통 더 큽니다.
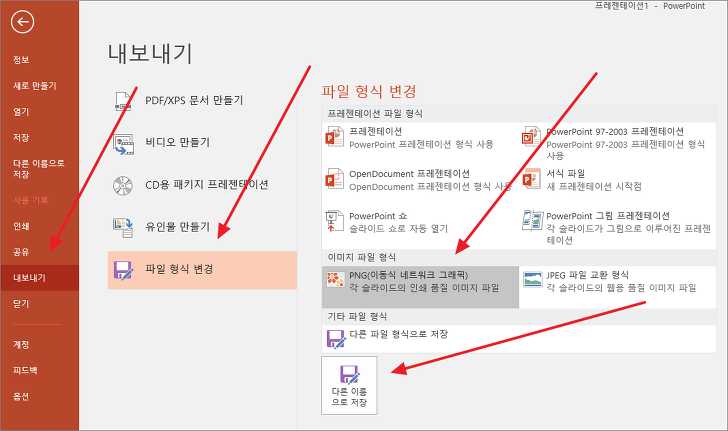
이름을 정하고 [저장]을 클릭합니다.
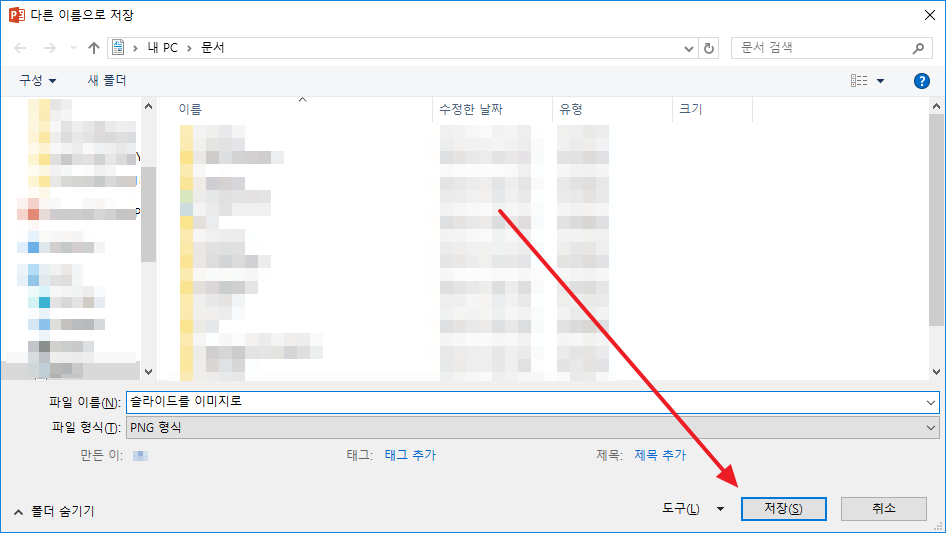
내보낼 때 모든 슬라이드를 내보낼 것인지, 현재 슬라이드만 내보낼 것인지 선택할 수 있습니다.
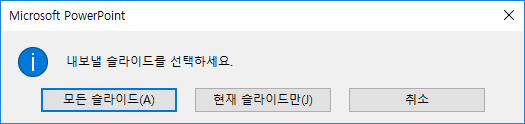
현재 슬라이드만 내보내면 한 개의 이미지 파일이 만들어집니다.
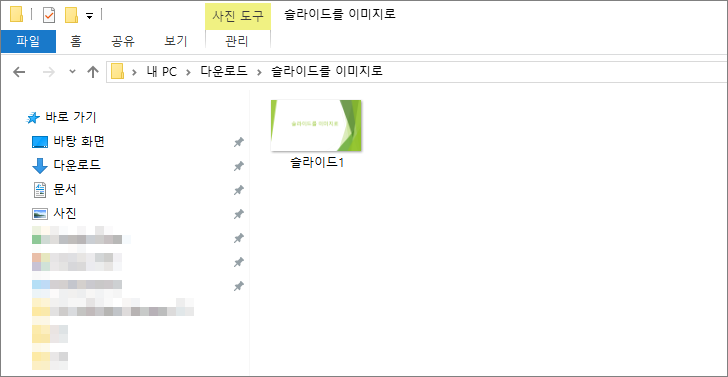
모든 슬라이드를 내보내면 슬라이드마다 하나씩 이미지가 만들어집니다.
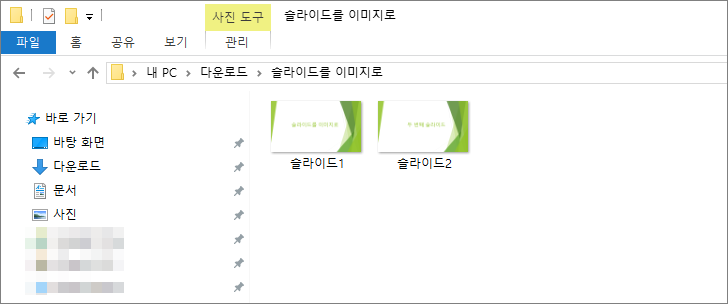
방법 2
[다른 이름으로 저장]을 클릭합니다.
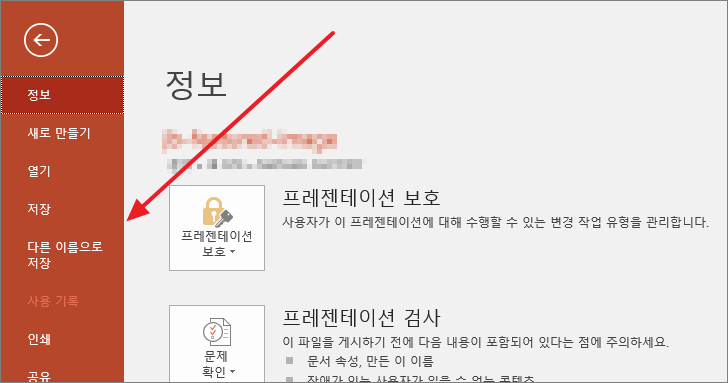
파일 형식을 PNG 또는 JPEG로 설정합니다.
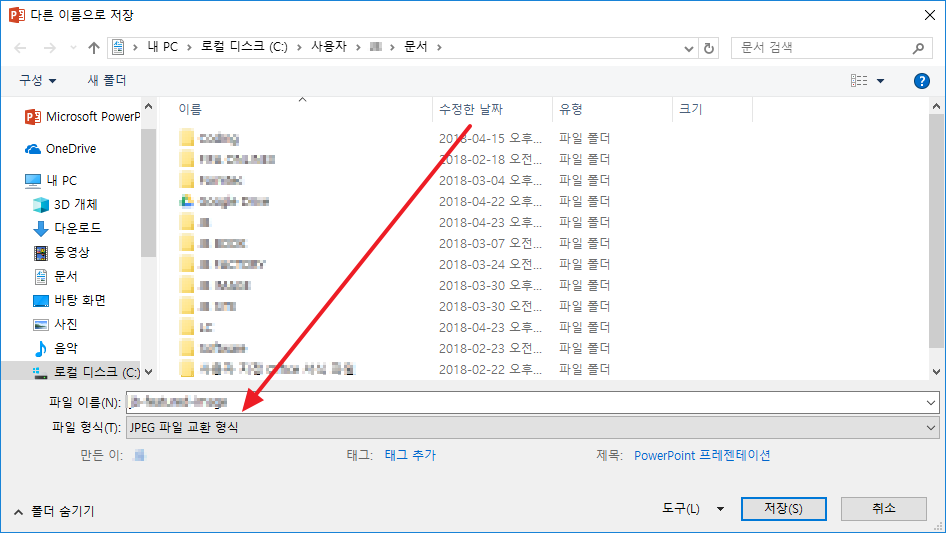
그 다음 과정은 [방법 1]과 같습니다.
다른 이름 저장 단축키는 F12입니다.









