파워포인트 / 자동 저장 하는 방법
Created 2018-04-30
Last Modified 2022-12-27
환경
Windows 10 / Microsoft Office 2016
자동 저장
파워포인트로 작업을 하다가 컴퓨터가 멈추거나 정전이 발생하면, 저장하지 않은 작업은 날라가게 됩니다. 그런 상황을 대비한 기능이 자동 저장입니다.(정확한 표현은 '자동 복구 정보 저장'입니다.)
일정한 간격으로 현재 작업을 저장해두는 것으로, 저장하지 않고 비정상적으로 죵료되었을 때 자동으로 저장해둔 파일로 복구할 수 있습니다.
기본 간격은 10분입니다. 즉 문제가 생겨도 최대 10분 전까지의 작업은 복구할 수 있다는 것입니다. 만약 그 간격이 너무 길거나 짧다면 원하는 값으로 변경할 수 있습니다. 그 방법을 알아보겠습니다.
자동 저장 간격 조정하기
왼쪽 위의 [파일]을 클릭합니다.
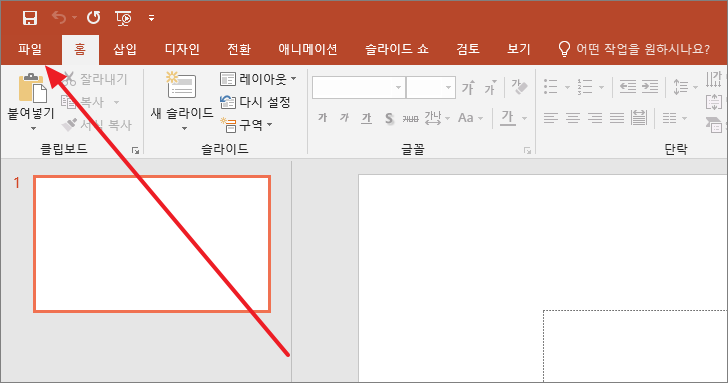
[옵션]을 클릭합니다.
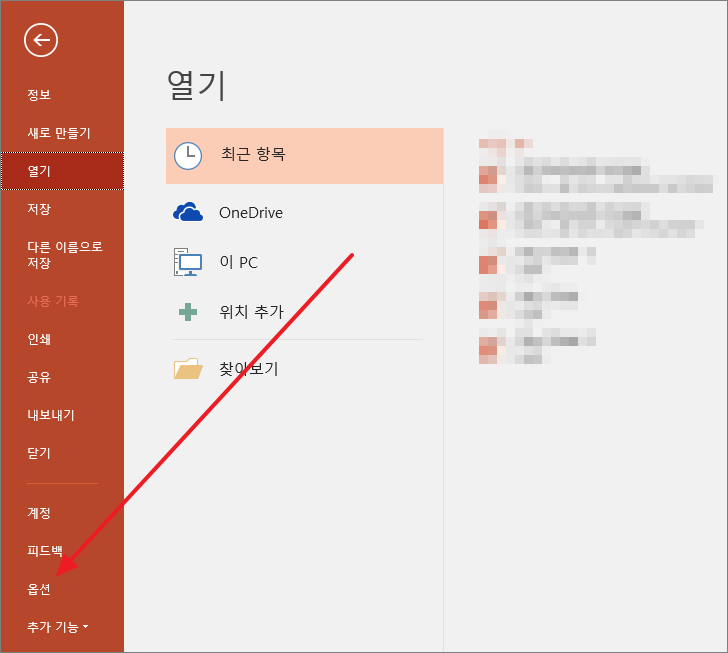
[저장]을 클릭하고, [자동 복구 정보 저장 간격]을 적절히 설정합니다.
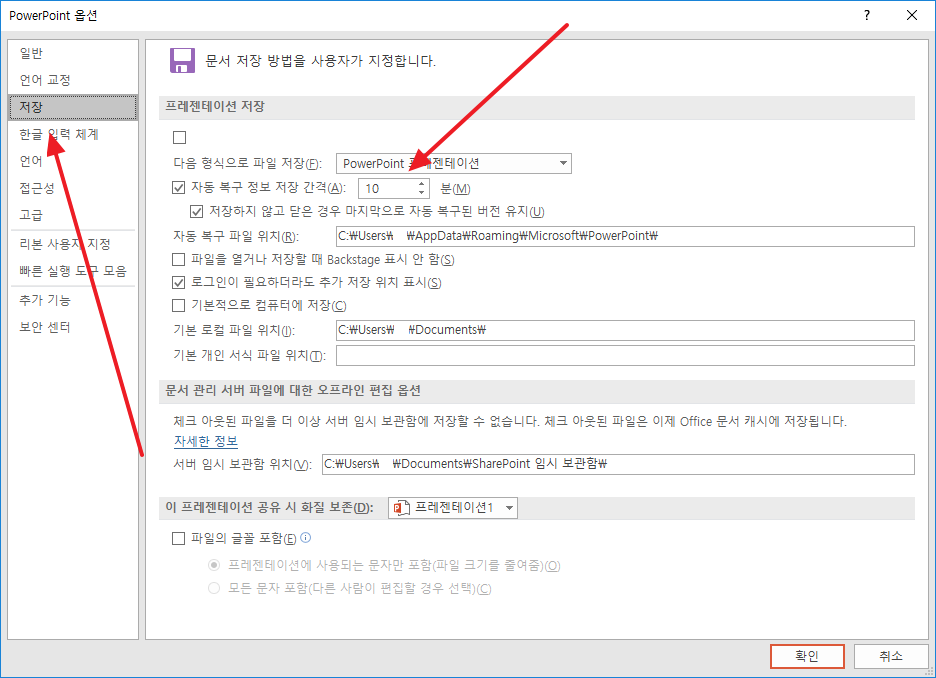
참고
- 저장 간격을 너무 짧게 하면 작업 흐름이 끊길 수 있고, 너무 길게 하면 문제가 발생했을 때 손실되는 게 많습니다.
- 수시로 [Crtl+S]로 저장하는 게 좋습니다.









