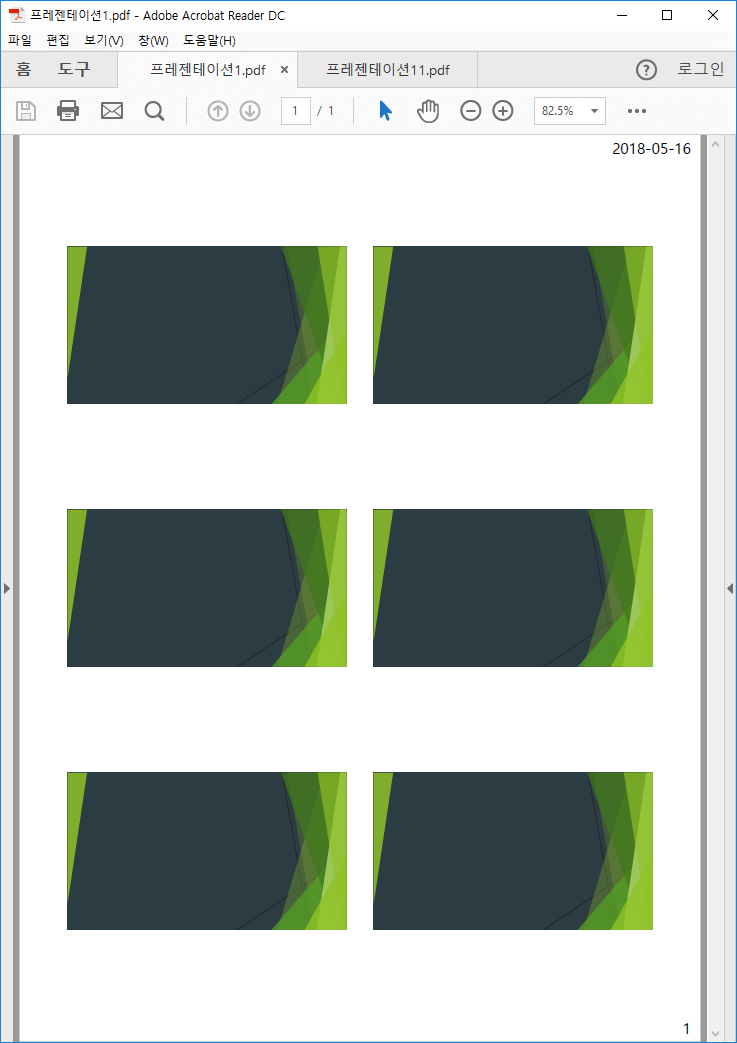파워포인트 / PPT 파일을 PDF 형식으로 저장하는 방법
Created 2018-05-16
Last Modified 2022-12-27
파워포인트 파일을 배포하는 가장 편한 방법은 PDF 형식으로 변환하는 것입니다.
파일을 받는 사람 PC에 파워포인트가 없어도 되고, PPT에 사용한 글꼴이 상대방 컴퓨터에 설치되어 있지 않아도 되고, PPT를 만드는 나만의 노하우을 숨길 수도 있습니다. 물론 애니메이션 효과 등은 포함할 수 없다는 단점도 있습니다.
파워포인트 문서를 PDF로 변환하는 방법은 여러 가지가 있지만, 파워포인트에 내장된 기능을 사용하는 게 편합니다.
PDF로 만들고 싶은 파일을 열고 F12를 눌러서 [다른 이름으로 저장] 창을 엽니다.
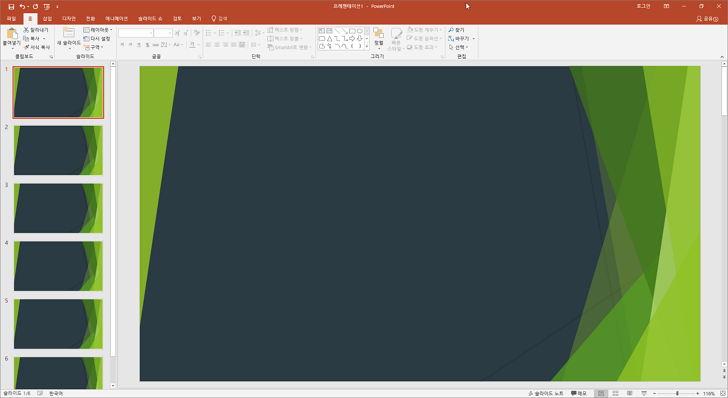
파일 형식을 [PDF]로 변경하고 [저장]을 클릭하면 끝입니다.
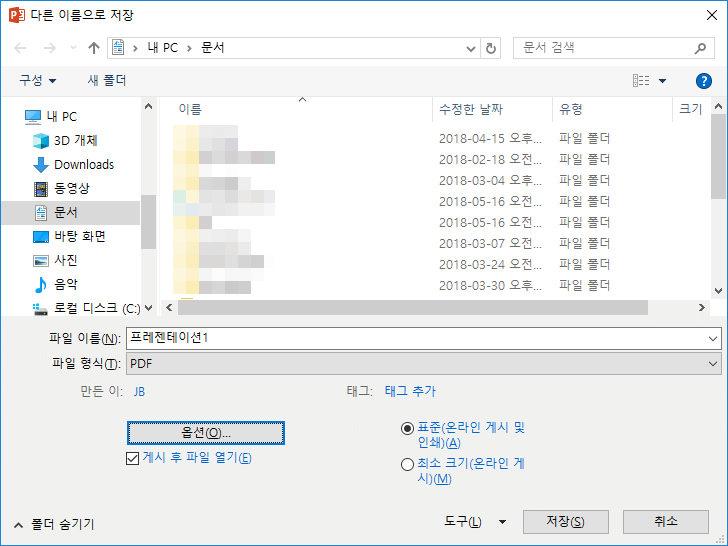
슬라이드 하나에 페이지 하나로 깔끔하게 변환됩니다.
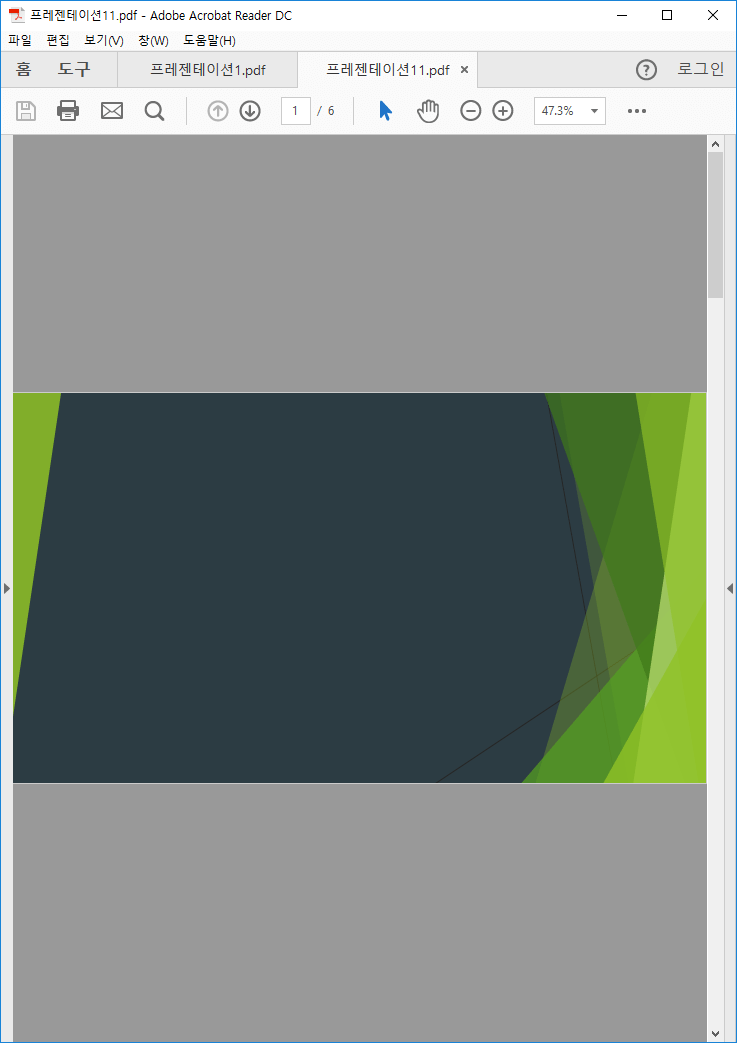
[다른 이름으로 저장] 창에서 [옵션]을 클릭하면, 일부 슬라이드만 변환하거나, 페이지 모양을 바꾸거나, 인쇄할 내용을 정할 수 있습니다. 예를 들어 게시 대상을 유인물로 하면,
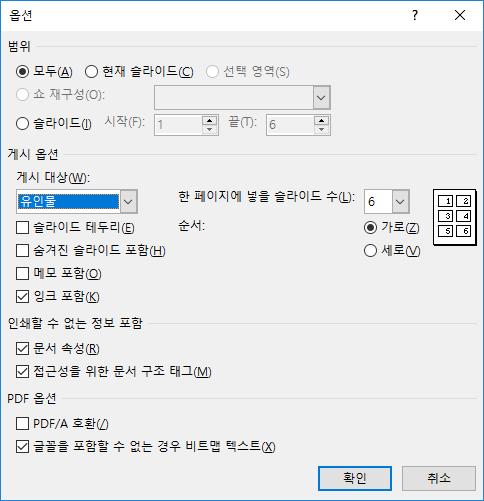
다음과 같이 만들 수 있습니다.