파워포인트 / 이미지 투명하게 만드는 방법
Created 2018-05-30
Last Modified 2022-12-27
파워포인트에 삽입한 이미지를 투명하게 만들어서, 이미지 뒤에 있는 내용이 보이게 할 수 있습니다. 그 방법을 알아보겠습니다.
도형 그리기
적당한 모양의 도형을 그립니다.
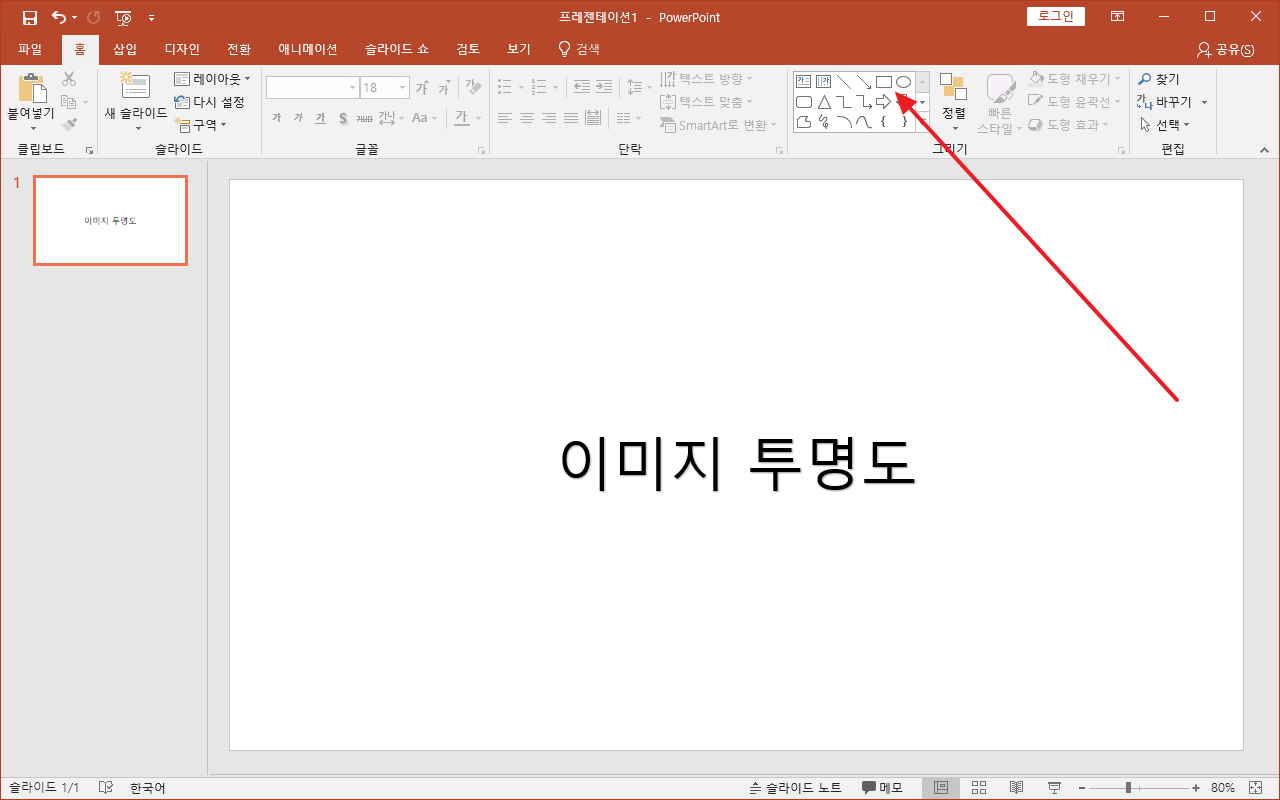
도형 서식 열기
도형 위에서 마우스 우클릭하여 [도형 서식]을 엽니다.
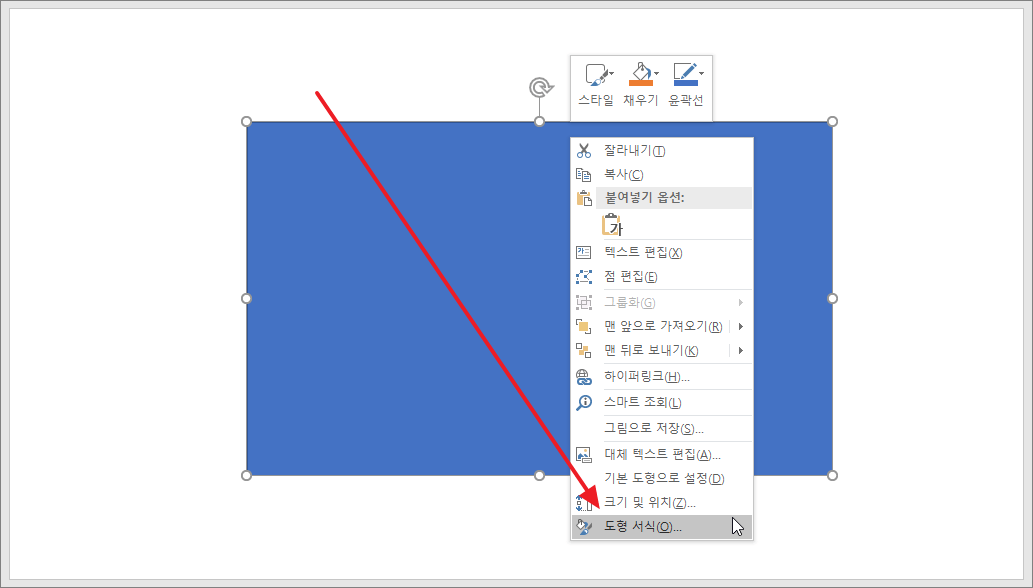
도형에 이미지 넣기
[채우기]에서 [그림 또는 질감 채우기]를 선택하고, [파일]을 클릭해서 도형을 이미지로 채웁니다.
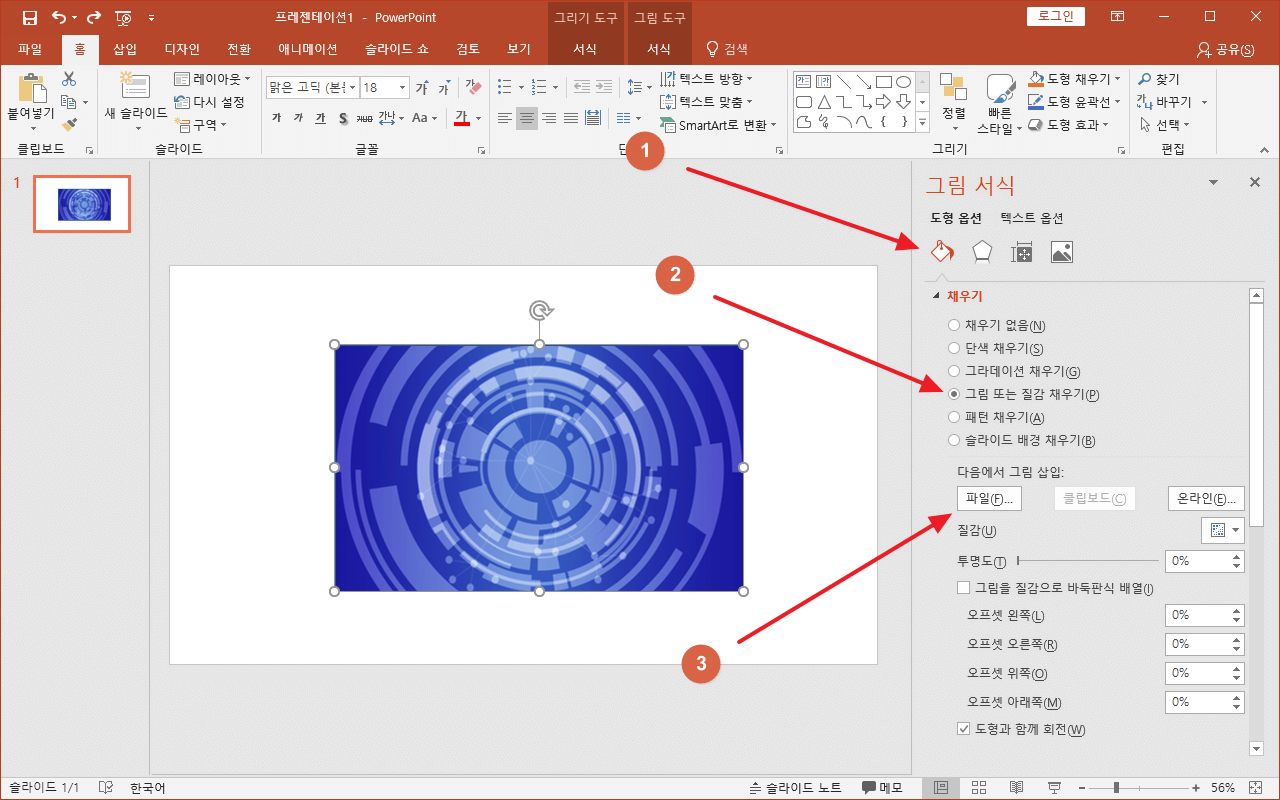
투명하게 만들기
투명도를 조절해서 원하는 정도의 투명도를 만듭니다.
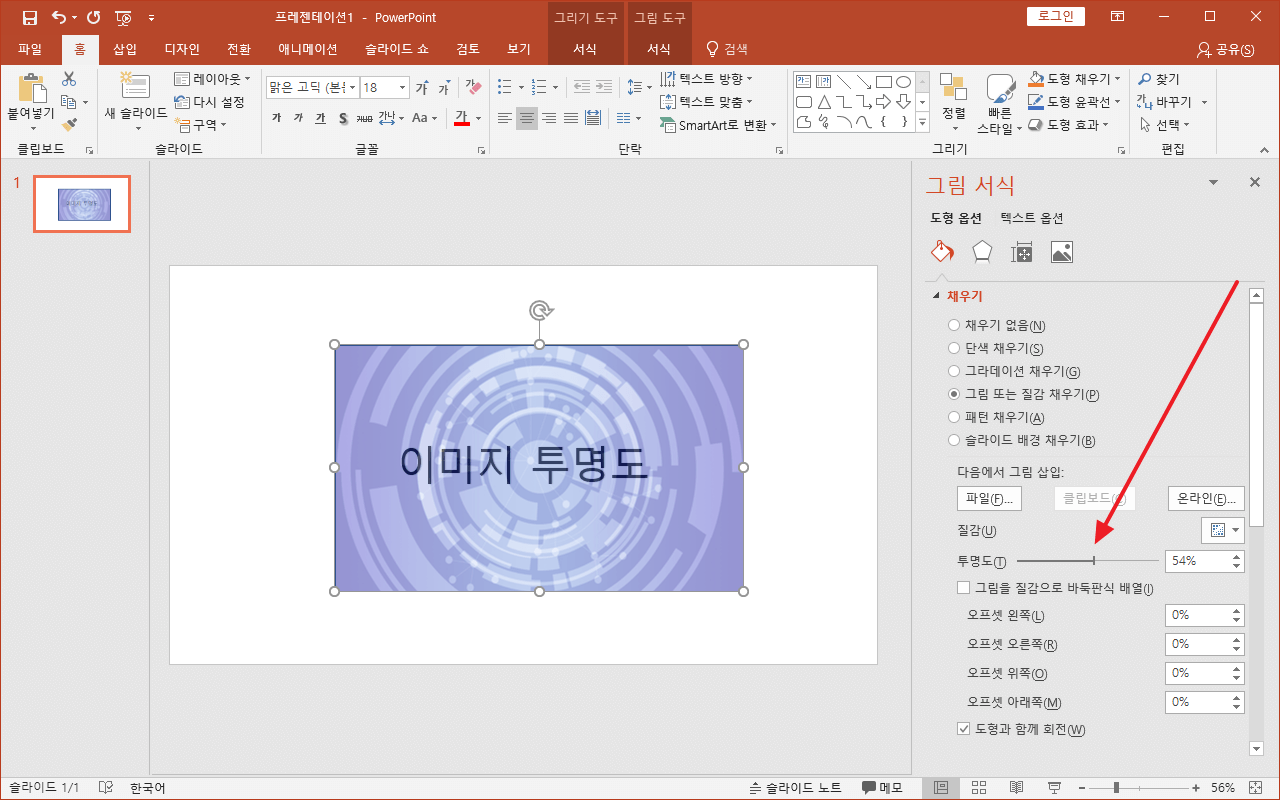
투명해질 수록 뒤에 있는 내용이 선명하게 나타납니다.









