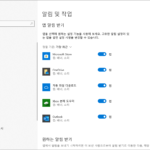윈도우 10 / 글꼴 설치, 삭제하는 방법
Created 2018-08-20
Last Modified 2022-12-28
글꼴을 설치 파일로 받은 경우
글꼴을 실행 가능한 설치 파일로 받았다면, 그 파일을 실행시키면 글꼴이 설치됩니다. 삭제는 [설정]의 [앱 및 기능] 또는 [프로그램 추가/삭제]에서 할 수 있습니다.
글꼴을 글꼴 파일로 받은 경우
글꼴 설치
TTF, OTF 같은 글꼴 파일로 받았다면 설치 방법은 두 가지입니다. 첫 번째 방법은 마우스 우클릭 한 후 [설치]를 클릭하는 것입니다.
윈도우 10 버전에 따라 [설치]와 [모든 사용자용으로 설치] 두 개의 메뉴가 있을 수 있습니다.
[설치]를 선택하면 현재 로그인한 사용자만 사용 가능하고, [모든 사용자용으로 설치]를 선택하면 다른 사용자 또는 새로 생성한 사용자도 사용 가능합니다.
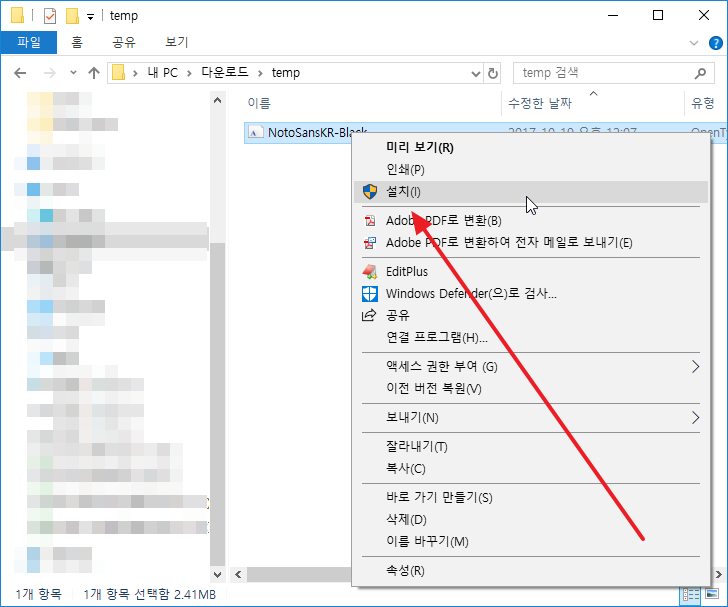
두 번째 방법은 글꼴을 복사해서 Windows 폴더 안의 Fonts 폴더에 붙여넣는 것입니다.
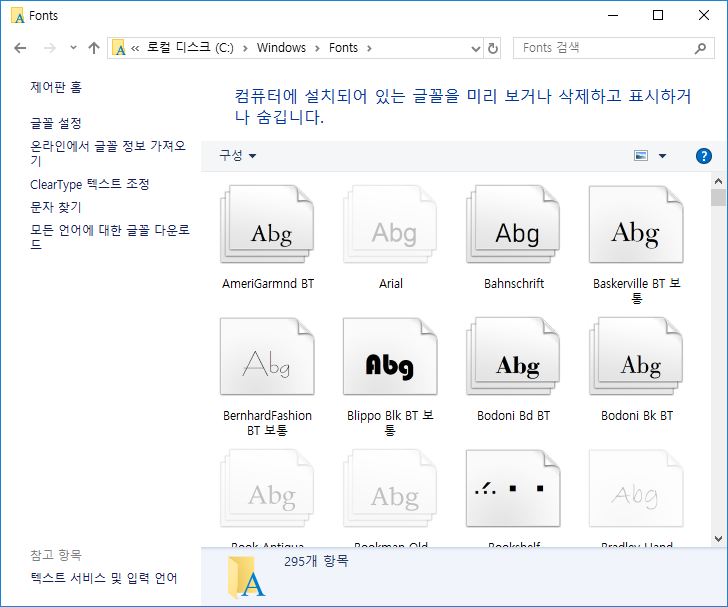
당연히 마우스 우클릭으로 설치하는 것이 편합니다.
글꼴 삭제
Windows 폴더 안의 Fonts 폴더에서 글꼴 파일을 삭제하면 글꼴이 제거됩니다.
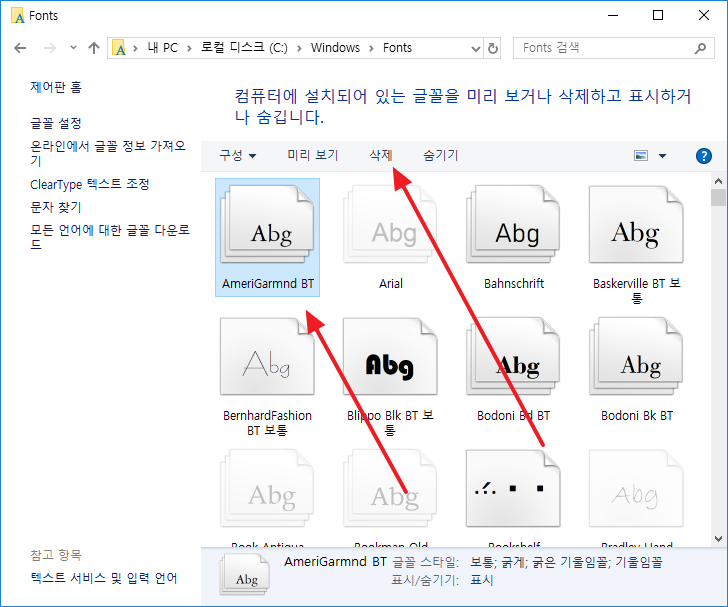
글꼴을 설치한 후 응용프로그램에서 새 글꼴을 인식하지 못하면, 응용프로그램을 닫고 재실행하거나, 윈도우를 재부팅하세요.