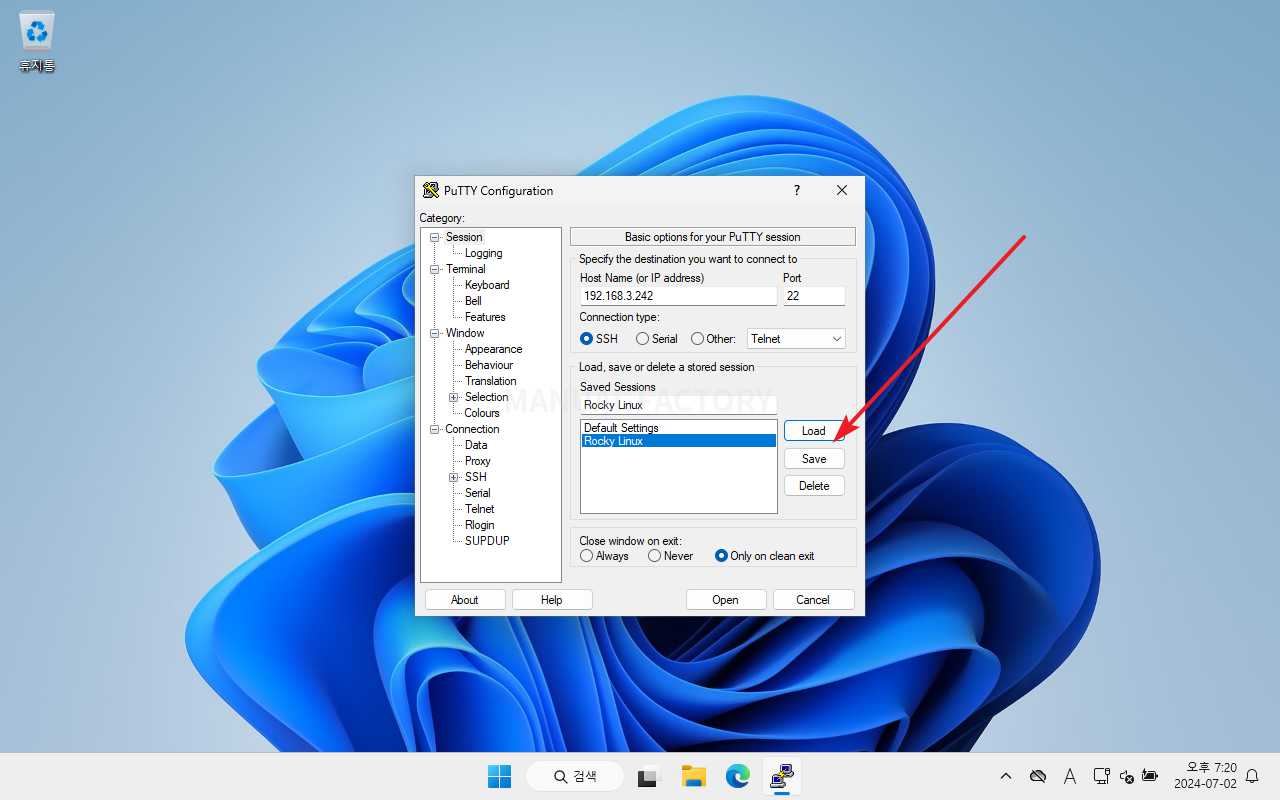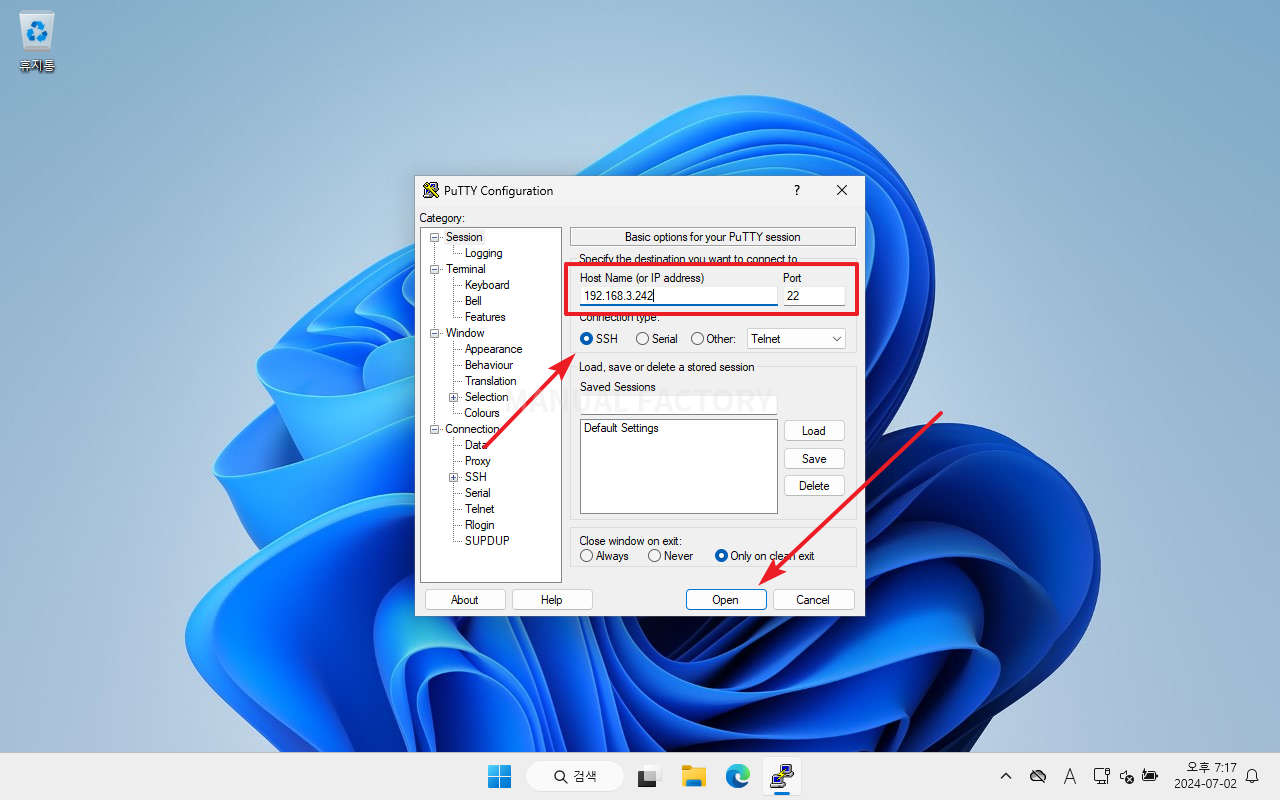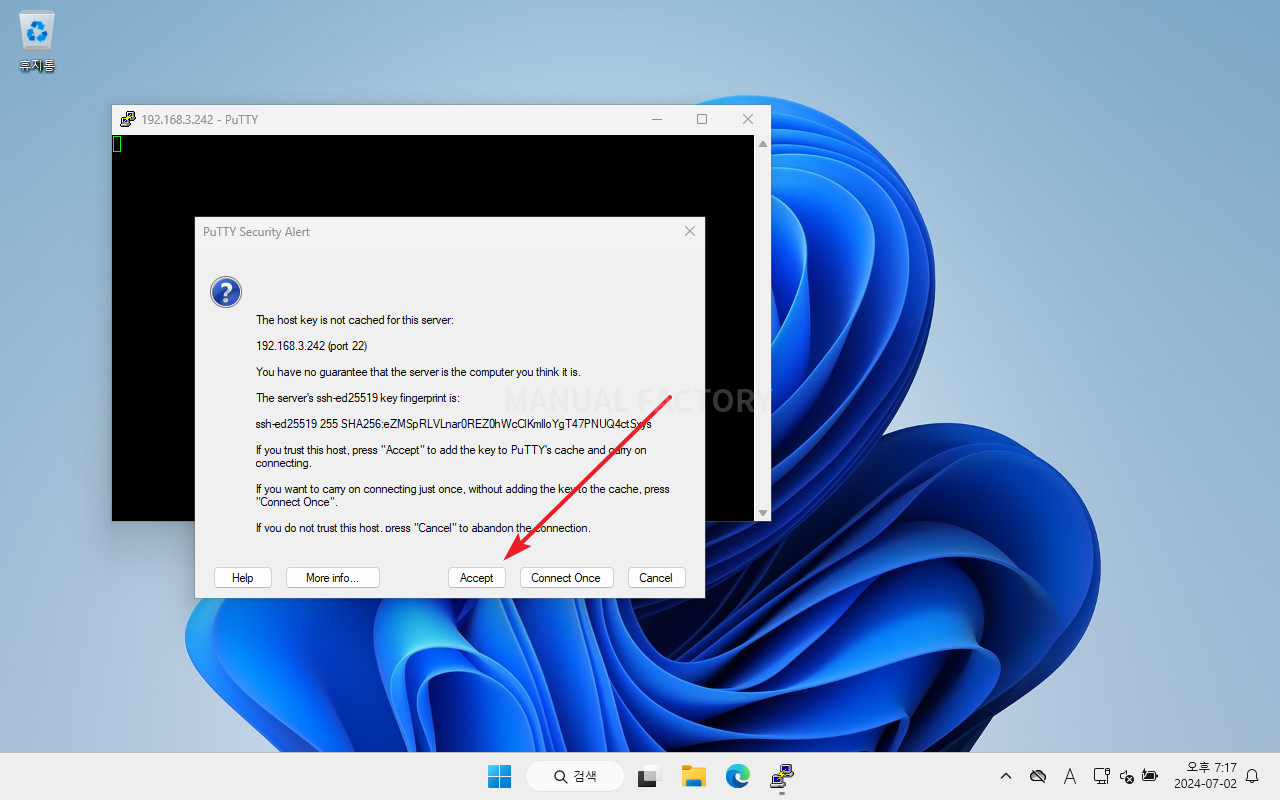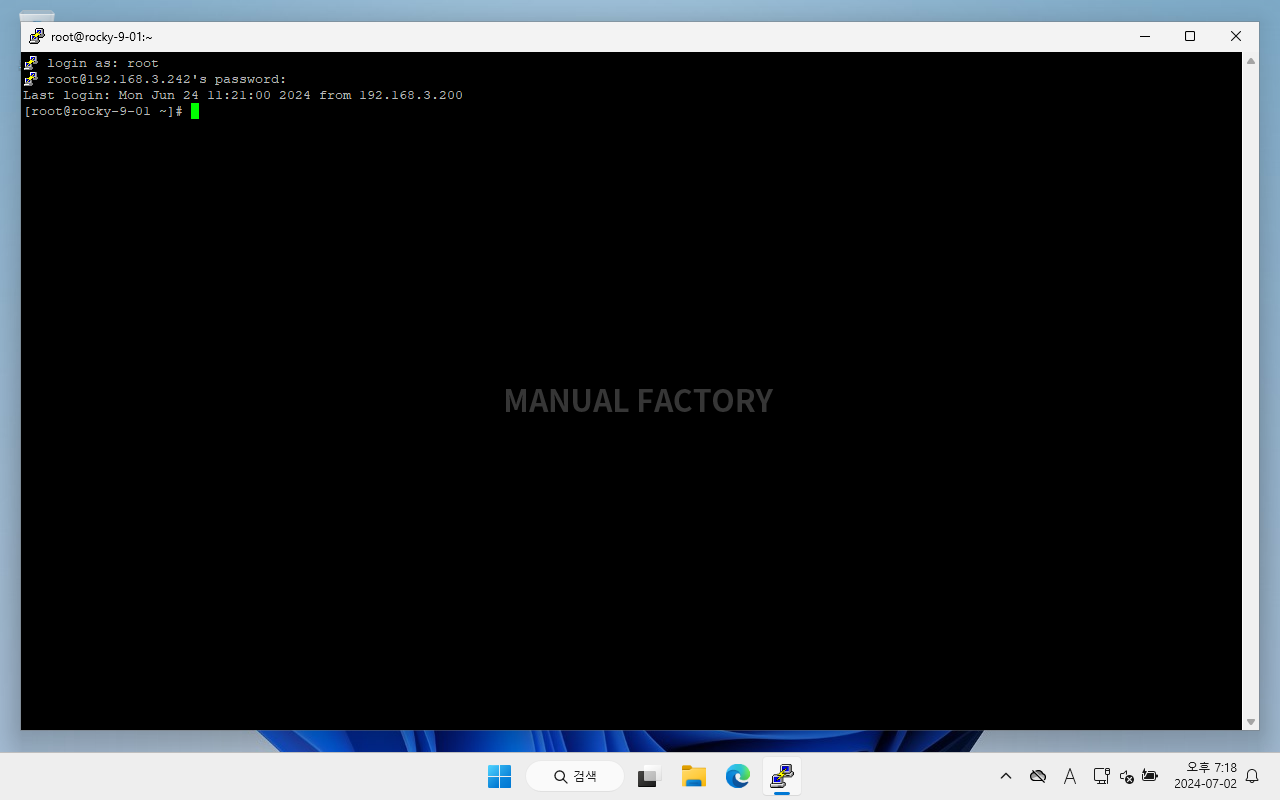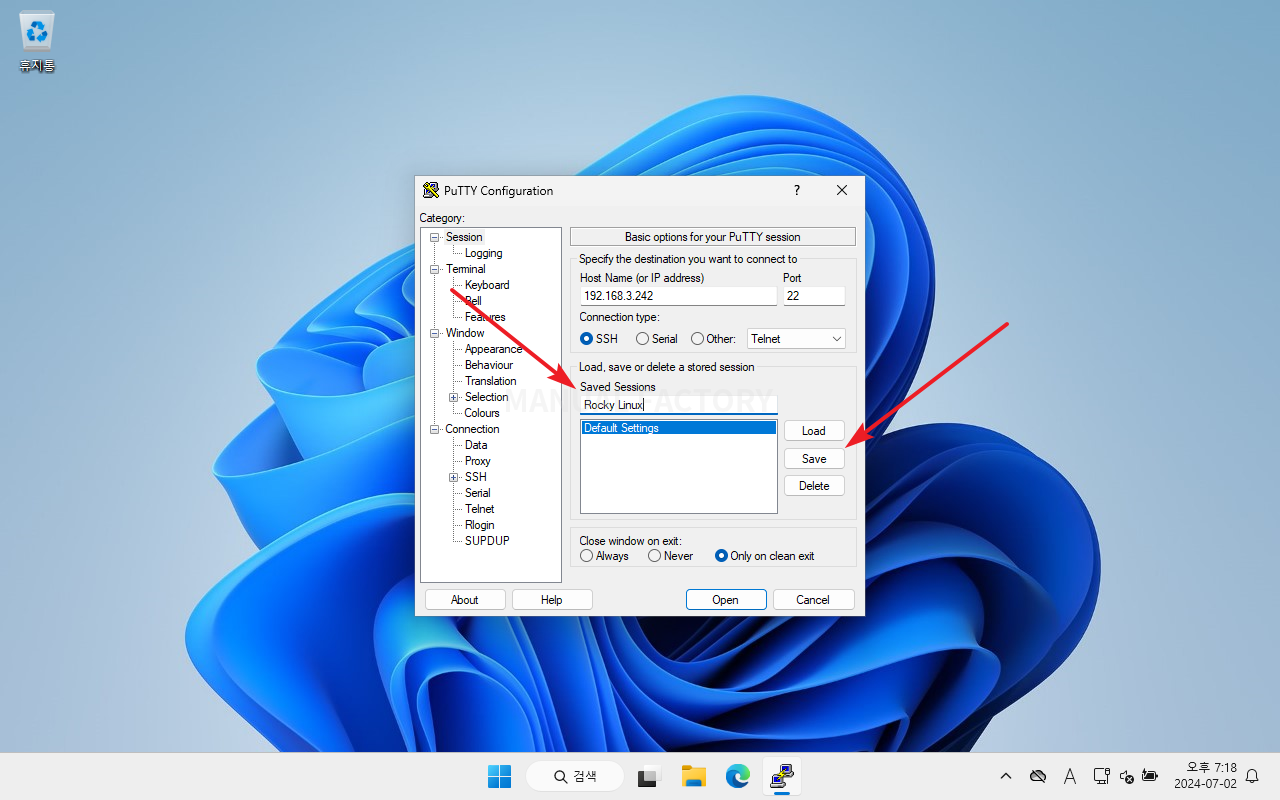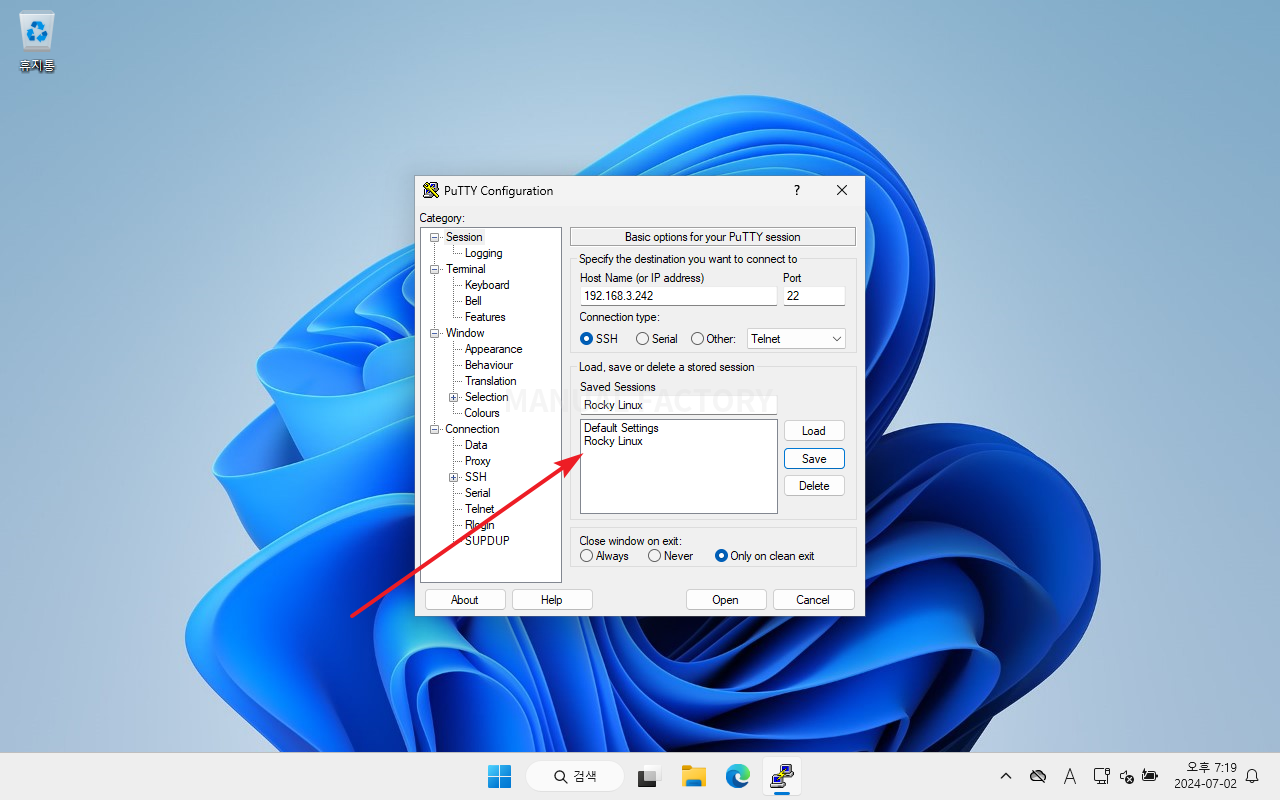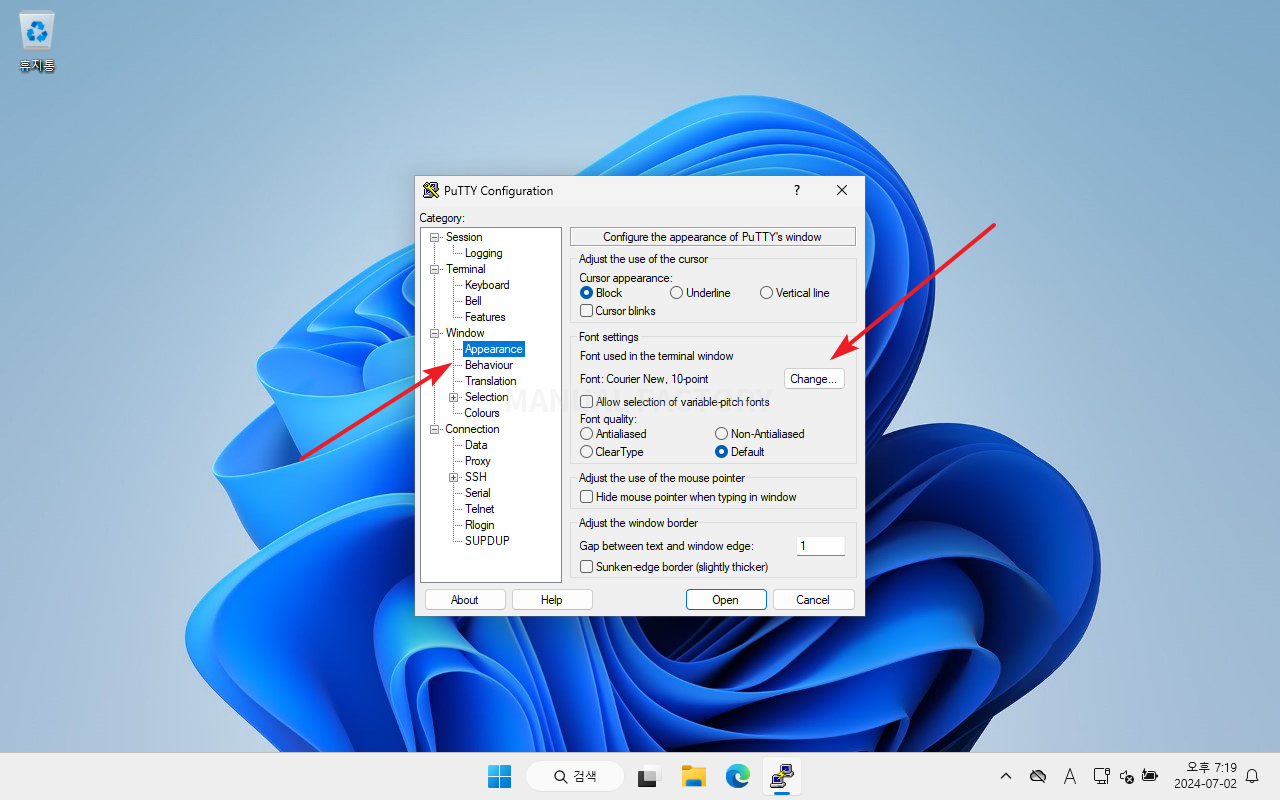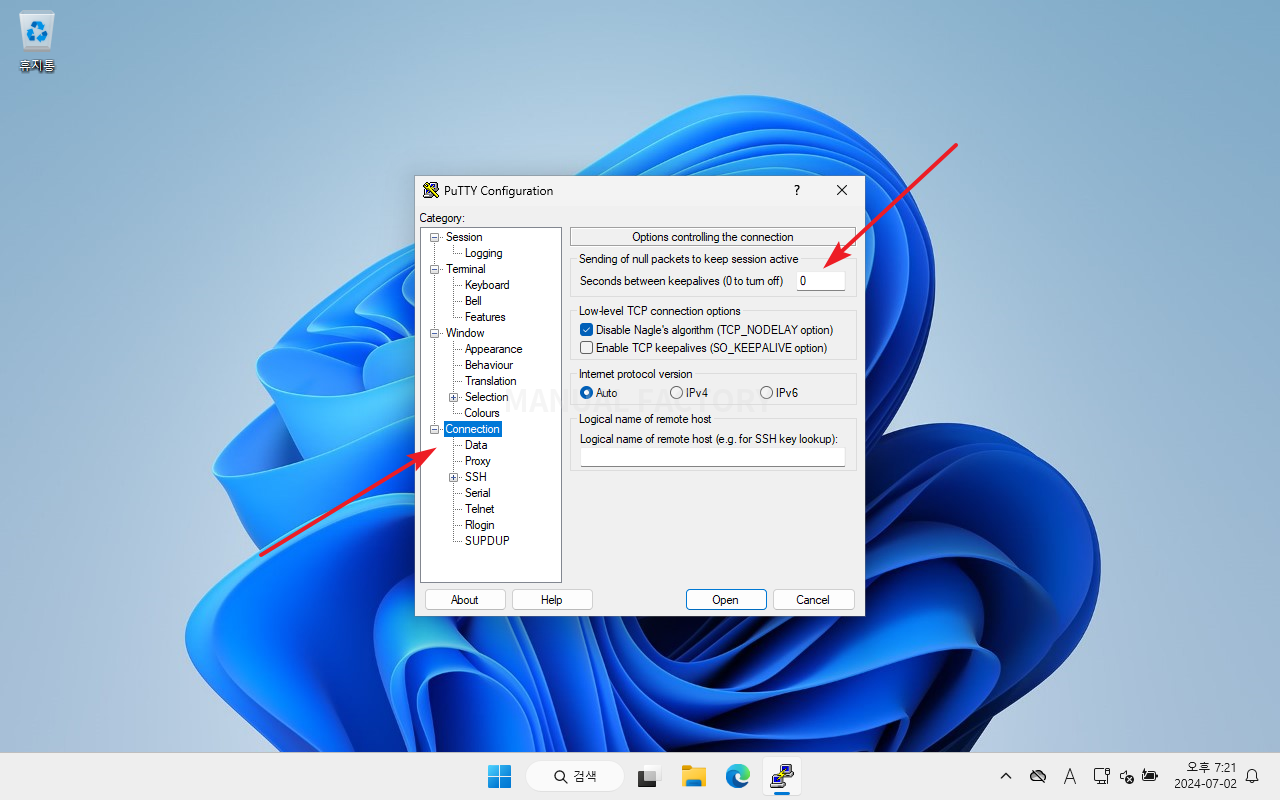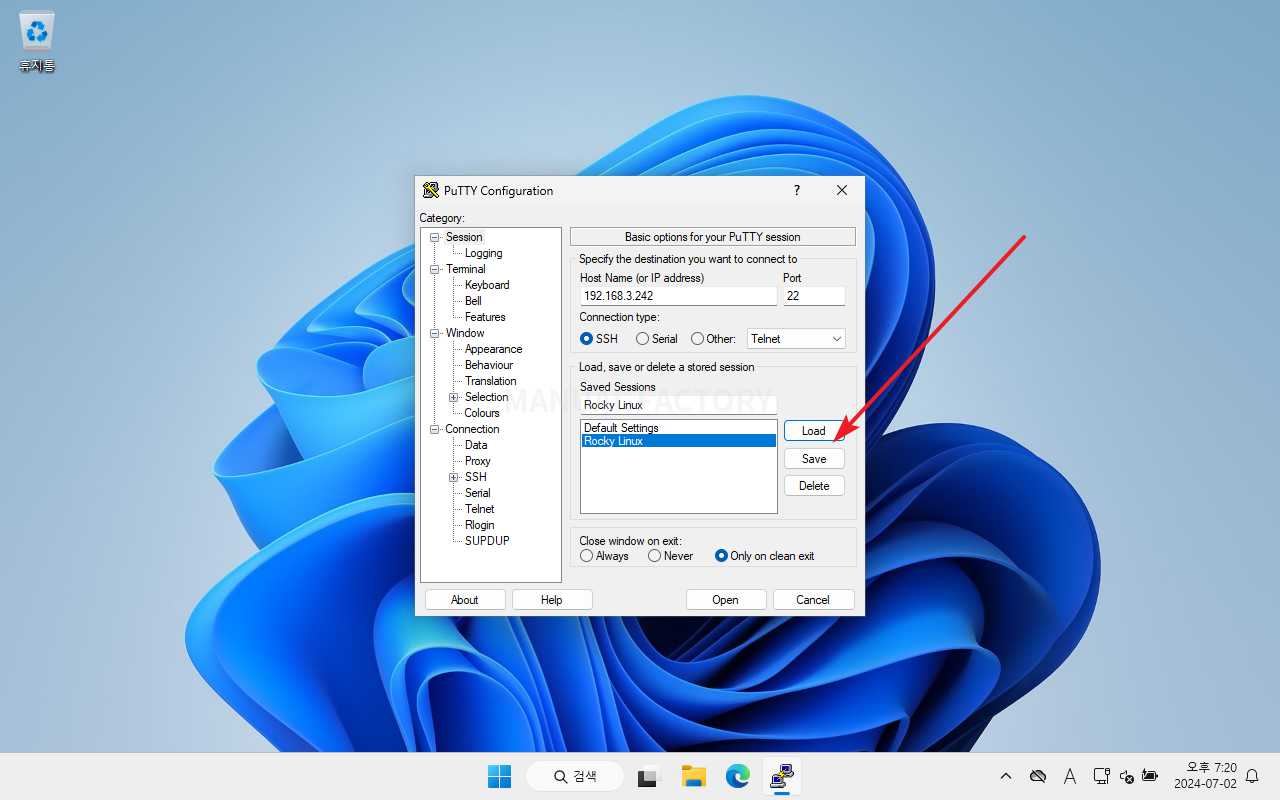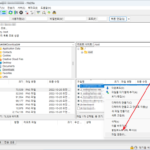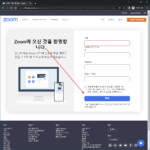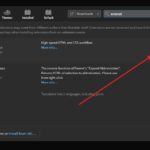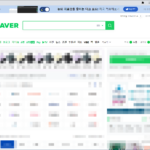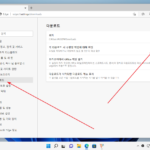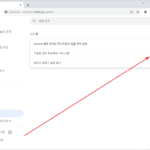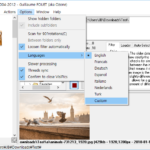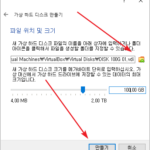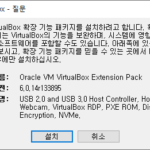기본
- PuTTY를 실행합니다.
- [Host Name (or IP address)]에 서버의 호스트이름이나 IP를 입력합니다.
- [Port]에는 서버에서 설정한 SSH 포트를 입력합니다. 기본 포트는 22이나, 다른 포트를 사용할 수도 있습니다.
- [Connection Type]이 SSH로 되어 있는지 확인합니다.
- [Open]을 클릭합니다.
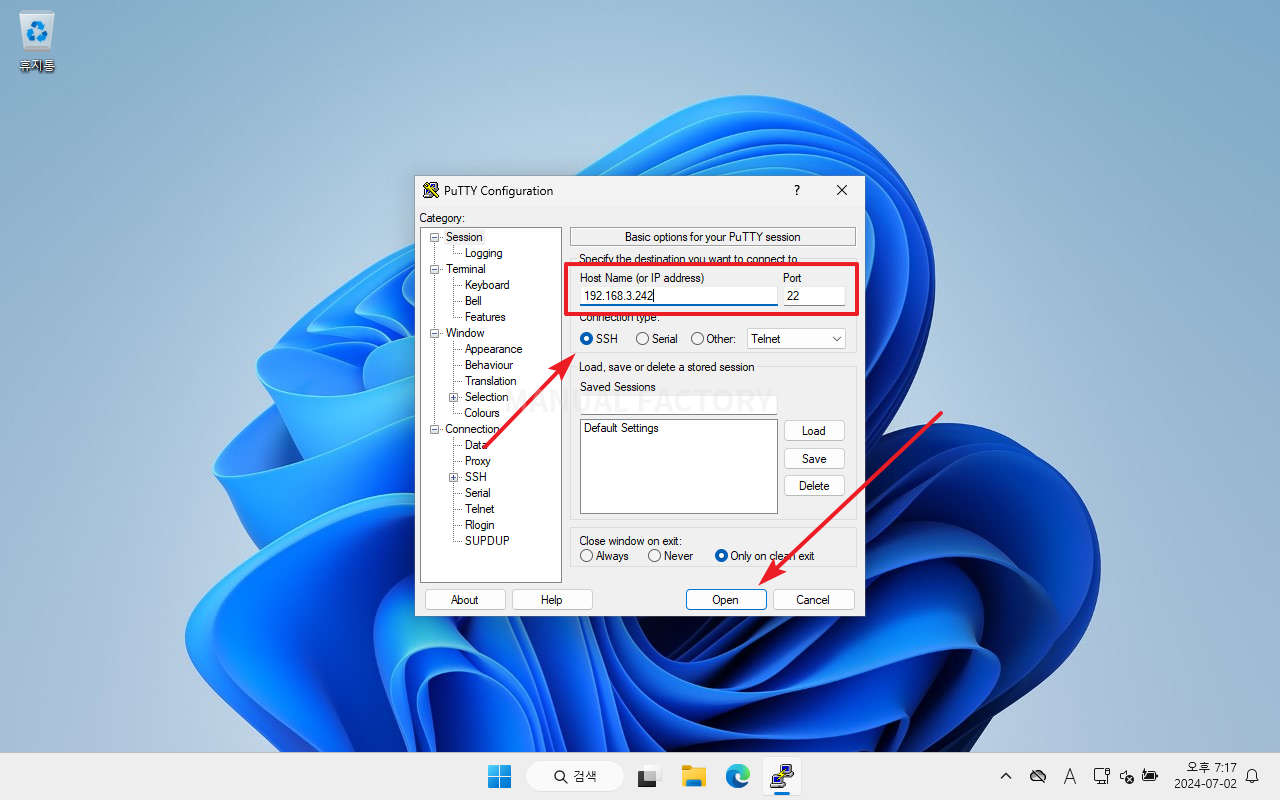
- 처음 접속하는 거라면, 아래와 같은 창이 나올 수 있습니다. [Accept]를 클릭합니다.
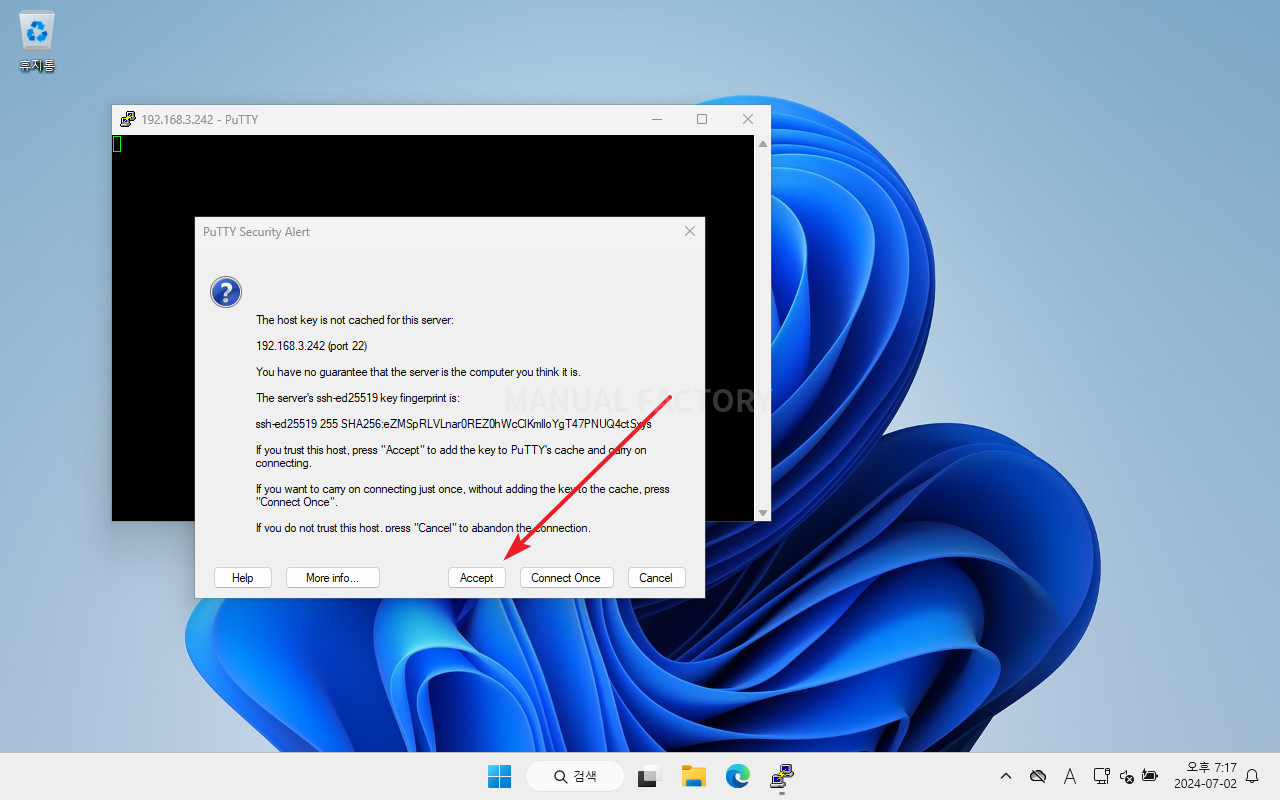
- 계정 이름과 비밀번호를 입력하고 로그인합니다.
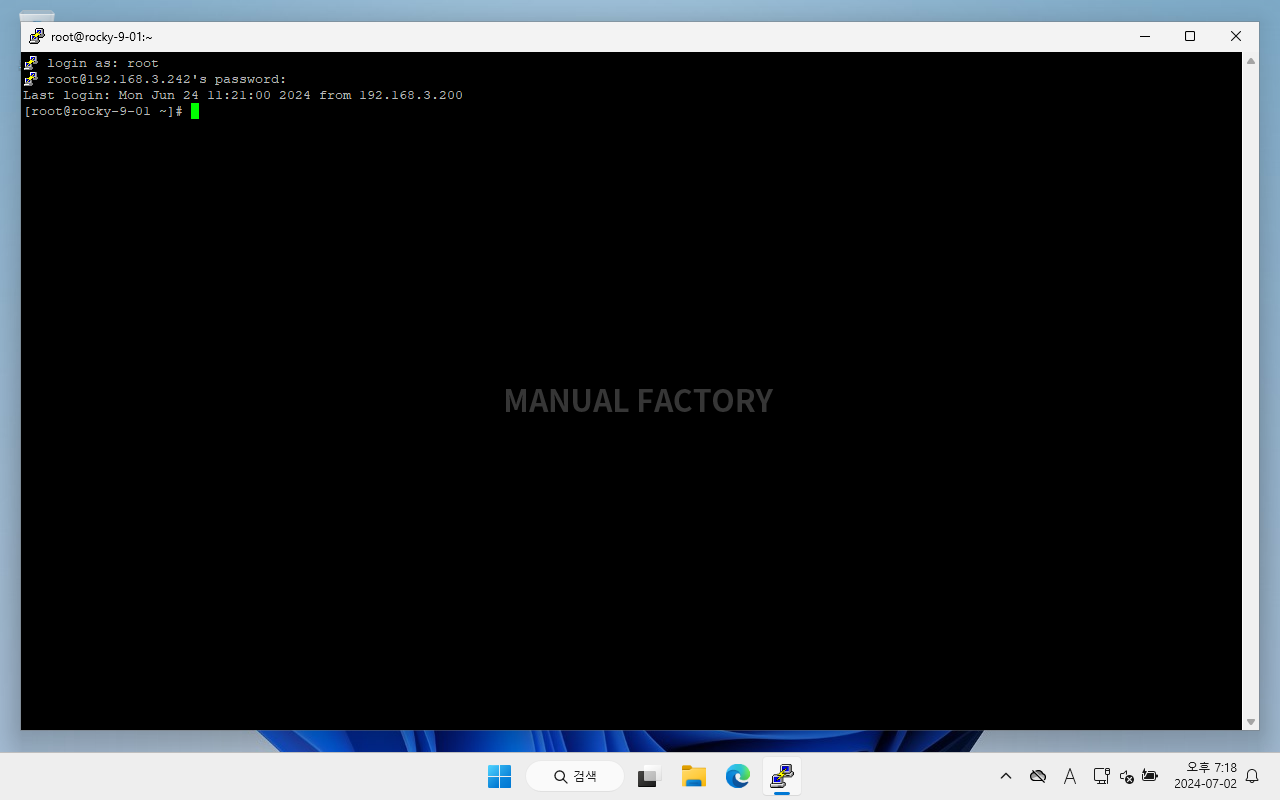
접속 정보 저장하기
- 자주 접속하는 서버라면, 접속할 서버가 많다면, 접속 정보를 저장하는 것이 편합니다.
- [Saved Sessions]에 적당한 이름을 입력하고, [Save]를 클릭하면...
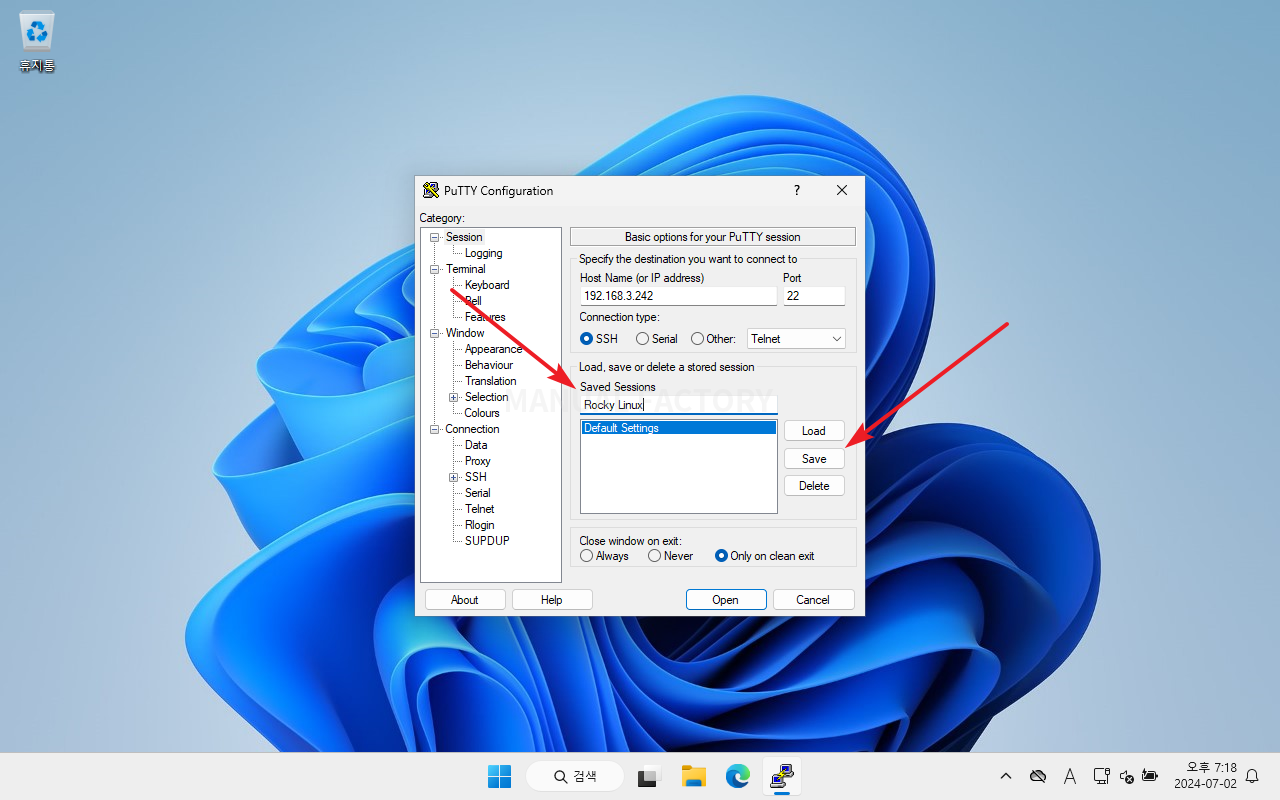
- 접속 정보가 저장됩니다.
- 연결을 하고 싶다면 Session 이름을 더블 클릭하거나, Sesseion 이름을 선택 후 [Load]를 클릭하고 [Open]을 클릭하면 됩니다.
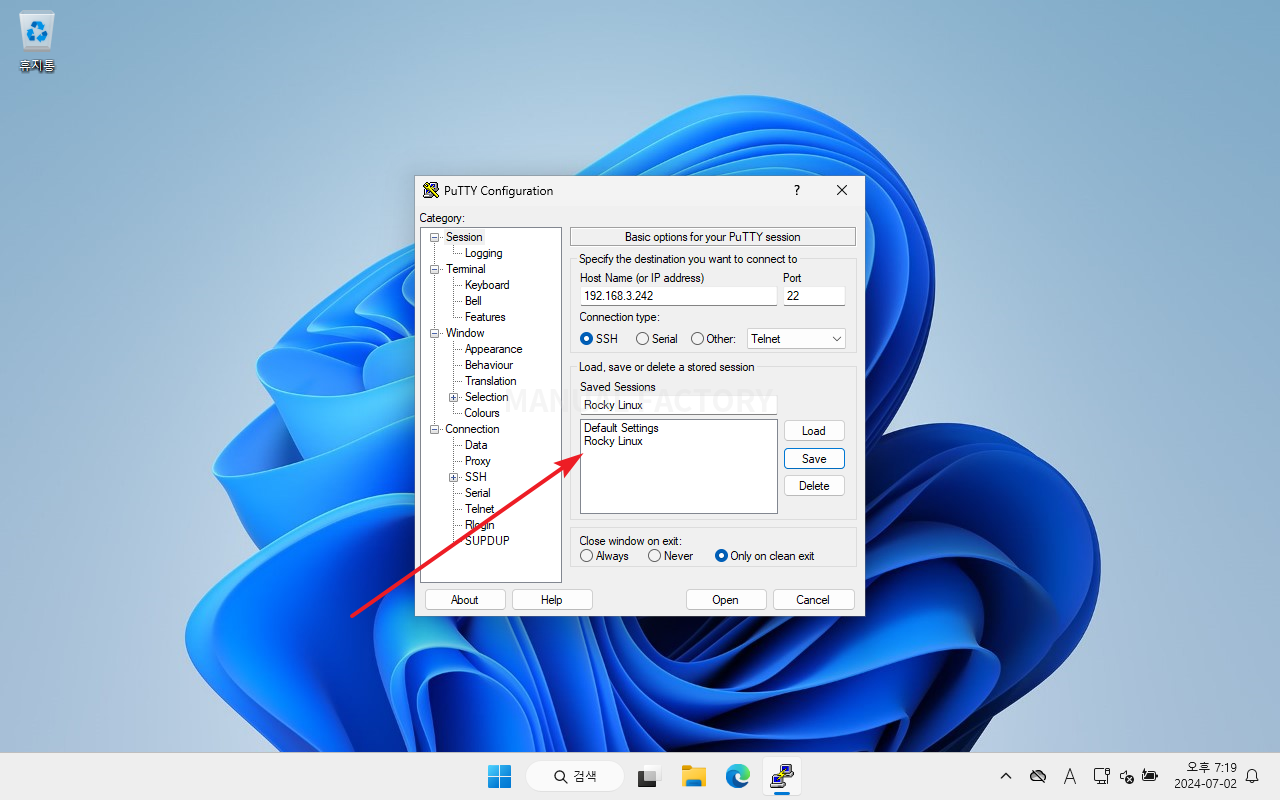
글꼴 변경하기
- 기본 글꼴은 Courier New, 기본 글자 크기는 10pt입니다.
- 변경은 [Window - Appearance]의 [Font settings]에서 할 수 있습니다.
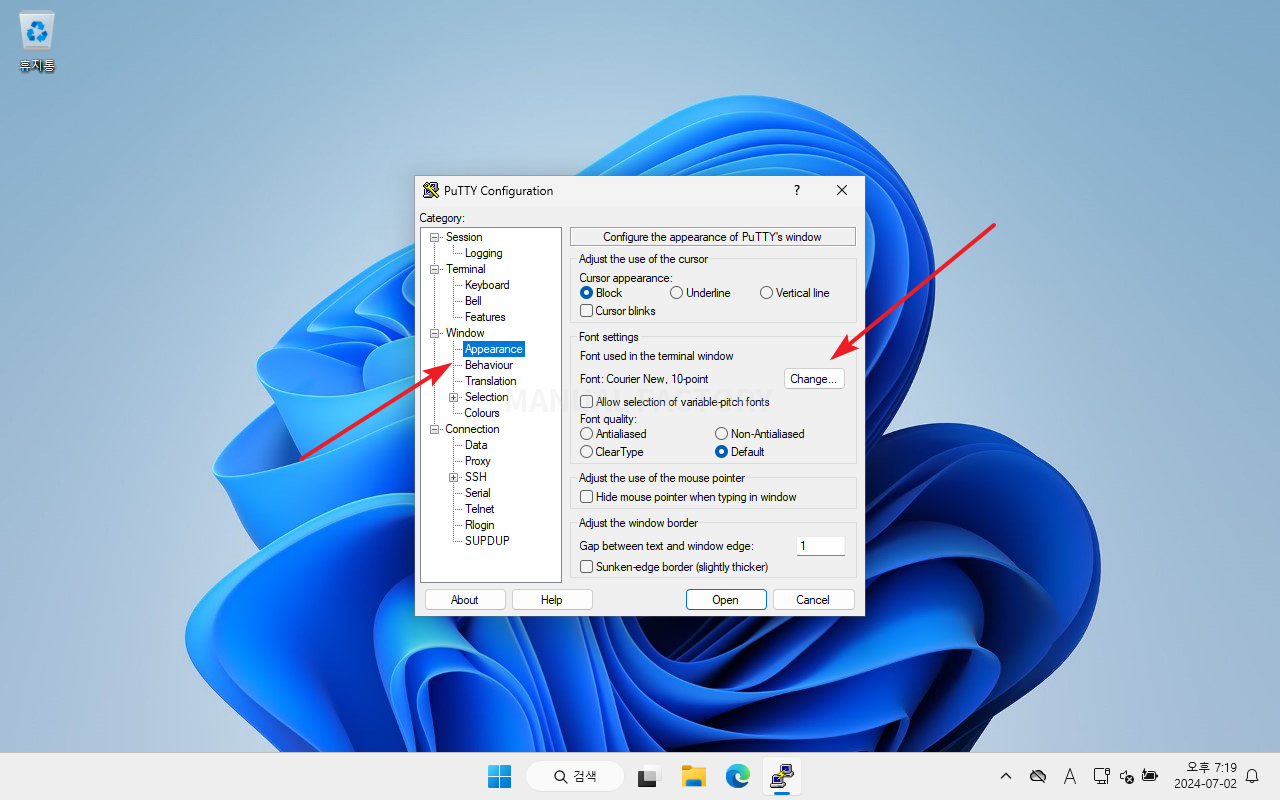
연결 끊어지지 않게 하기
- 서버에서 일정 시간이 지나면 접속을 끊도록 설정되어 있을 수 있습니다. 그런 경우 연결 후 일정 시간 아무 것도 하지 않으면 연결이 끊깁니다.
- 이를 방지하고 싶다면 Connection에서 주기적으로 패킷을 보내도록 설정합니다. 0 대신 다른 숫자를 넣으면 그 간격으로 패킷을 보내서 연결을 유지합니다.
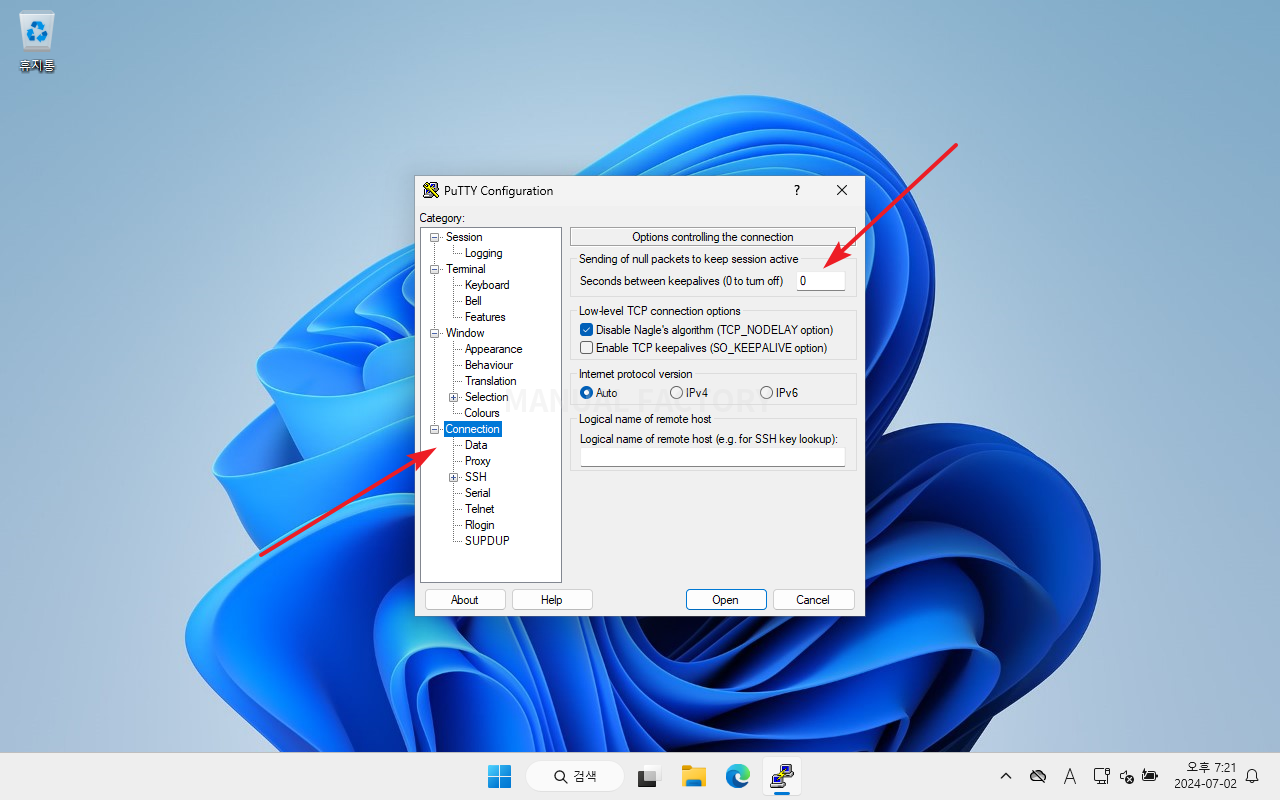
계속 필요한 설정이라면, 설정 변경 후 Session에서 저장을 해야 합니다.