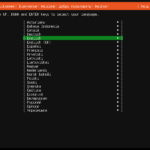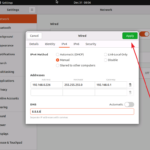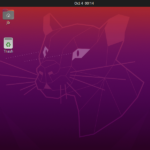Ubuntu / 특정 패키지만 업그레이드 하기, 보안 업데이트만 업그레이드 하기
우분투 서버에 접속하면 업데이트가 필요한 패키지가 있는지 알려줍니다. 두 가지 분류로 알려주는데, 하나는 패키지 업데이트, 또 하나는 보안 업데이트입니다. 소프트웨어는 보통 최신 버전을 유지하는 것이 좋지만, 업그레이드했을 때 문제가 없는지 충분히 확인을 해야 합니다. 따라서 특정 패키지만 업그레이드를 하거나, 보안 업데이트만 해야 하는 경우가 발생하는데, 어떻게 그런 작업을 하는지 알아보겠습니다.
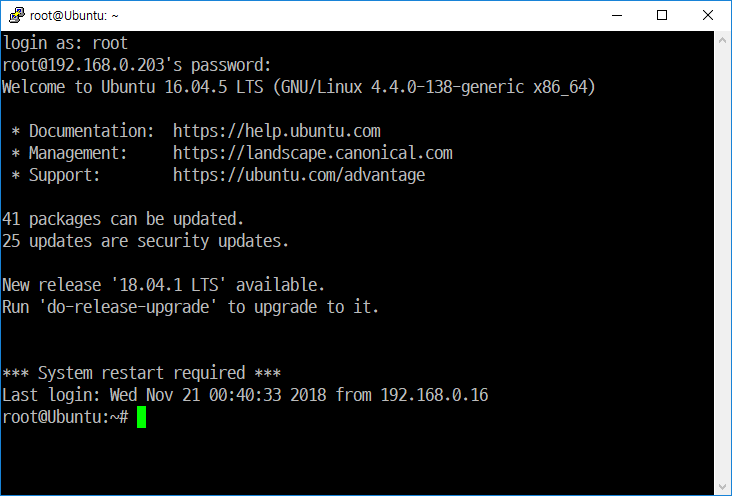
특정 패키지만 업그레이드 하기
다음 명령으로 업그레이드 가능한 패키지 목록을 볼 수 있습니다.
apt list --upgradable
가장 아래에 보이는 update-manager-core를 업그레이드해보겠습니다.
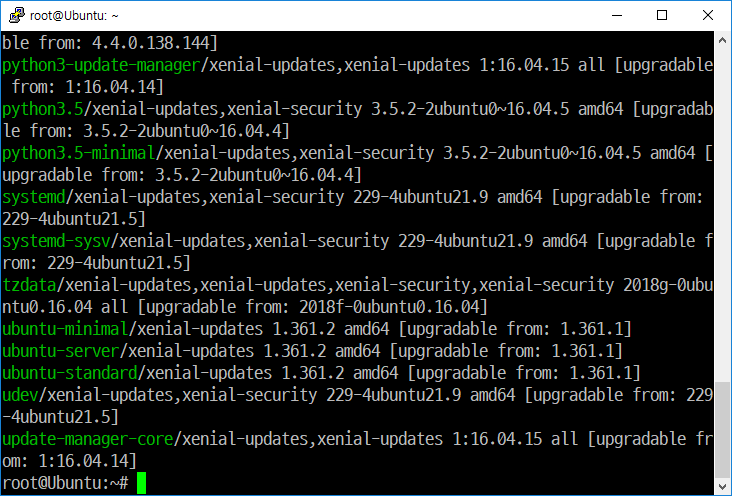
다음과 같이 명령합니다.
apt install --only-upgrade update-manager-core
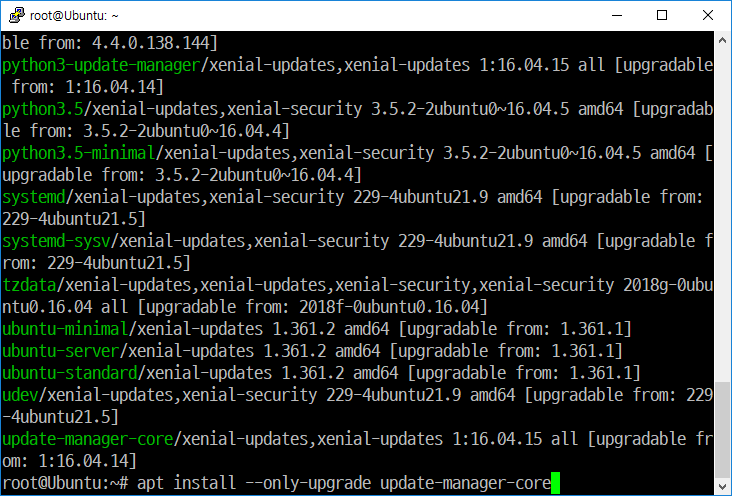
하나의 패키지만 선택했지만, 의존성있는 패키지는 같이 업그레이드됩니다.
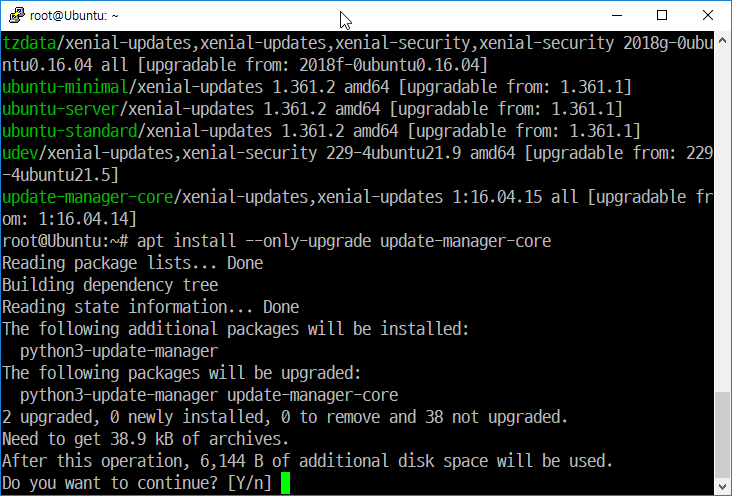
업그레이드를 마친 후 다시 업그레이드 가능한 패키지 목록을 보면 update-manager-core가 사라진 것을 확인할 수 있습니다.
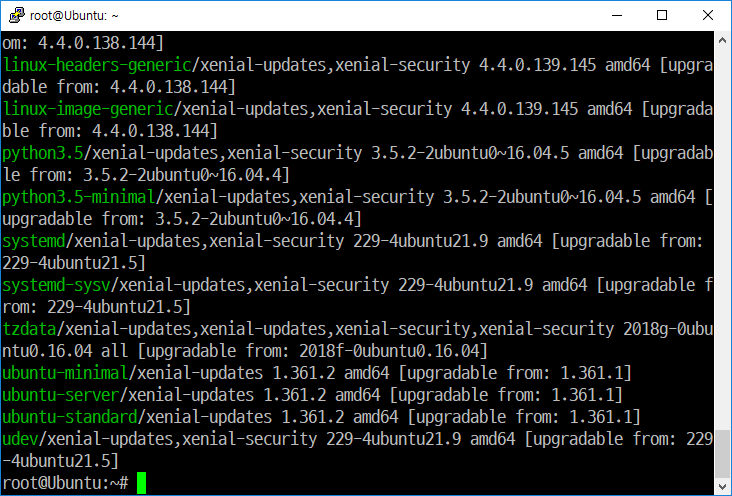
보안 업데이트만 업그레이드 하기
보안 업데이트만 업그레이드 하는 것은 unattended-upgrades 명령으로 합니다. 보통은 설치되어 있지만, 없다면 설치합니다.
apt install unattended-upgrades
매뉴얼에서는 다음과 같이 설명하고 있습니다.
This program can download and install security upgrades automatically and unattended, taking care to only install packages from the config‐ured APT source, and checking for dpkg prompts about configuration file changes. All output is logged to /var/log/unattended-upgrades.log.
어떤 패키지가 업그레이드 되는지 알고 싶다면 다음과 같이 명령합니다.
unattended-upgrade --dry-run
결과를 보는데 꽤 시간이 오래 걸립니다. 실제로 업그레이드를 하고 싶다면 다음과 같이 명령합니다.
unattended-upgrade
이것도 시간이 꽤 걸립니다. apt로 모든 업데이트를 업그레이드하는 것보다 훨씬 많이 시간이 걸립니다.
보안 업데이트만 업그레이드 하는 다른 방법
/etc/apt/sources.list에서 다음의 보안 업데이트 서버만 그대로 두고 나머지는 다 주석처리(#)합니다.
deb http://security.ubuntu.com/ubuntu xenial-security main restricted deb http://security.ubuntu.com/ubuntu xenial-security universe deb http://security.ubuntu.com/ubuntu xenial-security multiverse
업데이트합니다.
apt update
그리고 업그레이드합니다.
apt upgrade
/etc/apt/sources.list를 원래대로 돌려놓습니다.