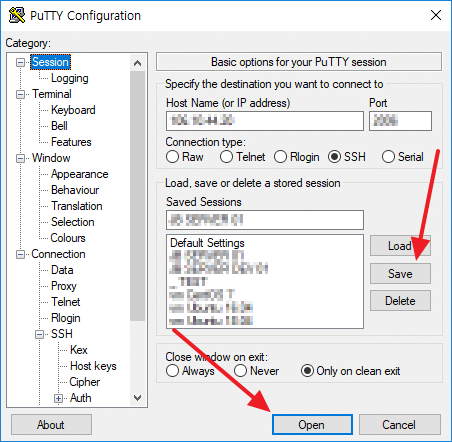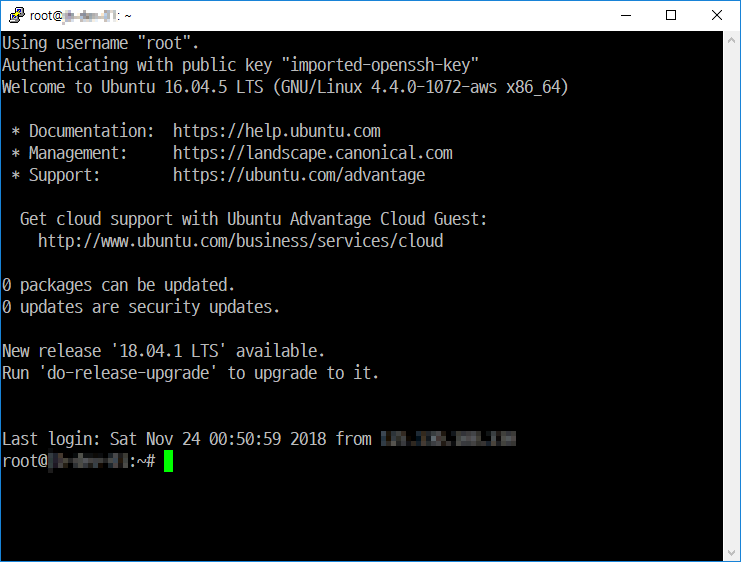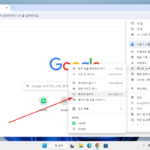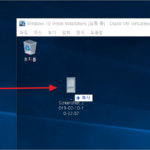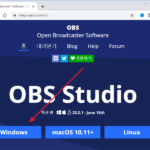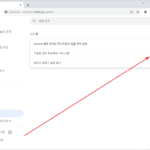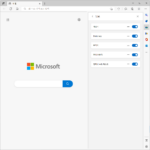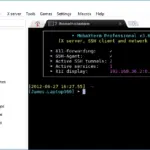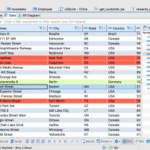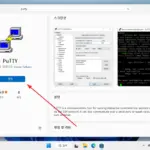PuTTY / 사용법 / SSH / 자동 로그인하는 방법
PuTTY로 리눅스 서버에 접속할 때 사용자 이름과 비밀번호를 입력합니다. 그 과정이 번거롭다면 Key를 이용하여 자동으로 로그인하도록 만들 수 있습니다. 그 방법을 정리합니다.
서버에서 Key 생성
- 서버에 root으로 로그인했고, 현재 디렉토리는 /root이라고 가정합니다.
- 다음과 같이 명령하여 Key를 생성합니다. 몇 가지 질문을 하는데 계속 엔터를 치면 됩니다.
ssh-keygen
- .ssh 디렉토리로 이동합니다.
cd .ssh
- id_rsa와 id_rsa.pub 두 개의 파일이 있습니다.
- id_rsa.pub 파일의 이름을 authorized_keys로 바꿉니다.
mv id_rsa.pub authorized_keys
로컬 컴퓨터에서 키 변환
- 서버에 있는 id_rsa를 내 컴퓨터로 다운로드합니다.(서버에서는 삭제해도 됩니다.)
- 여기에서 puttygen.exe를 다운로드합니다.
- puttygen.exe를 실행하고, [Load]를 클릭하여 id_rsa를 엽니다.
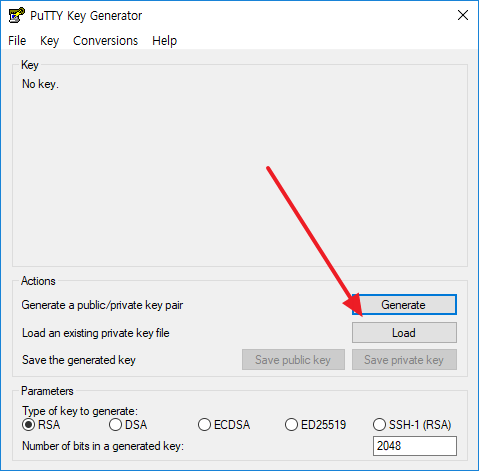
- [확인]을 클릭합니다.
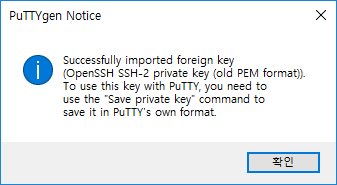
- [Save private key]를 클릭합니다.
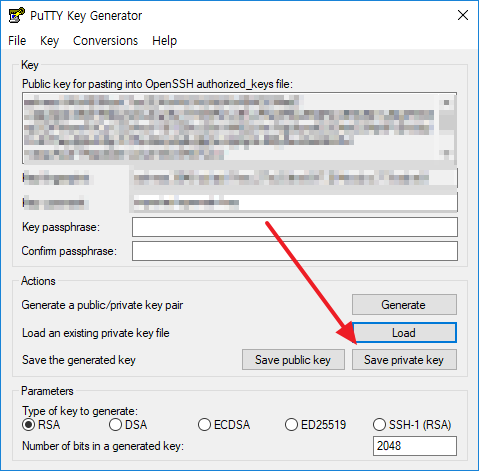
- [예]를 클릭하고, 저장합니다.
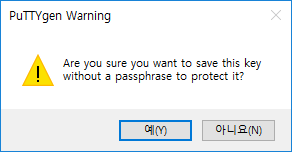
PuTTY 설정
- PuTTY를 열고 [Connection - Data]에서 Auto-login username에 root을 입력합니다.(서버에서 다른 사용자 이름으로 만들었다면 그 이름을 입력합니다.)
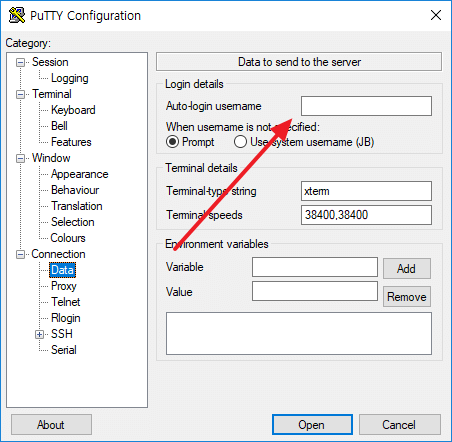
- [Connection - SSH - Auth]에서 [Browse]를 클릭하여 로컬에서 변환한 파일을 선택합니다.
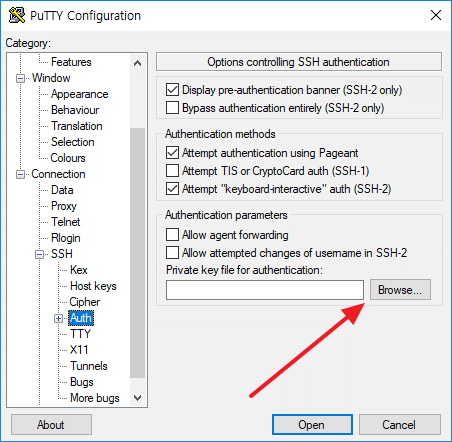
- [Session]에서 서버 정보를 입력하고 저장(Save)합니다.
- 이제 [Open]을 클릭하면 서버에 바로 로그인됩니다.