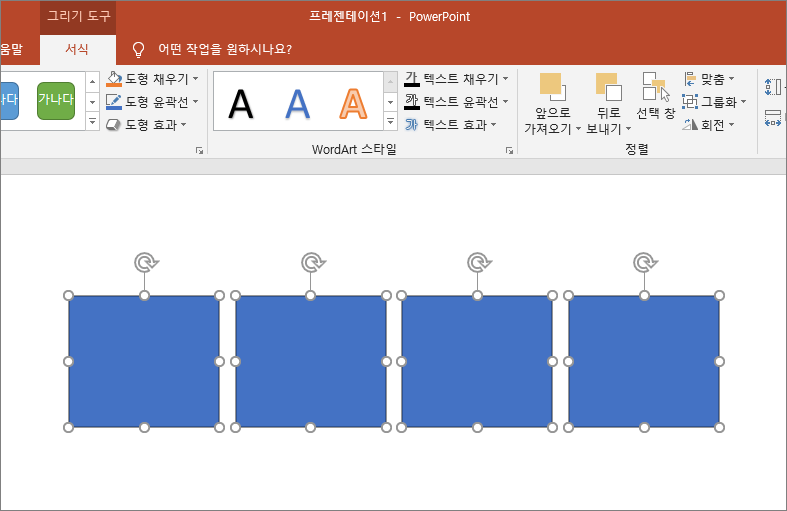파워포인트 / 여러 개의 도형 정렬하는 방법
Created 2018-12-02
Last Modified 2022-12-27
파워포인트에 여러 개의 도형을 넣었어요. 예쁘게 정렬해야겠죠? 도형들을 정렬하는 첫번째 방법은 마우스로 원하는 위치로 이동시키는 거에요. 각종 보조선이 나와서 정렬을 도와줍니다. 가로 위치를 맞춰주는 보조선도 있고, 간격을 맞춰주는 보조선도 있어요.
도형이 몇 개 되지 않는다면 마우스로 정렬하는 게 편하기는 한데, 마우스가 좋지 않거나, 마우스 조작에 익숙하지 않다면 좀 어려울 수도 있어요.
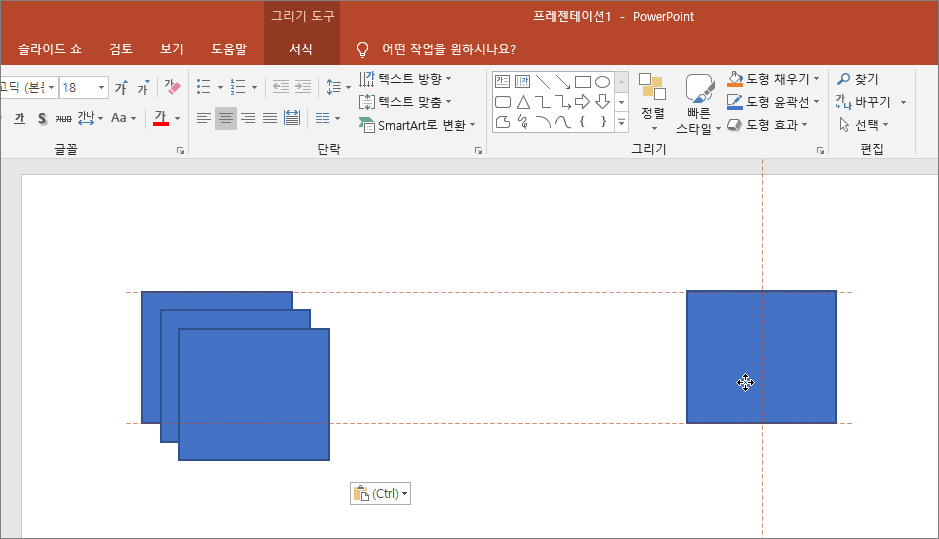
많은 도형을 조금은 정밀하게 정렬해야 한다면 [맞춤] 메뉴를 이용하는 게 좋아요. [맞춤]으로 가려면...
- Ctrl 또는 Shift를 누르고 마우스로 도형들을 선택하거나, 마우스 드래그로 정렬하려는 도형들을 선택하세요.
- 상단에 그리기 도구 밑에 [서식]을 클릭하세요.
- 오른쪽에 [맞춤] 메뉴가 있습니다.
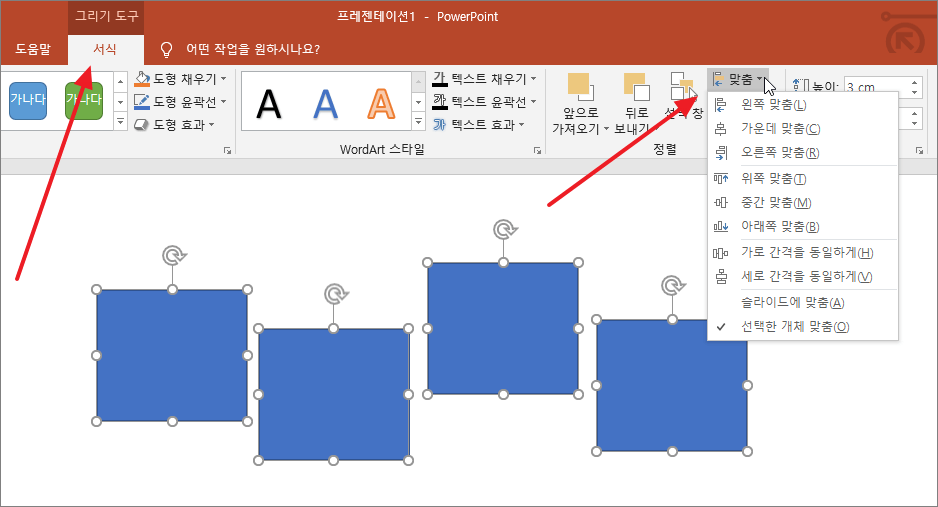 여러 가지 맞춤이 있는데, 하나씩 눌러보면 어떤 의미인지 쉽게 아실 수 있어요. 제가 주로 사용하는 건 위쪽, 중간, 아래쪽의 수직 방향 맞춤하고, 가로 간격을 동일하게, 세로 간격을 동일하게입니다. 마우스로 하기 힘들 거든요.
여러 가지 맞춤이 있는데, 하나씩 눌러보면 어떤 의미인지 쉽게 아실 수 있어요. 제가 주로 사용하는 건 위쪽, 중간, 아래쪽의 수직 방향 맞춤하고, 가로 간격을 동일하게, 세로 간격을 동일하게입니다. 마우스로 하기 힘들 거든요.
아래는 중간 맞춤을 한후 가로 간격을 동일하게 한 거에요. 마우스로 하는 것보다 쉽게 정확하게 정렬할 수 있어요.