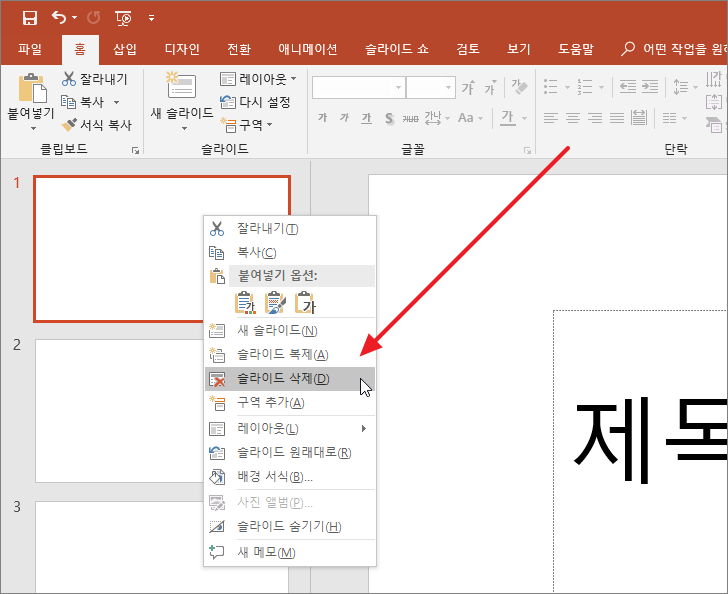파워포인트 / 슬라이드 추가, 순서 변경, 레이아웃 변경, 복제, 삭제
Created 2019-08-12
Last Modified 2022-12-27
슬라이드 추가하기
홈 탭의 [새 슬라이드]를 클릭하면 현재 슬라이드와 같은 레이아웃의 슬라이드가 추가됩니다. [새 슬라이드] 밑의 화살표를 클릭하면 레이아웃을 선택해서 슬라이드를 추가할 수 있습니다.
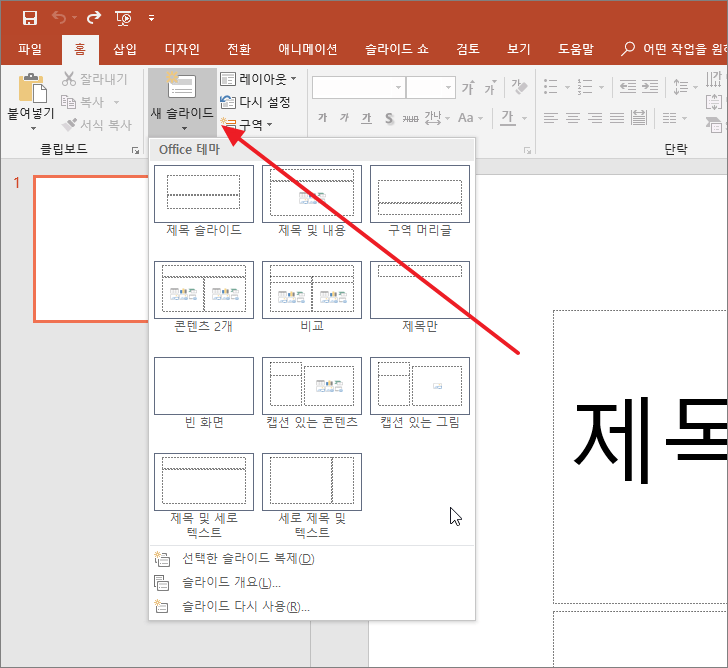
슬라이드 위치 바꾸기
마우스로 슬라이드를 선택하고 드래그해서 원하는 위치로 이동합니다.
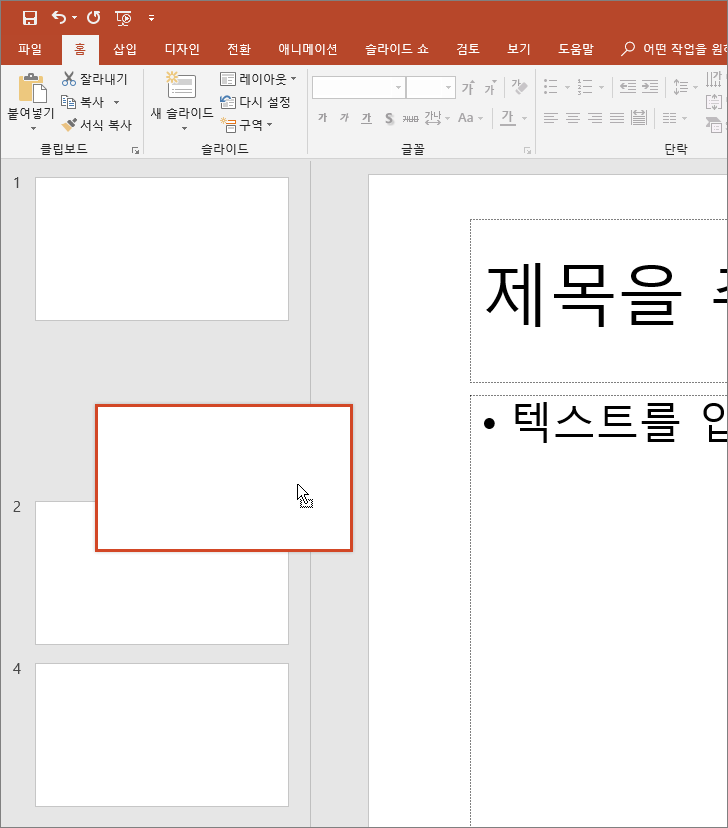
레이아웃 변경하기
레이아웃을 변경하려는 슬라이드를 선택하고 홈 탭의 [레이아웃]을 클릭합니다. 그리고 원하는 모양을 선택합니다.
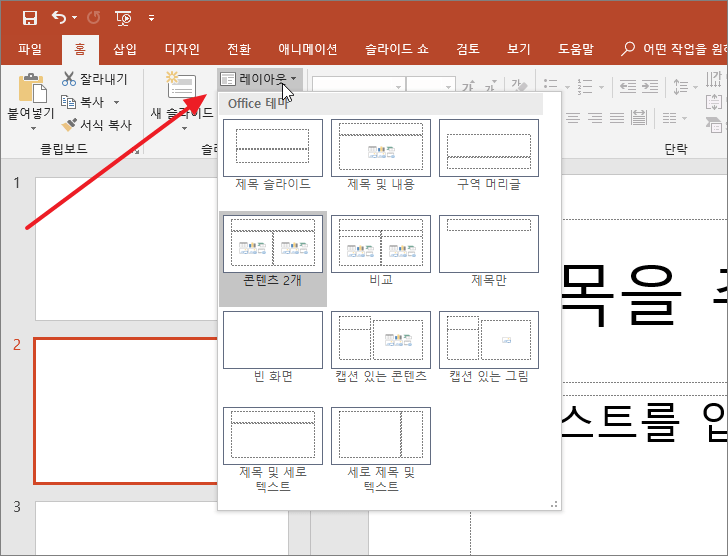
마우스 우클릭하여 변경할 수도 있습니다.
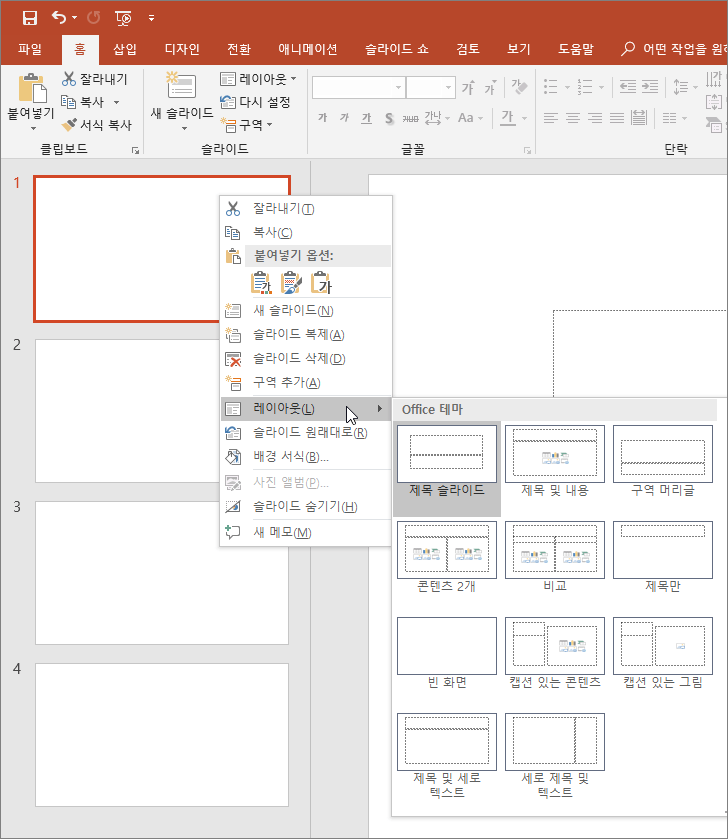
슬라이드 복제하기
슬라이드를 선택하고 마우스 우클릭한 후 [슬라이드 복제]를 클릭하면, 선택한 슬라이드 밑에 같은 슬라이드가 추가됩니다.
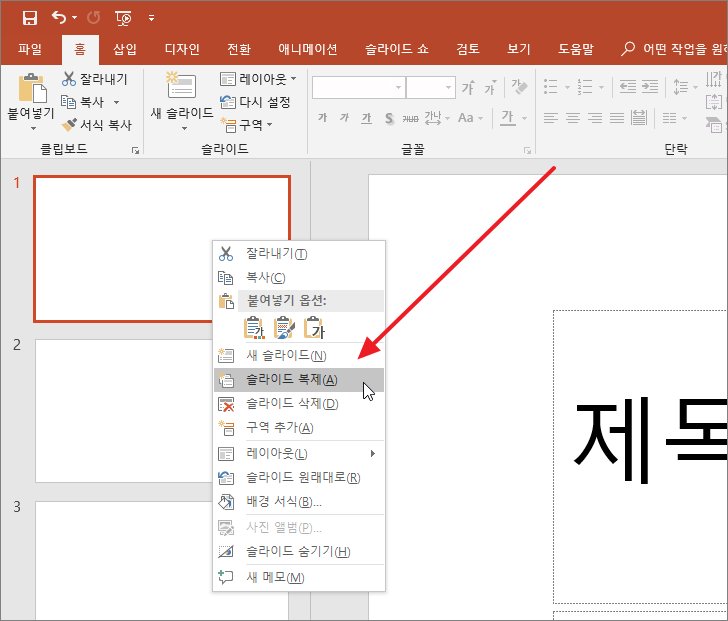
슬라이드 삭제
슬라이드를 선택하고 마우스 우클릭한 후, [슬라이드 삭제]를 클릭하면 슬라이드가 삭제됩니다. 키보드가 편하면 슬라이드를 선택한 후 Delete 키를 눌러도 됩니다.