워드 / 목차 만드는 방법
워드로 글을 쓸 때 목차를 만드는 것이 좋습니다. 전체 목차를 먼저 정하면 글이 체계적이 되고, 문서를 탐색하기도 편합니다.
워드에서 목차를 만드는 방법은 수동 목차와 자동 목차가 있는데, 주로 사용하는 자동 목차를 어떻게 만드는지 알아보겠습니다.
스타일 적용
자동 목차는 스타일이 제목 1, 제목 2 등으로 지정된 문단을 가져와서 목차를 만듭니다. 따라서 목차를 만들기 기 위한 첫번째 작업은 목차에 스타일을 적용시키는 것입니다.
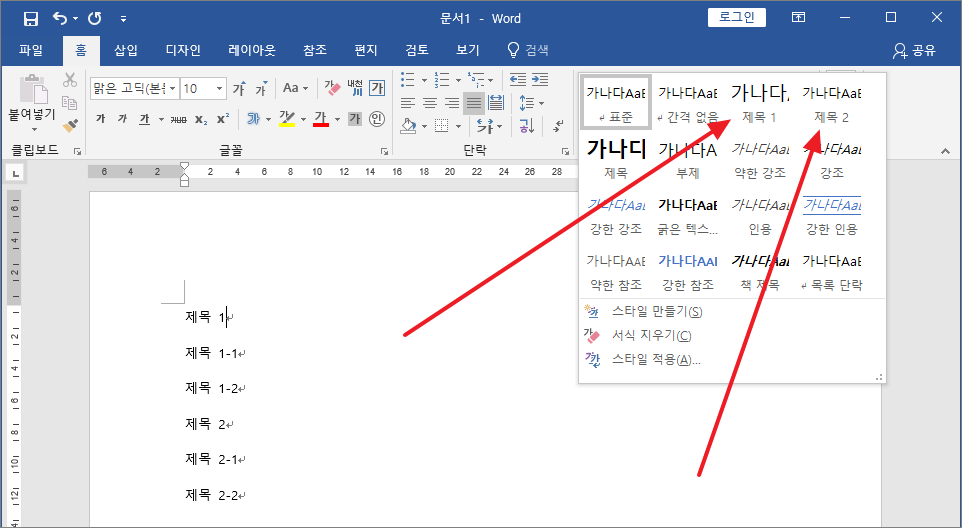
목차를 만들고 스타일을 적용시킵니다. 그러면 왼쪽에 탐색 창이 나오고 제목 목록을 볼 수 있습니다. 제목을 클릭하면 해당 위치로 이동합니다. 긴 글을 쓸 때 유용한 기능입니다.
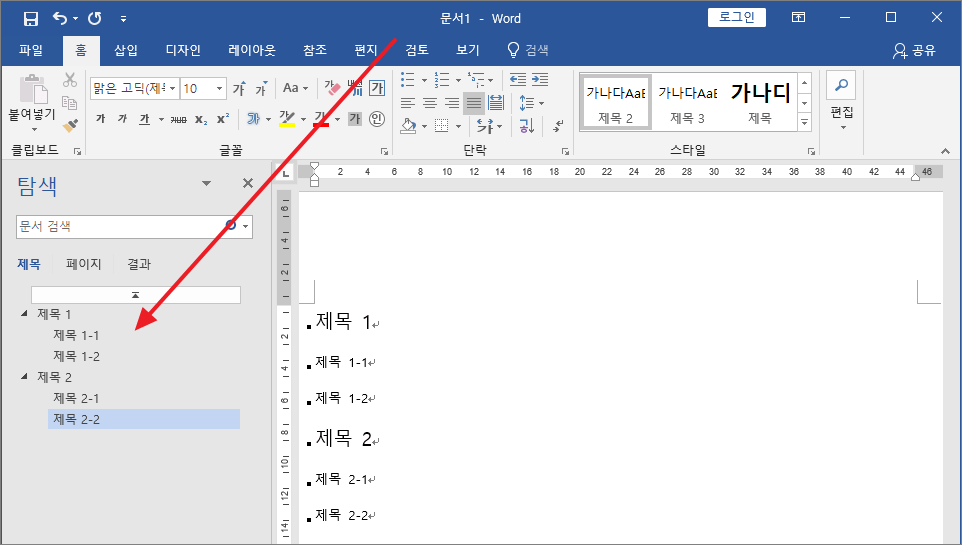
스타일에 처음에는 제목 1, 제목 2 두 개만 있는데, 제목 2를 적용시키면 제목 3이, 제목 3을 적용시키면 제목 4가 생깁니다.
목차 만들기
목차를 넣고 싶은 곳에 커서를 위치시키고, [참조]에서 제일 왼쪽에 있는 [목차]를 클릭합니다. 그리고 자동 목차 중 하나를 클릭합니다.
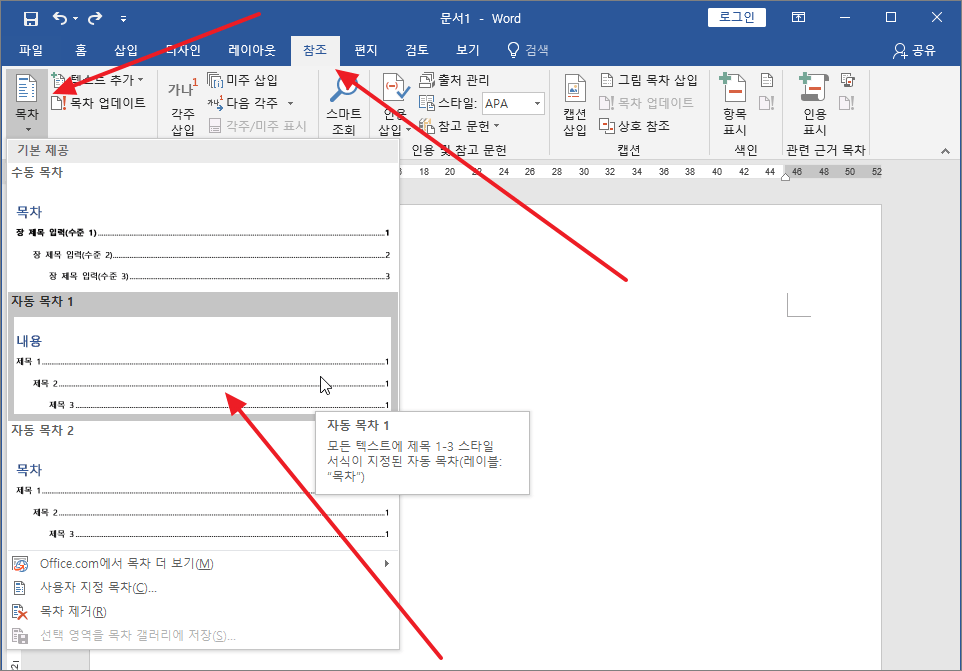
선택한 모양에 맞게 목차가 만들어집니다.
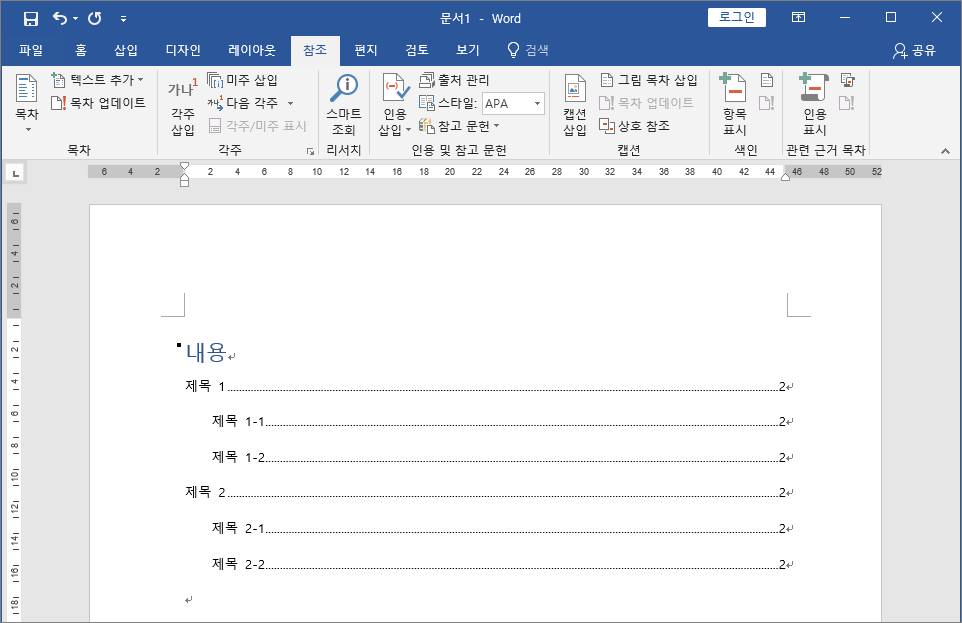
목차 업데이트
제목이 추가되거나, 제목이 바뀌거나, 페이지가 변하는 등 목차에 변화가 있을 때 바로 반영되지 않습니다. 업데이트를 해주어야 합니다.
예를 들어 '제목 2'를 'Title 2'로 바꾸었다면...
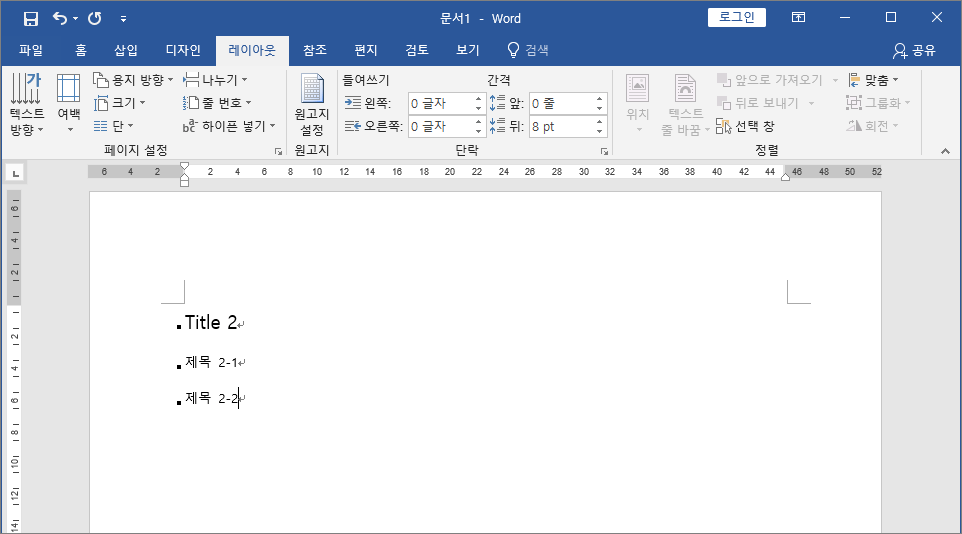
목차에서 [목차 업데이트]를 클릭하세요.
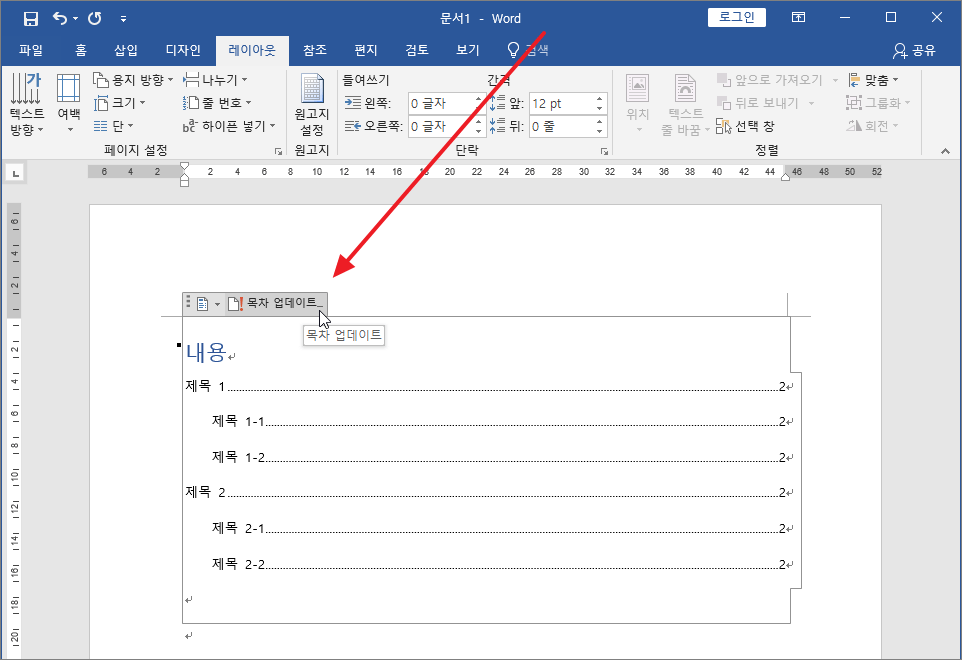
[목차 전체 업데이트]를 선택하고 [확인]을 클릭하면...
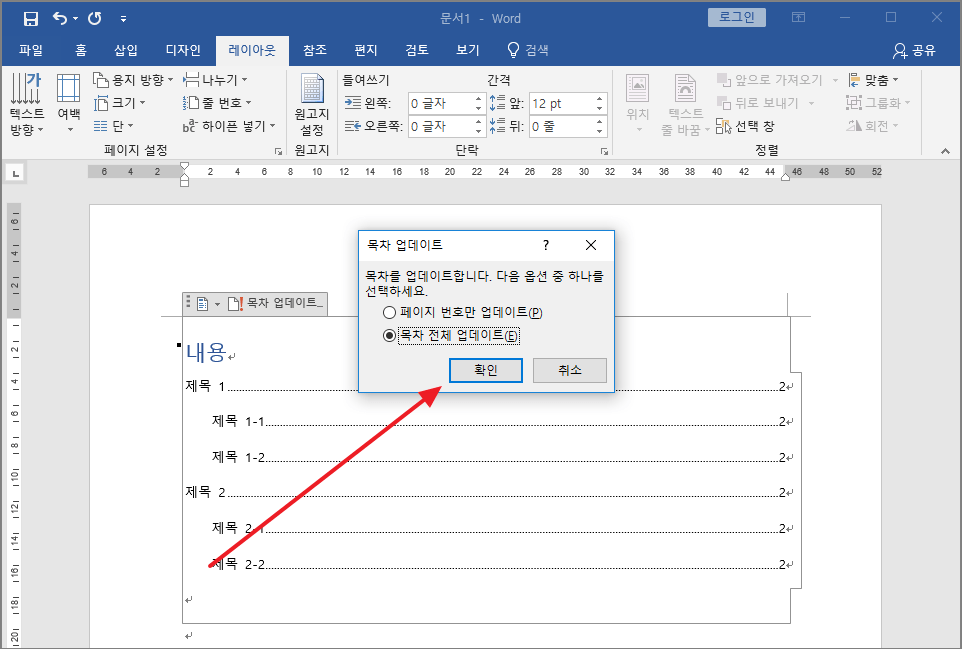
제목, 페이지 번호가 다 업데이트됩니다.
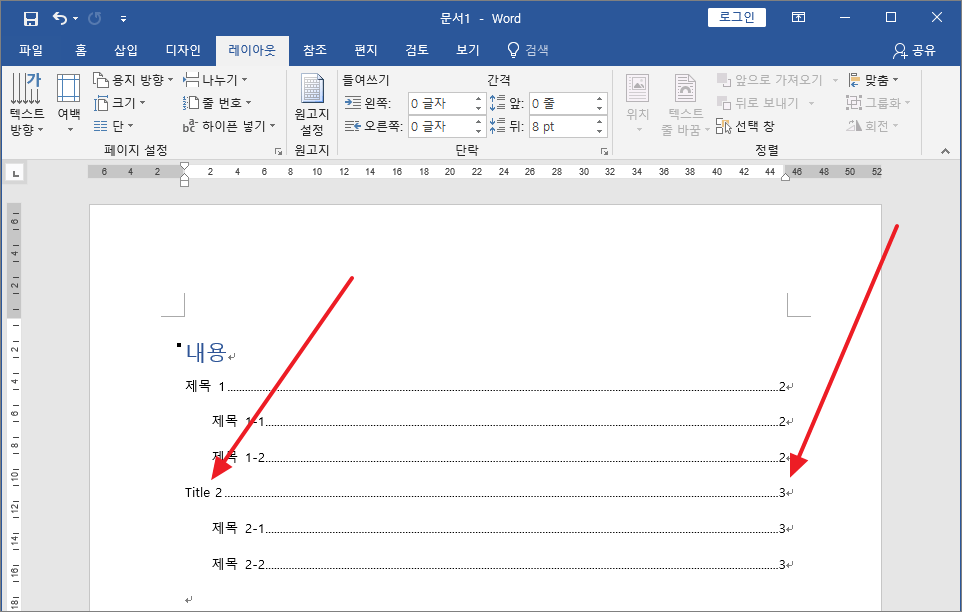
목차 단계 조정하기
자동 목차를 만들었다면 3단계 제목까지 목차로 만들어집니다. 만약 그 단계를 조정하고 싶다면 [사용자 지정 목차]를 클릭합니다.
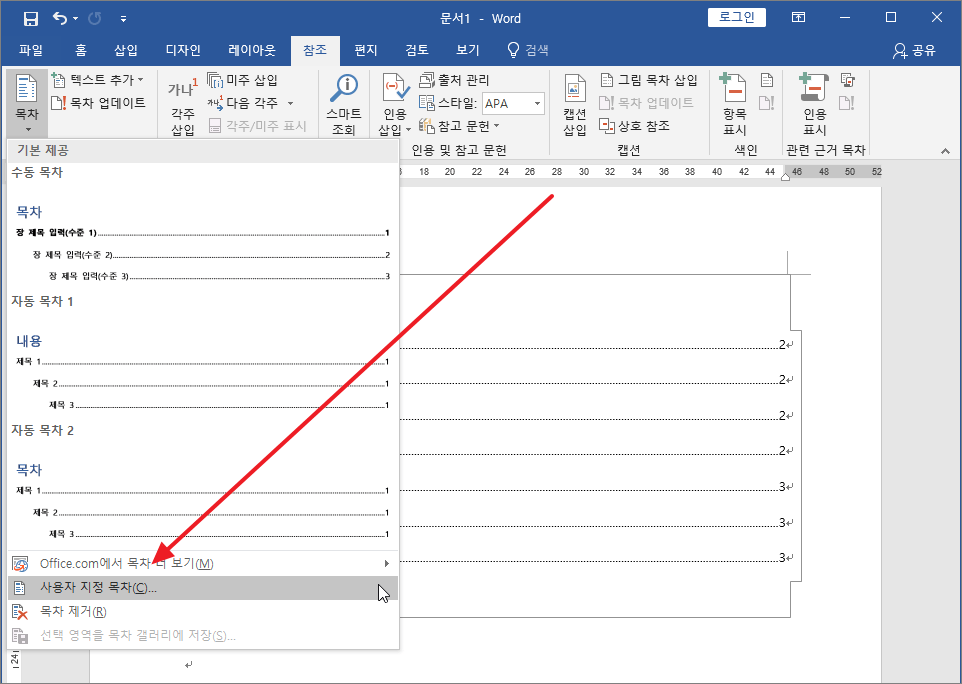
[수준 표시]의 값을 조정하면 그에 맞게 목차가 만들어집니다.
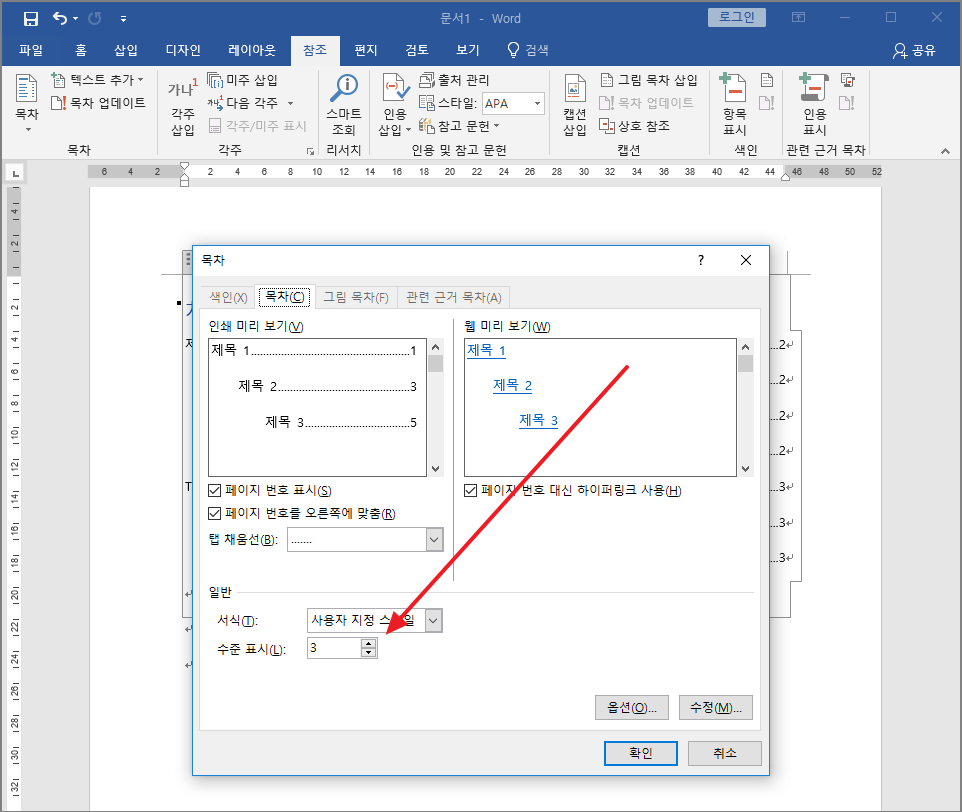
참고
- 자동 목차로 목차를 만들어도 목차의 내용을 다 수정할 수 있습니다. 하지만, 그 수정은 목차를 업데이트했을 때 다 사라집니다.









