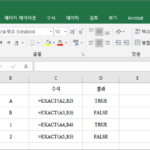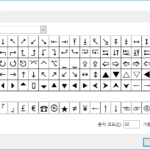엑셀 / 시트의 눈금선 없애는 방법
Created 2019-08-15
Last Modified 2022-12-27
눈금선
엑셀의 시트에는 선이 있어요. 모니터에만 나오고 인쇄할 때는 나오지 않는 선이에요. 이 선을 눈금선이라고 합니다.
눈금선이 있는 이유는 셀의 위치를 파악하기 쉽게 하려는 거에요. 눈금선 없이 한동안 써봤는데 꽤 불편하더군요. 눈금선이 있는 게 좋아요.
그런데, 눈금선이 있는 게 더 불편한 경우가 있어요. 바로 모양을 꾸밀 때에요. 인쇄용 보고서를 만들기 위해 선을 그리고 색을 칠하고 할 때는 눈금선이 없는 게 더 편해요. 그걸 마이크로소프트도 알겠죠? 그래서 엑셀에는 눈금선을 안보이게 하는 기능이 있어요.
눈금선 없애기
아래는 눈금선이 있을 때의 스크린샷입니다. 선 색을 회색으로 했더니 눈금선과 잘 구분이 되지 않아요.
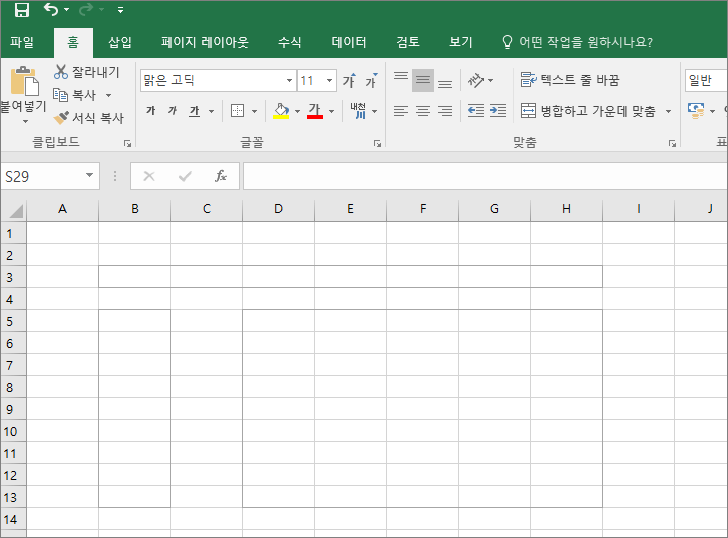
상단 메뉴 중 보기를 클릭합니다. 그리고 눈금선의 체크를 지우면 눈금선이 사라져요. 그랬더니 회색으로 만든 선이 잘 보입니다.
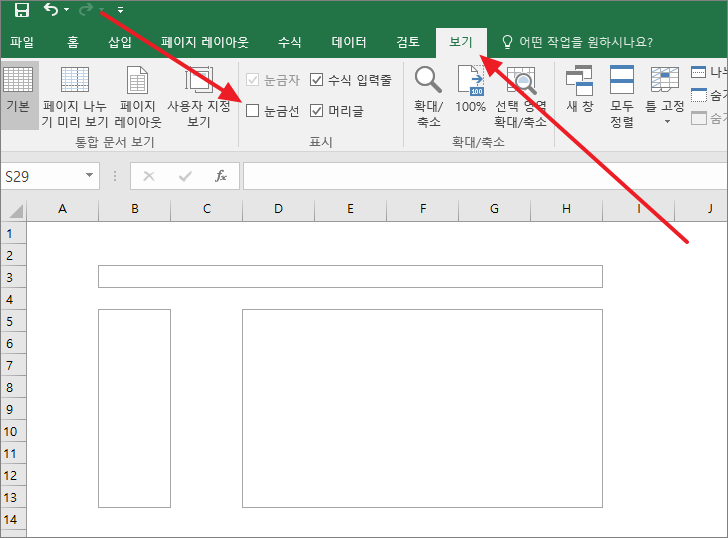
행과 열을 표시하는 머리글도 안보이게 할 수 있고, 수식 입력줄도 안보이게 할 수 있어요.
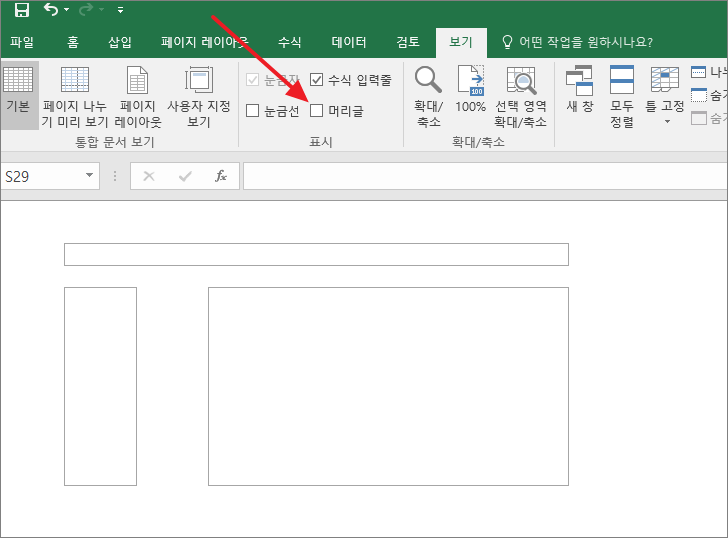
보기 설정은 시트별로 적용됩니다. 여러 개의 시트가 있을 때 한 시트에서 눈금선을 안보이게 해도 다른 시트에는 영향을 미치지 않아요.
눈금선 색 바꾸기
참고로 눈금선 색을 바꾸고 싶다면...
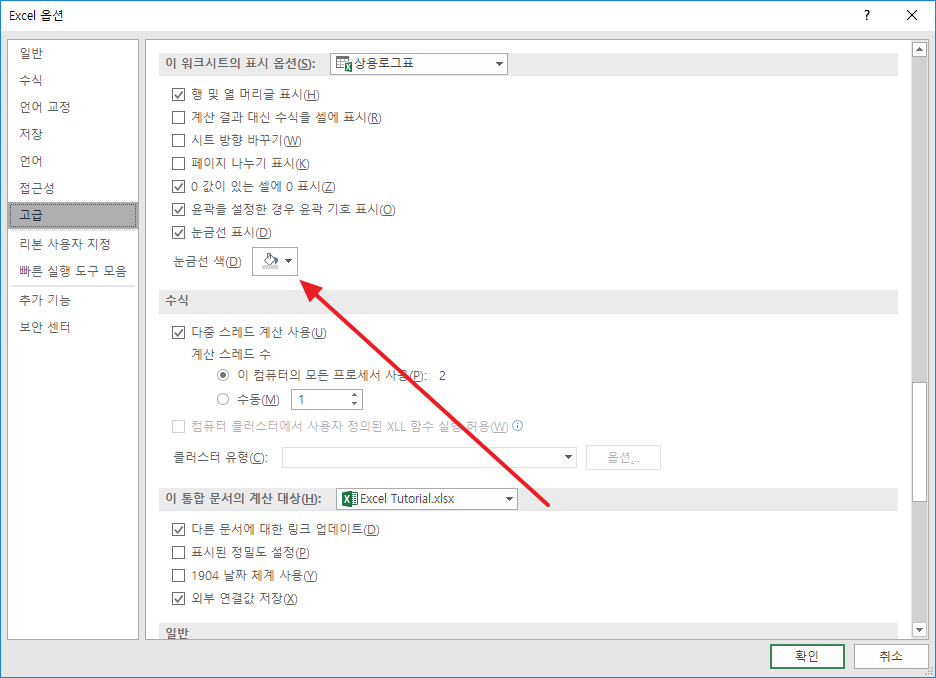
[옵션 - 고급]에서 밑으로 주욱 내려가면 [눈금선 색]이라는 게 있어요. 거기서 색을 변경할 수 있어요. 색 변경은 해상 시트에만 적용됩니다.