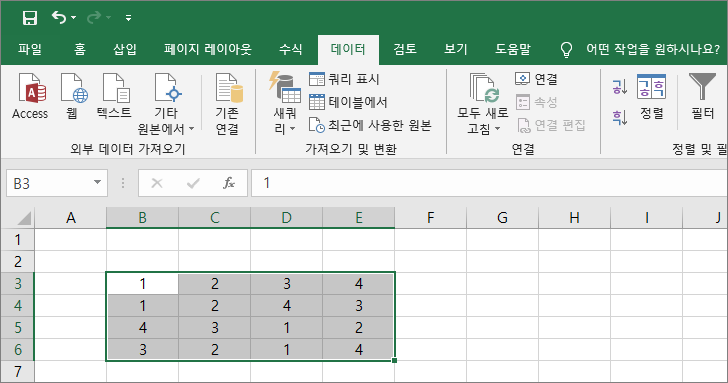엑셀 / 가로 방향으로 정렬하는 방법
Created 2019-08-15
Last Modified 2022-12-27
엑셀에서 정렬할 때 대부분 세로 방향으로 정렬합니다. 데이터를 세로 방향으로 정리하는 경우가 많기 때문입니다. 엑셀의 기본 정렬 방향도 위에서 아래로 향하는 세로 방향입니다.
그런데 항상 그런 건 아닙니다. 경우에 따라서 데이터를 가로 방향으로 정리하기도 있습니다. 그렇다면 정렬을 할 때에도 가로 방향으로 해야겠죠? 어떻게 해야 가로 방향 정렬을 할 수 있을까요?
해결책은 옵션에 있습니다. 정렬 창에서 옵션을 클릭합니다.
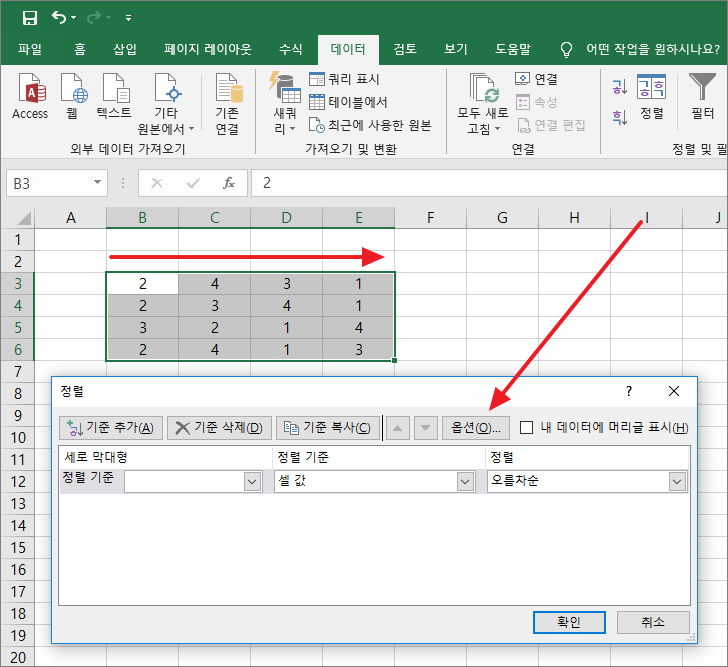
방향을 [왼쪽에서 오른쪽]으로 설정하고 [확인]을 클릭합니다.
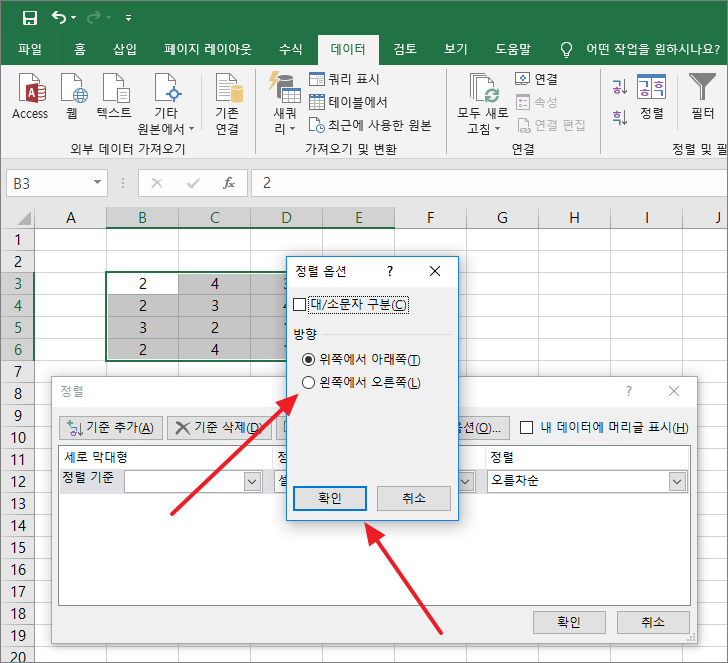
이제 정렬을 가로 방향으로 합니다.