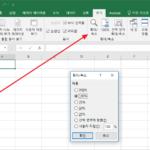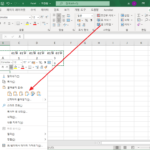엑셀 / 페이지 나누는 점선 없애는 방법
Created 2019-08-16
Last Modified 2022-12-27
페이지 나누기 표시
엑셀에서 인쇄 미리보기를 하거나 인쇄를 한 후 다시 워크시트로 돌아오면 점선이 생긴 걸 볼 수 있습니다. 인쇄되는 영역을 표시해주는 것으로, 페이지 나누기 표시라고 합니다.
인쇄를 목적으로 만들 때는 유용한 표시이지만, 경우에 따라서는 불편하거나 필요하지 않을 수 있습니다. 페이지 나누는 점선을 없애는 방법을 알아보겠습니다.
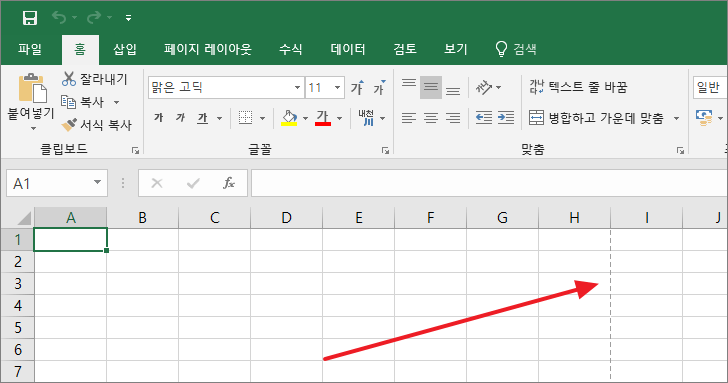
페이지 나누기 표시 없애기
페이지 나누기 표시는 옵션에서 표시 여부를 정할 수 있습니다. 오른쪽 위의 [파일]을 클릭하고...
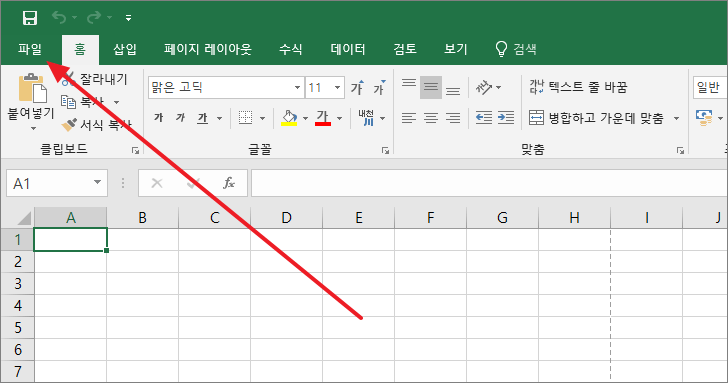
[옵션]을 클릭합니다.
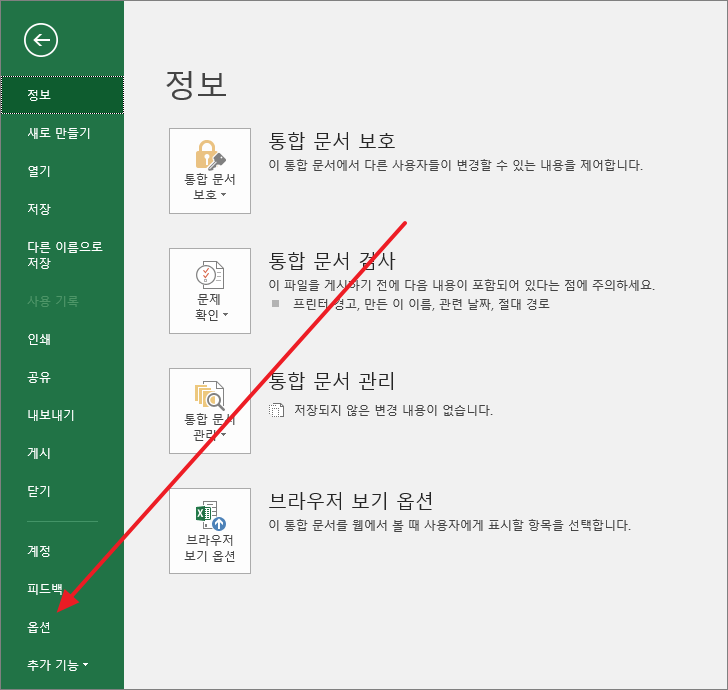
[고급]에서 밑으로 내려가면 [페이지 나누기 표시]가 있습니다.
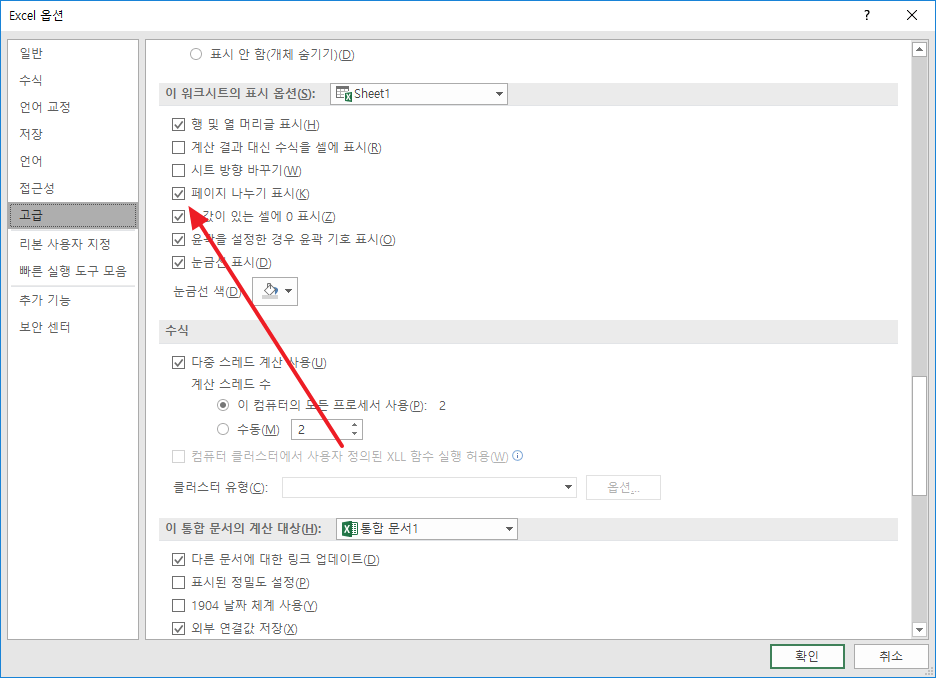
체크를 없애고 [확인]을 클릭하면 페이지를 구분하는 점선이 사라집니다.