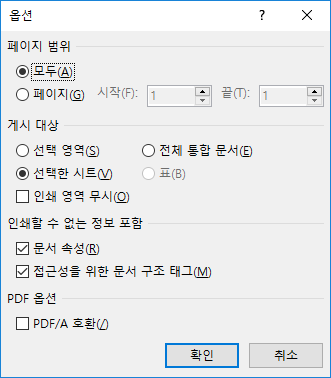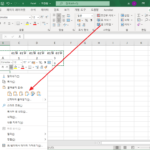엑셀 / PDF 형식으로 저장하는 방법
Created 2019-08-16
Last Modified 2024-07-21
엑셀은 PDF 저장 기능을 갖고 있습니다. Acrobat 등 PDF 변환 프로그램을 설치하지 않아도 PDF 형식의 문서로 변환할 수 있습니다.
PDF로 저장하는 방법은 두 가지가 있는데, 하나는 [파일 - 내보내기]를 이용하는 것이고, 다른 하나는 [다른 이름으로 저장]을 이용하는 것입니다. [다른 이름으로 저장]을 이용하는 게 더 편합니다.
- F12를 눌러서 [다른 이름으로 저장] 창을 엽니다.
- 파일 형식을 PDF로 선택합니다.
- 파일 이름과 경로를 정하고 [저장]을 클릭합니다.
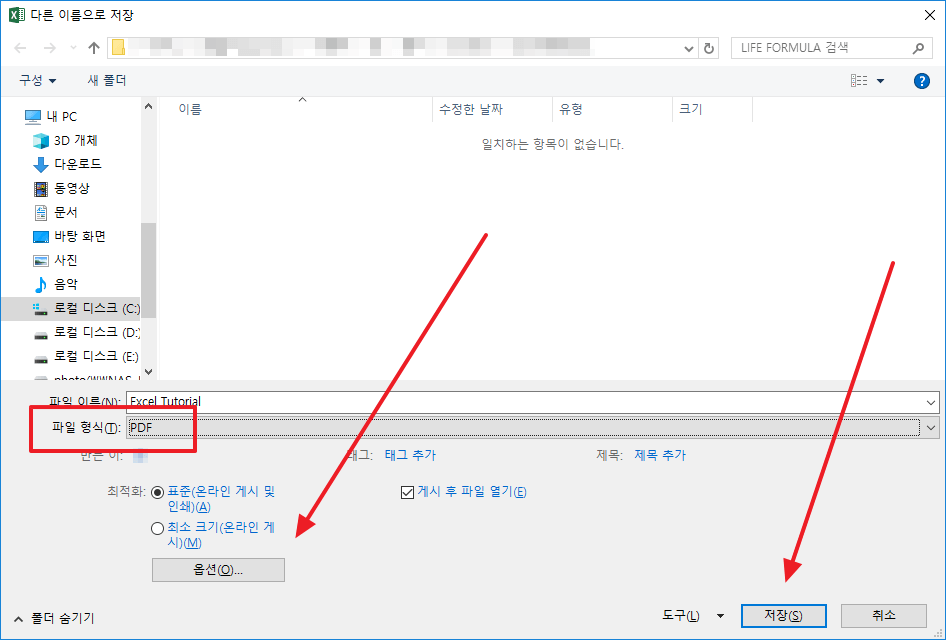
- 추가적인 설정이 필요하다면 [옵션]을 클릭합니다.
- 일부 페이지만 저장할 수도 있고, 특정 영역만 저장할 수도 있습니다.