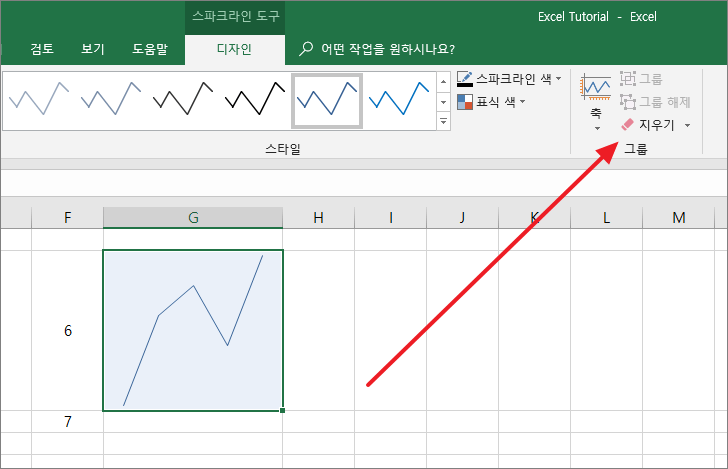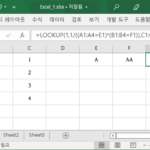엑셀 / 스파크라인 / 데이터를 시각적으로 보여주기
Created 2019-08-18
Last Modified 2022-12-27
스파크라인
스파크라인은 데이터를 시각적으로 나타내줍니다. 챠트와 비슷해서 미니 챠트라고 부르기도 합니다. 챠트와 스파크라인의 차이점 중의 하나는, 스파크라인은 셀에 속한다는 것입니다. 그리고 셀의 값이 아니라 배경으로 만들어집니다.
스파크라인 만들기
[삽입] 탭에 [스파크라인]이 있습니다. 적절한 모양을 정하고 클릭합니다.(모양은 나중에 바꿀 수 있습니다.)
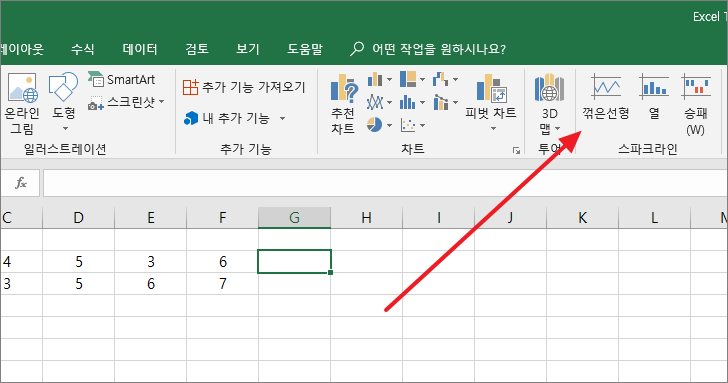
[스파크라인 만들기]라는 창이 뜹니다.
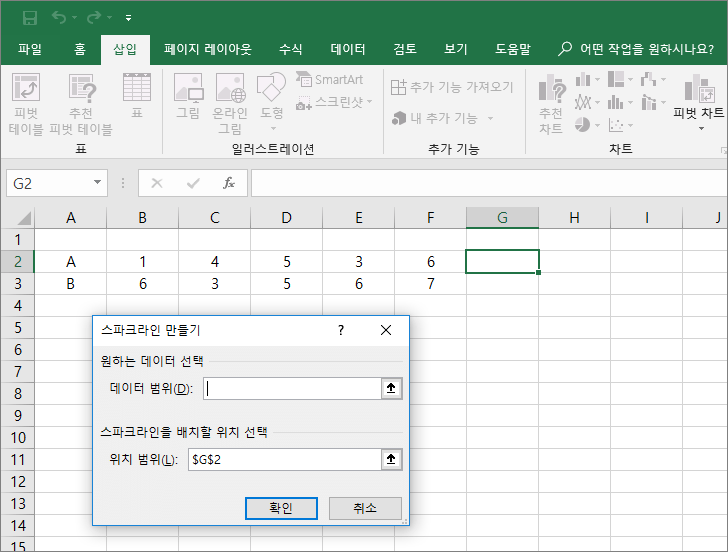
범위를 선택하고 [확인]을 클릭하면 스파크라인이 만들어집니다.
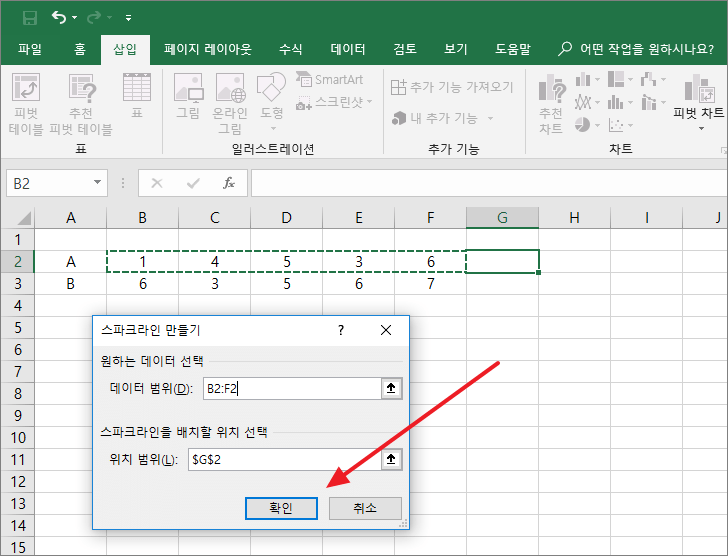
스파크라인 모양 바꾸기
스파크라인을 선택하면 디자인 탭이 생깁니다. 모양을 세밀하게 조정할 수 있습니다.
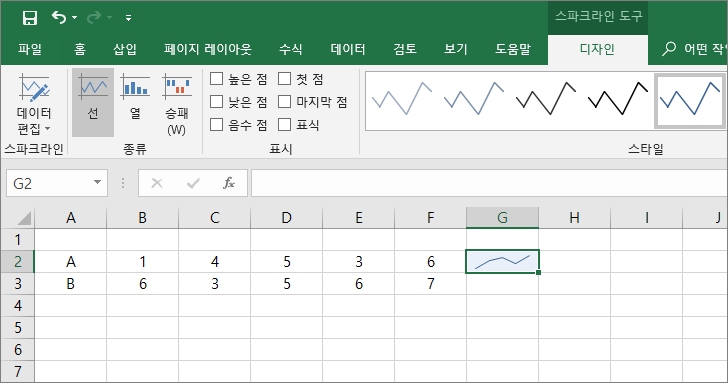
스파크라인은 셀에 속해있는 것이어서, 셀의 크기가 변하면 스파크라인의 크기도 변합니다.
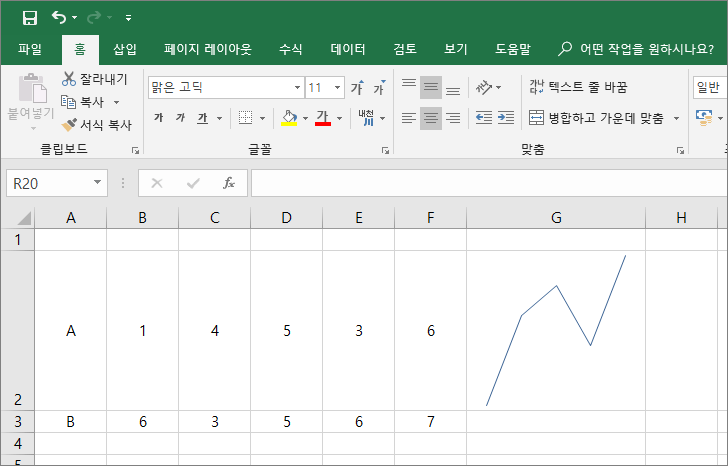
스파크라인 삭제하기
스파크라인은 셀의 배경으로 만들어집니다. 스파크라인이 있는 셀에 텍스트나 함수를 넣을 수 있습니다.
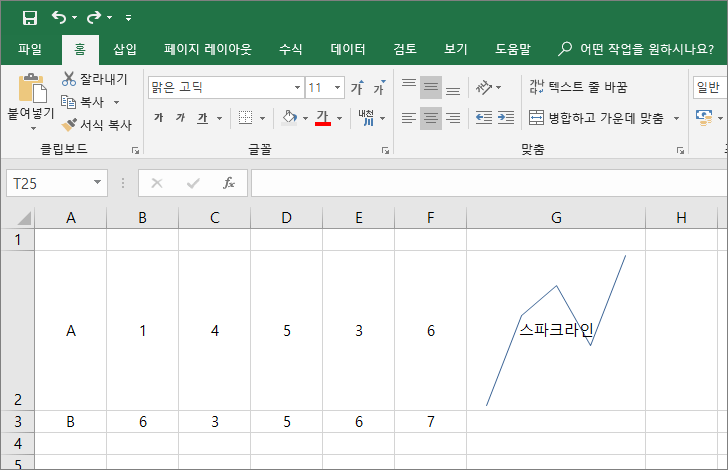
스파크라인은 Delete 키로 삭제되지 않습니다. 스파크라인을 지우고 싶다면 디자인 탭에서 [지우기]를 클릭합니다.