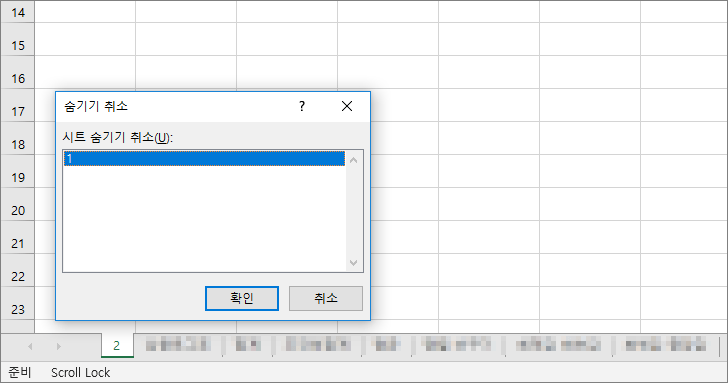엑셀 / 행, 열, 워크시트 숨기기, 숨기기 취소하기
Created 2019-08-27
Last Modified 2022-12-27
행, 열, 워크시트 숨기기
자료를 입력하고 분석할 때, 너무 많은 데이터가 화면에 있으면 불편합니다. 또는 분석에는 필요하지만 화면에는 굳이 보이지 않아도 될 것들도 있습니다. 그럴 땐 숨기기 기능을 이용해서 화면에서 감출 수 있습니다.
어떻게 숨기는지, 숨겨놓은 것을 어떻게 다시 보이게 하는지 알아보겠습니다.
행과 열 숨기는 방법
행 숨기기
숨기려는 행을 선택한 후 마우스 우크릭합니다. 그리고 [숨기기]를 클릭합니다.
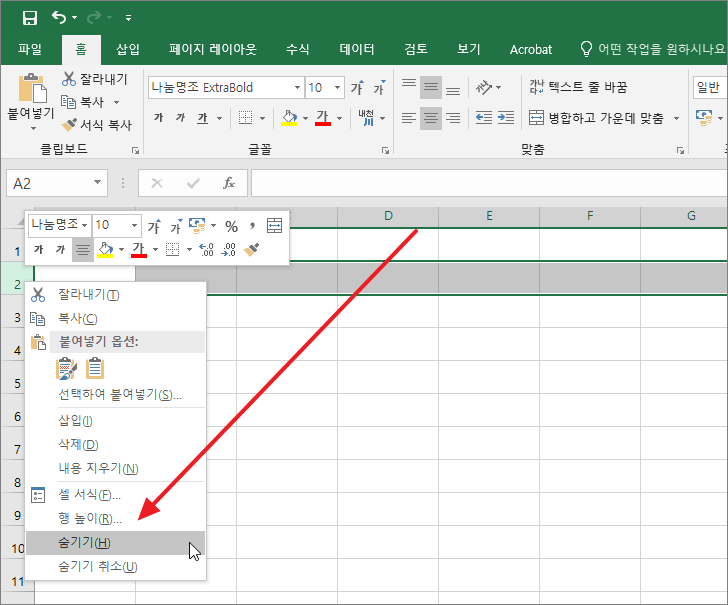
행이 사라지지만, 숨겼다는 것은 알 수 있도록 표시됩니다.
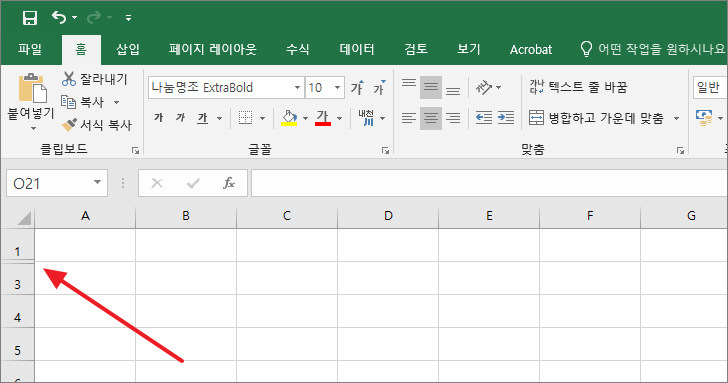
행 숨기기 취소하기
숨겨진 행을 선택합니다. 선택할 부분이 얇아서 선택이 어려운 경우에는 근처의 여러 행을 선택해도 됩니다. 그리고 마우스 우클릭한 후 [숨기기 취소]를 클릭합니다.
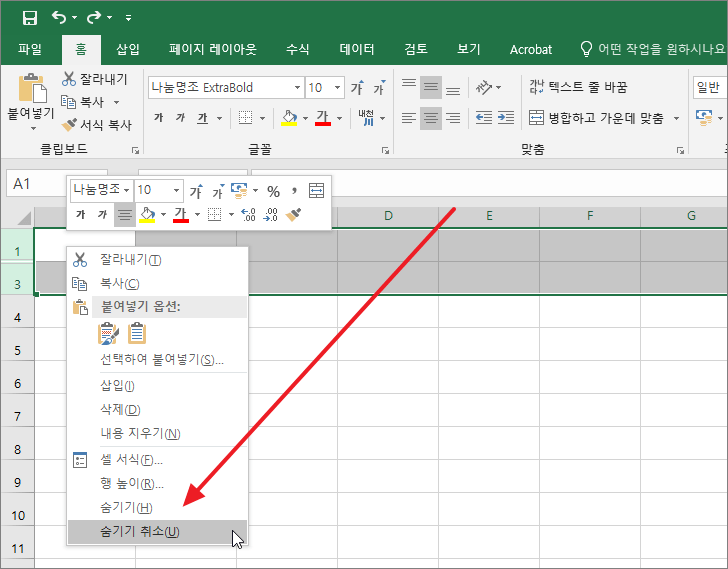
열 숨기기, 열 숨기기 취소하기
숨기려는 열을 선택한 후, 행을 숨기고 취소하는 방법과 같은 방식으로 숨기거나 취소합니다.
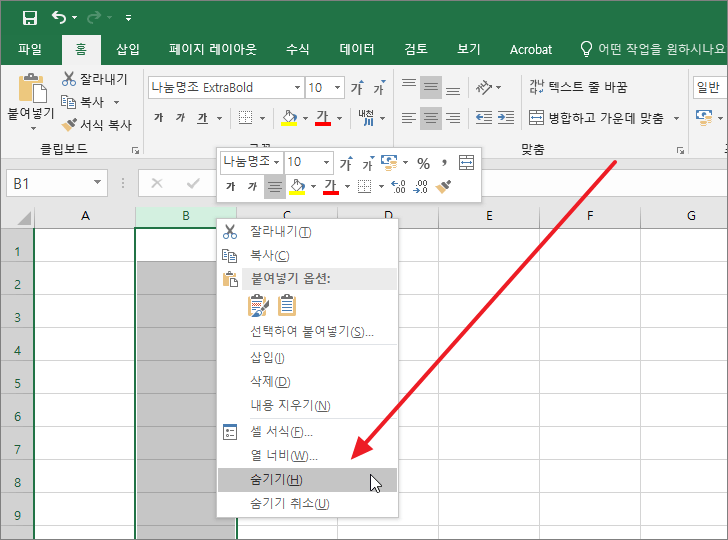
워크시트 숨기는 방법
워크시트 숨기기
숨기려는 워크시트를 선택한 후 마우스 우클릭합니다. 그리고 [숨기기]를 클릭합니다.
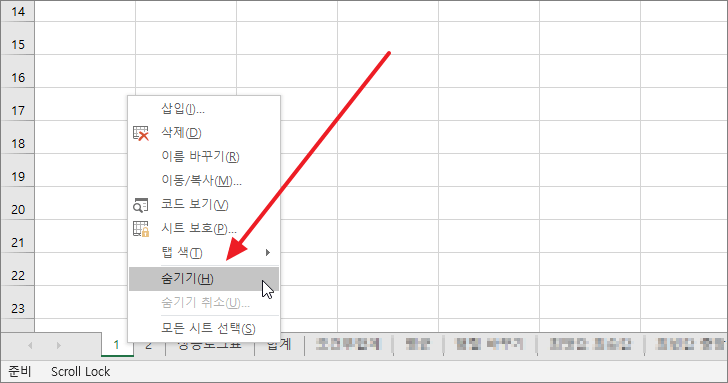
마치 처음부터 시트가 없었던 것처럼 표시됩니다.
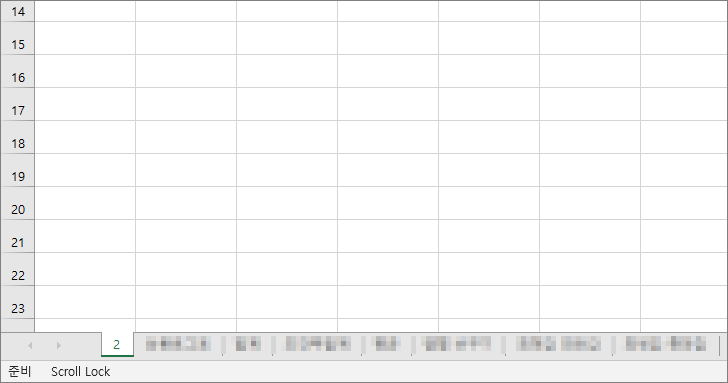
워크시트 숨기기 취소하기
아무 워크시트에 마우스를 올리고 마우스 우클릭을 합니다. 그리고 [숨기기 최소]를 클릭합니다.
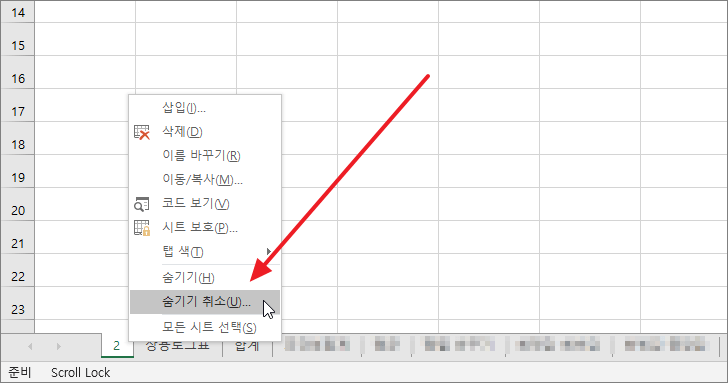
숨기기 취소하려는 시트를 선택한 후 [확인]을 클릭합니다.