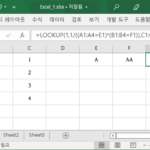엑셀 / 행의 최대 개수, 열의 최대 개수, 셀의 최대 개수
Created 2019-08-27
Last Modified 2022-12-27
행, 열, 셀
엑셀은 표 형태로 되어 있어요. 가로를 행이라 하고, 세로를 열이라 하고, 각 칸을 셀이라 합니다.
행은 숫자로 구분하고, 열은 문자로 구분해요. 셀은 열과 행의 이름을 합하여 나타냅니다. 예를 들어 D3는 D열과 3행이 만나는 셀을 의미합니다.
사용할 수 있는 행과 열의 개수는 정해져있어요. 꽤 많긴 하지만 무한대로 있지는 않아요. 최대 몇 개를 사용할 수 있는지 알아보겠습니다.
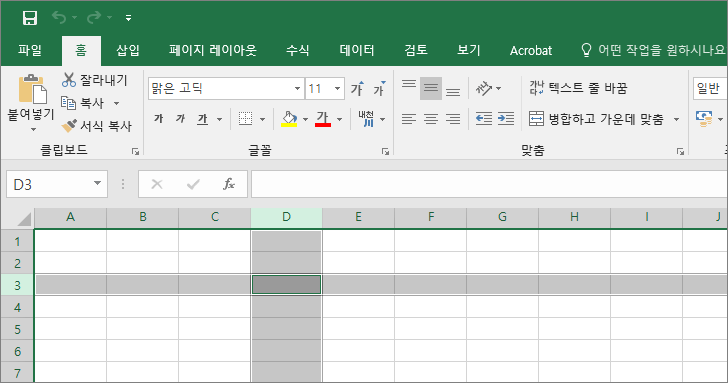
행의 최대 개수
Ctrl 키를 누른 상태에서 아래쪽 화살표 키를 누르면 제일 밑의 행으로 이동합니다. 1048576개가 행의 최대 개수입니다.
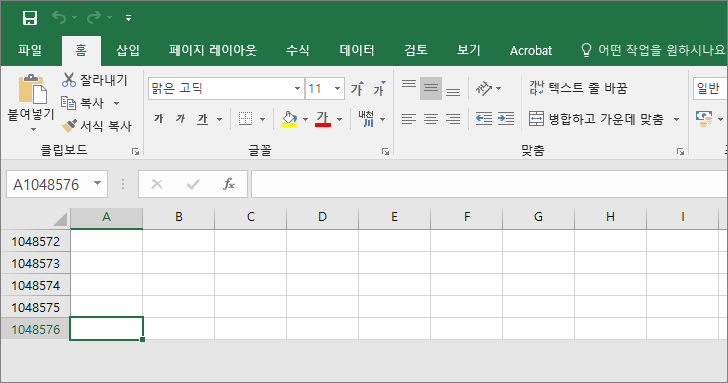
열의 최대 개수
Ctrl 키를 누른 상태에서 오른쪽 화살표 키를 누르면 제일 오른쪽의 열로 이동합니다. XFD열이 마지막입니다.
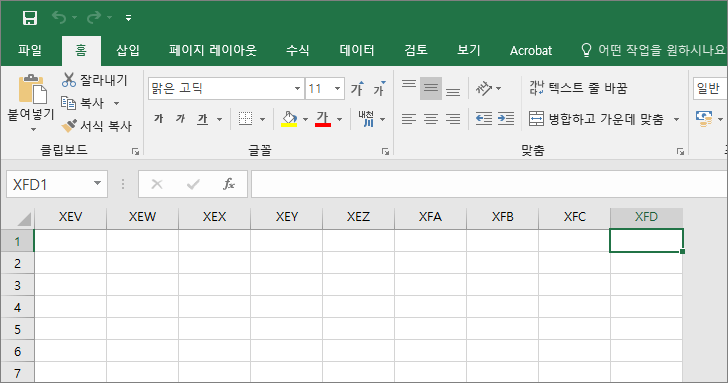
A-Z가 26개, AA-ZZ가 676개, AAA-WZZ가 15548개, XAA-XEZ가 130개, XFA-XFD가 4개이므로, 열의 최대 개수는 16384개입니다.
셀의 최대 개수
셀의 최대 개수는 행의 최대 개수와 열의 최대 개수를 곱하여 구합니다.
1048576×16384=17179869184
이 셀들을 다 사용할 날이 올까 모르겠네요.