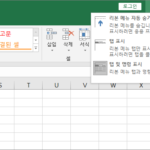엑셀 / 워크시트 이름 바꾸는 방법, 탭 색 변경하는 방법
Created 2019-08-27
Last Modified 2022-12-27
워크시트 이름 바꾸는 방법 1
워크시트 탭을 더블 클릭합니다. 시트 이름 배경이 회색으로 바뀌면서 이름을 변경할 수 있습니다.
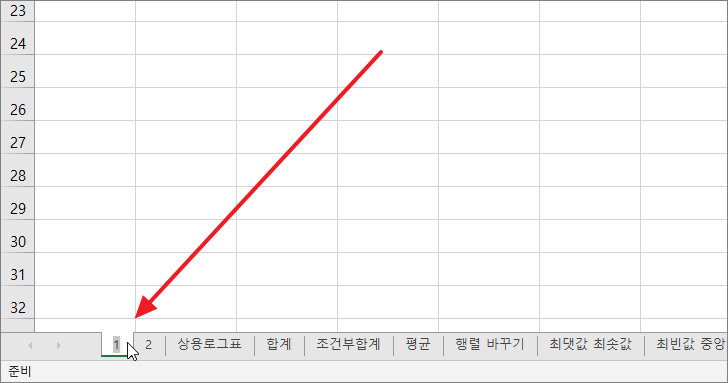
워크시트 이름 바꾸는 방법 2
워크시트 탭에 마우스를 올리고 우클릭을 합니다. 메뉴 중에서 [이름 바꾸기]를 클릭하면 이름을 변경할 수 있습니다.
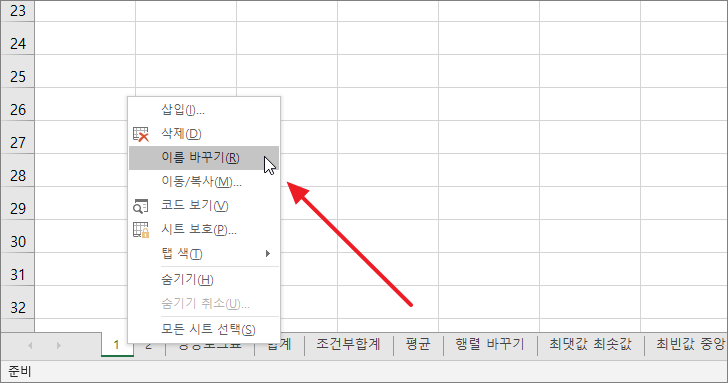
워크시트 탭 색 변경하는 방법
탭을 이름이 아니라 색으로 구분할 수도 있습니다. 탭에 마우스를 올리고 우클릭합니다. 그리고 [탭 색]에 마우스를 올리면 색을 선택할 수 있습니다.
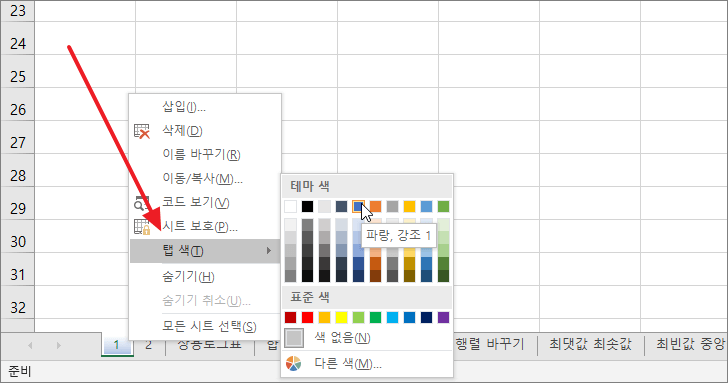
색을 바꾼 후 원래대로 만들고 싶다면 [색 없음]을 선택합니다.