엑셀 / 인쇄 / 워크시트에서 선택한 영역만 인쇄하는 방법
Created 2019-08-29
Last Modified 2022-12-27
엑셀은 선택한 영역만 인쇄하는 기능을 갖고 있습니다. 일부분만 인쇄하기 위해서 새로 시트를 만들 필요가 없습니다.
인쇄하고 싶은 셀들을 선택합니다.
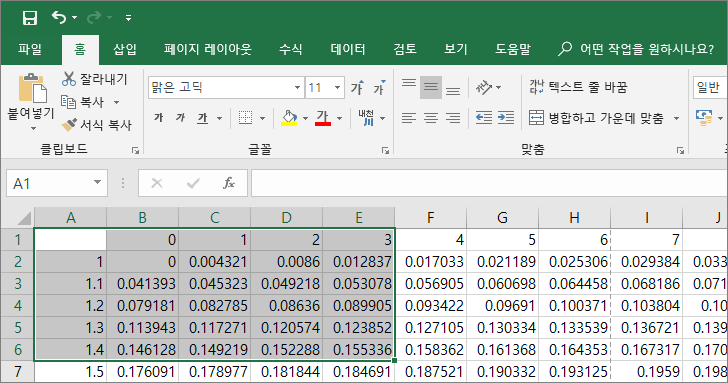
Ctrl+P를 눌러서 인쇄 창을 엽니다. 그리고 [설정]에서 [선택 영역 인쇄]를 선택합니다. 미리보기에서 어떻게 인쇄가 되는지 볼 수 있습니다.
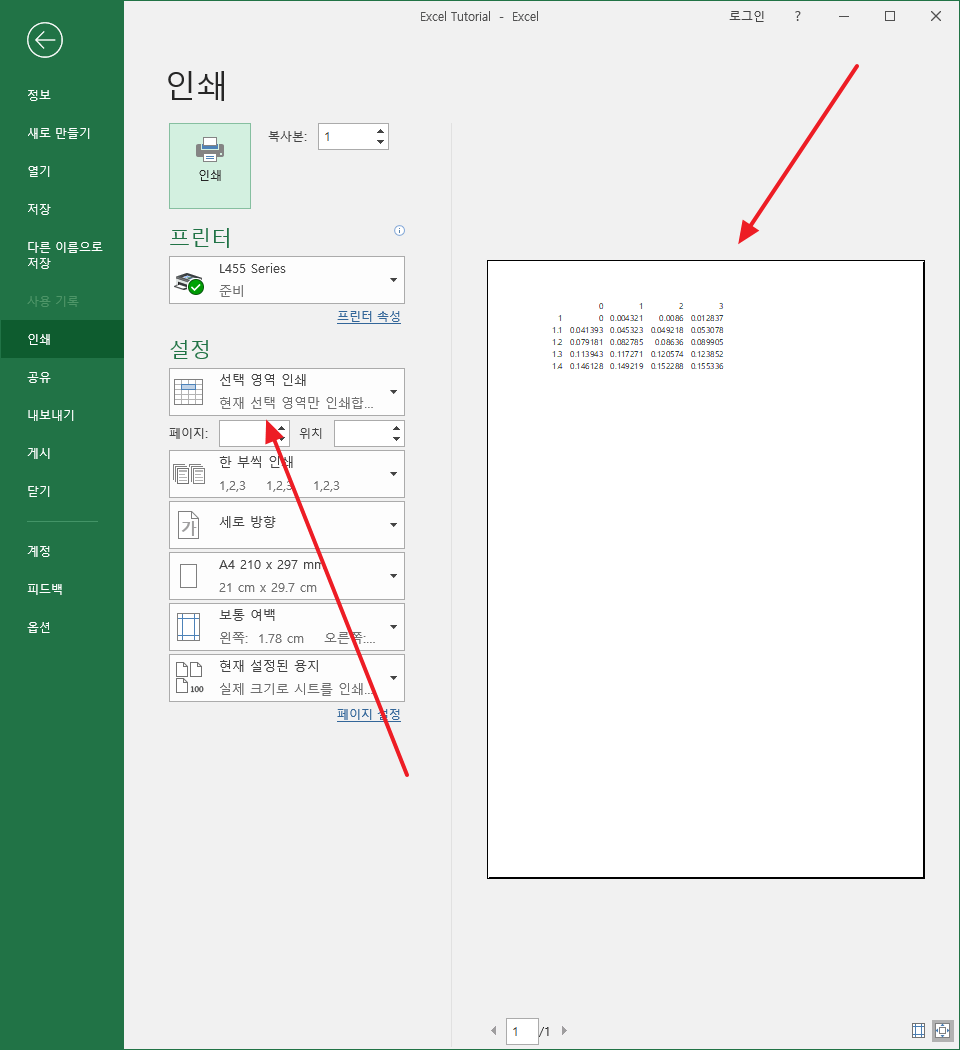
설정을 마쳤으면 [인쇄]를 클릭하여 출력합니다.








