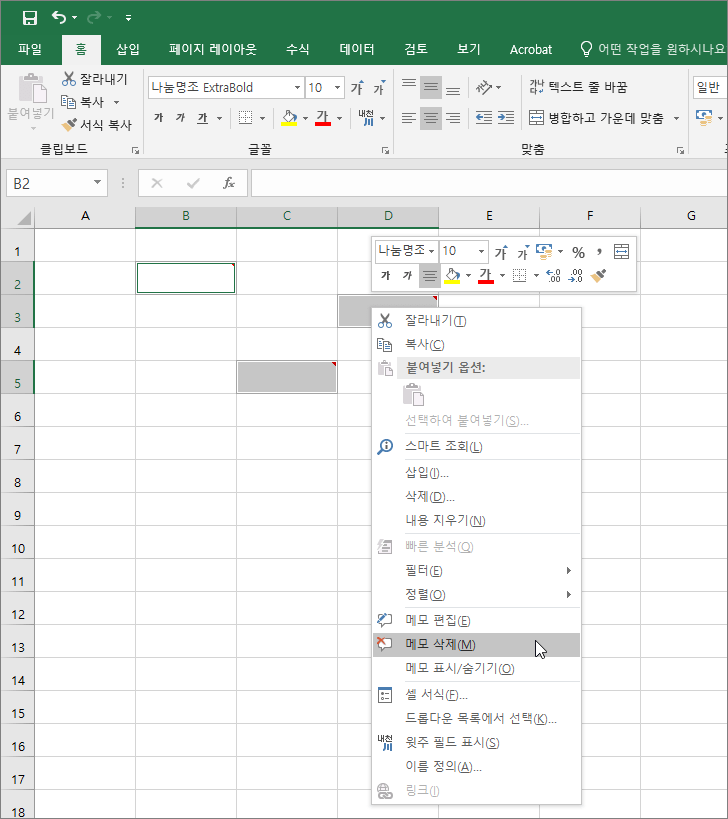엑셀 / 메모 삽입하는 방법, 메모 삭제하는 방법, 메모 일괄 삭제하는 방법
Created 2019-08-29
Last Modified 2022-12-27
엑셀의 메모 기능을 이용하면 셀에 대한 설명을 남길 수 있습니다. 복잡한 계산을 했거나 공동 작업을 할 때 유용한 기능입니다. 어떻게 메모를 삽입하고 삭제할 수 있는지 알아보겠습니다.
메모 삽입하는 방법
메모를 삽입하고자 하는 셀에 마우스를 올리고 우클릭을 합니다. 팝업 메뉴에서 [메모 삽입]을 클릭합니다.
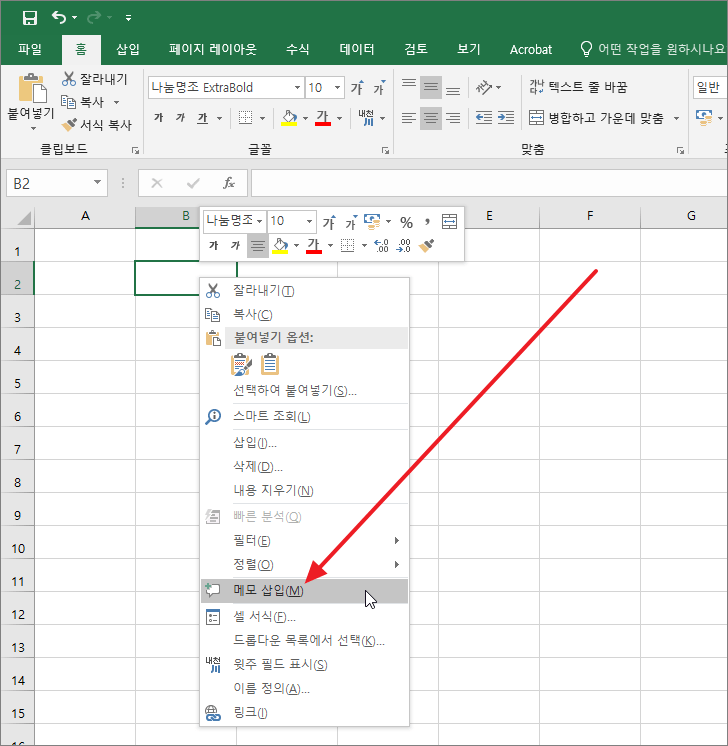
메모 삽입 단축키는 [SHIFT + F2]입니다.
포스트잇처럼 생긴 작은 창이 생기고, 그 곳에 메모를 적을 수 있습니다.
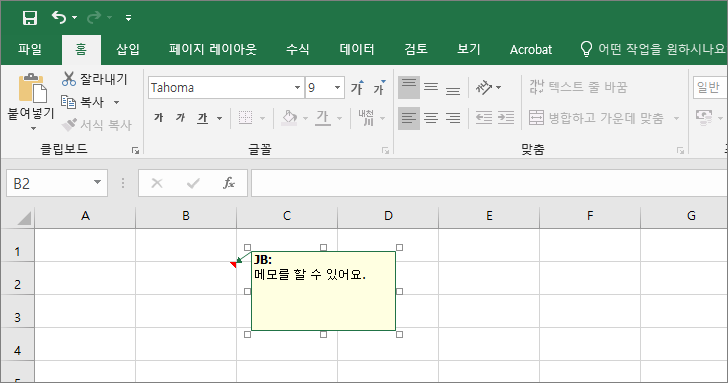
메모는 이동하거나 크기를 바꿀 수 있습니다.
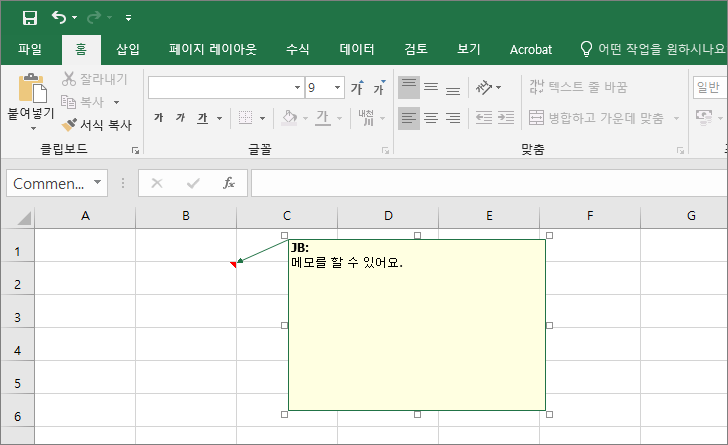
메모에 마우스를 올리고 우클릭하면 [메모 서식]이라는 메뉴가 있습니다.
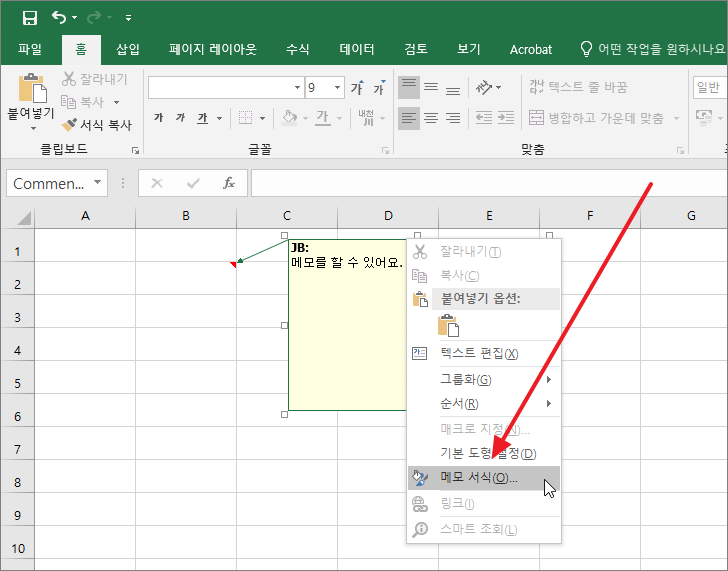
메모 서식에서 글꼴, 테두리, 배경색 등 다양한 모양 설정을 할 수 있습니다.
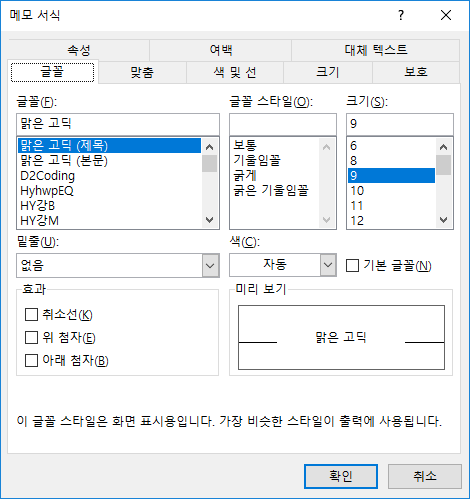
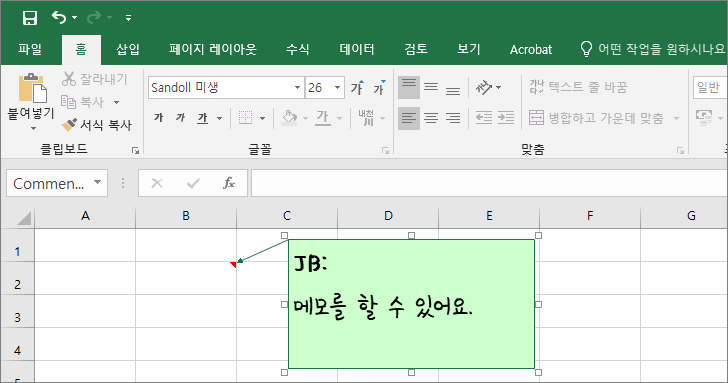
메모 삭제하는 방법
메모가 있는 셀에 마우스를 올리고 우클릭을 합니다. 팝업 메뉴 중 [메뉴 삭제]를 클릭하면 메모가 삭제됩니다.
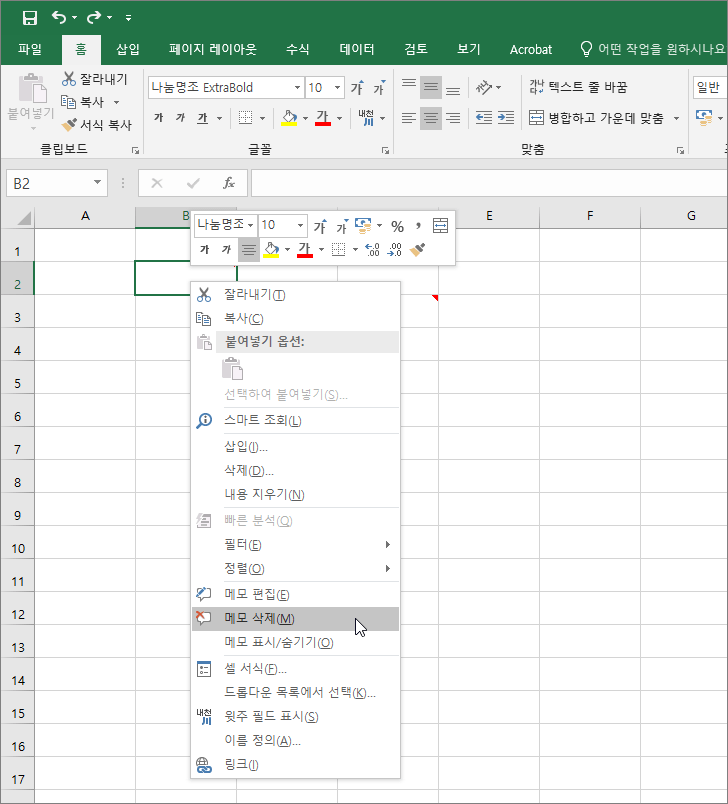
메모 일괄 삭제하는 방법
메모가 많다면 위의 방법으로 메모를 하나씩 삭제하는 것은 번거롭습니다. 모든 메모를 삭제한다면 쉬운 방법이 있습니다.
[Ctrl + Shift + O]를 누르면 메모가 있는 모든 셀을 선택됩니다.
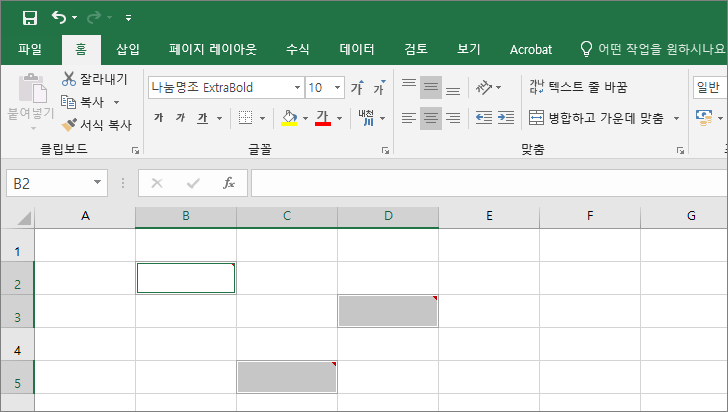
선택된 셀 중의 하나에 마우스를 올린 후 마우스 우클릭을 합니다. 그리고 [메모 삭제]를 클릭하면 모든 메모가 삭제됩니다.