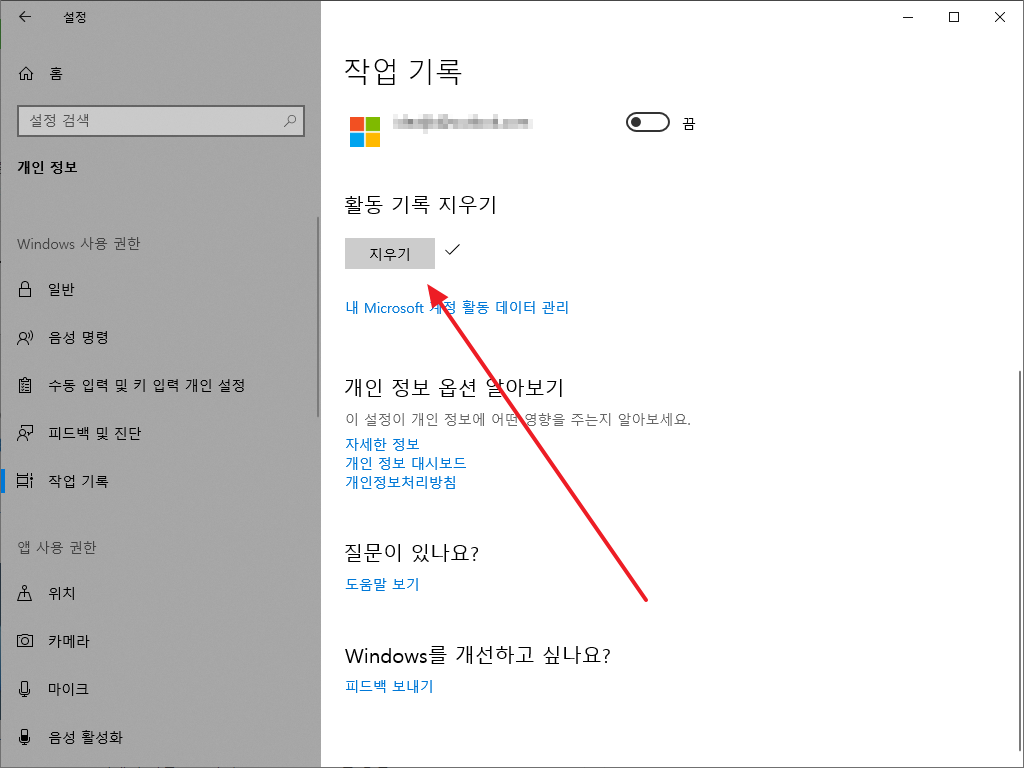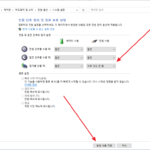윈도우 10 / 가상 데스크톱 단축키와 타임라인 해제하는 방법
Created 2019-09-09
Last Modified 2022-12-28
가상 데스크톱 단축키
윈도우 10에는 가상 데스크톱 기능이 있습니다. 창을 많이 띄워야 하는 작업을 할 때, 남에게 보이고 싶지 않은 작업을 할 때 유용한 기능입니다.
가상 데스크톱을 관리하는 것은 단축키로 하는 것이 편합니다. 그래야 가상 데스크톱 사이의 전환을 빠르게 할 수 있어 효율적인 작업이 가능합니다.
주요 단축키는 다음과 같습니다.
- 가상 데스크톱 만들기 : Ctrl + WIN + D
- 가상 데스크톱 전환 : Ctrl + WIN + (→ or ←)
- 가상 데스크톱 닫기 : Ctrl + WIN + F4
- 가상 데스크톱 목록 보기 : WIN + Tab
타임라인 해제하는 방법
WIN + Tab으로 가상 데스크톱 목록을 보면, 타임라인이라 하여 실행했던 프로그램과 파일 목록이 나옵니다. 이전에 작업했던 것을 이어서 할 때 유용한 기능입니다. 하지만, 보안이나 개인 정보 측면에서는 타임라인이 없는 게 좋습니다.
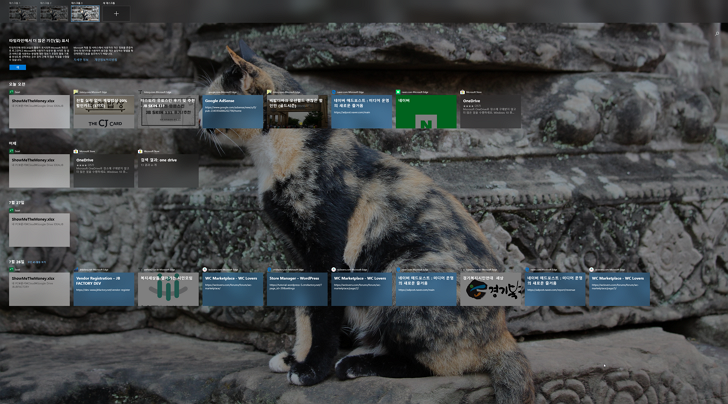
타임라인 제거는 설정의 [개인 정보]에서 합니다. 단축키 WIN + I로 Windows 설정을 열고, [개인 정보]를 클릭합니다.
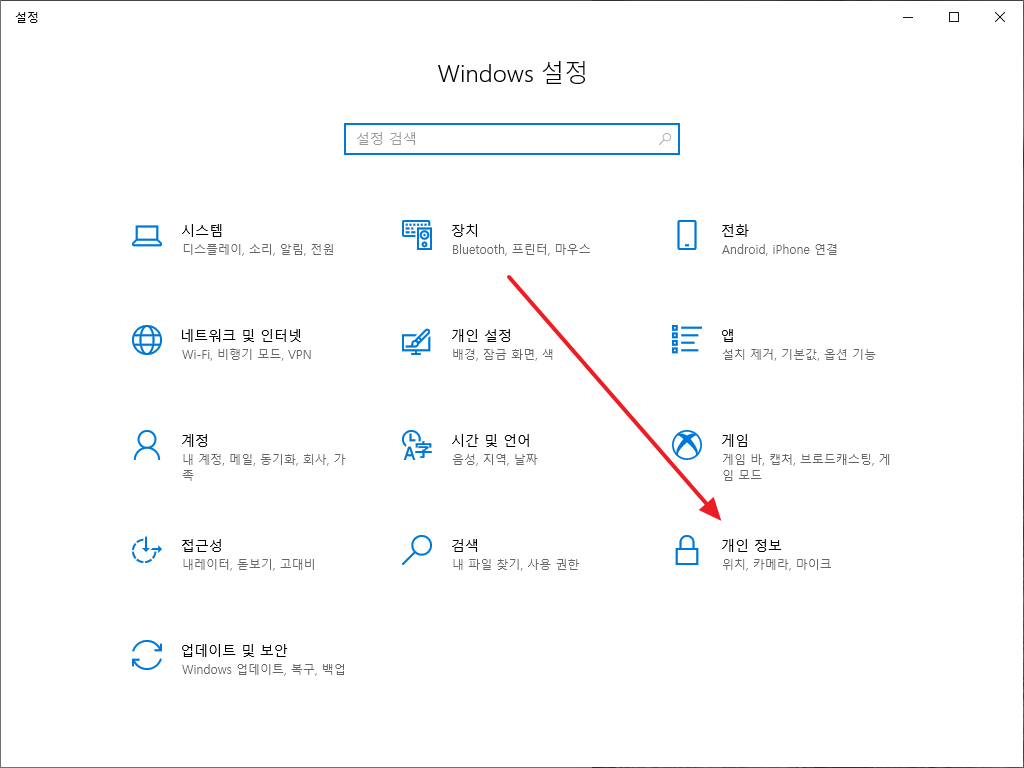
왼쪽에서 [작업 기록]을 클릭한 다음, [이 장치에 내 활동 기록 저장]의 체크를 지우고, 마이크로소프트 계정의 활동 표시를 끕니다.
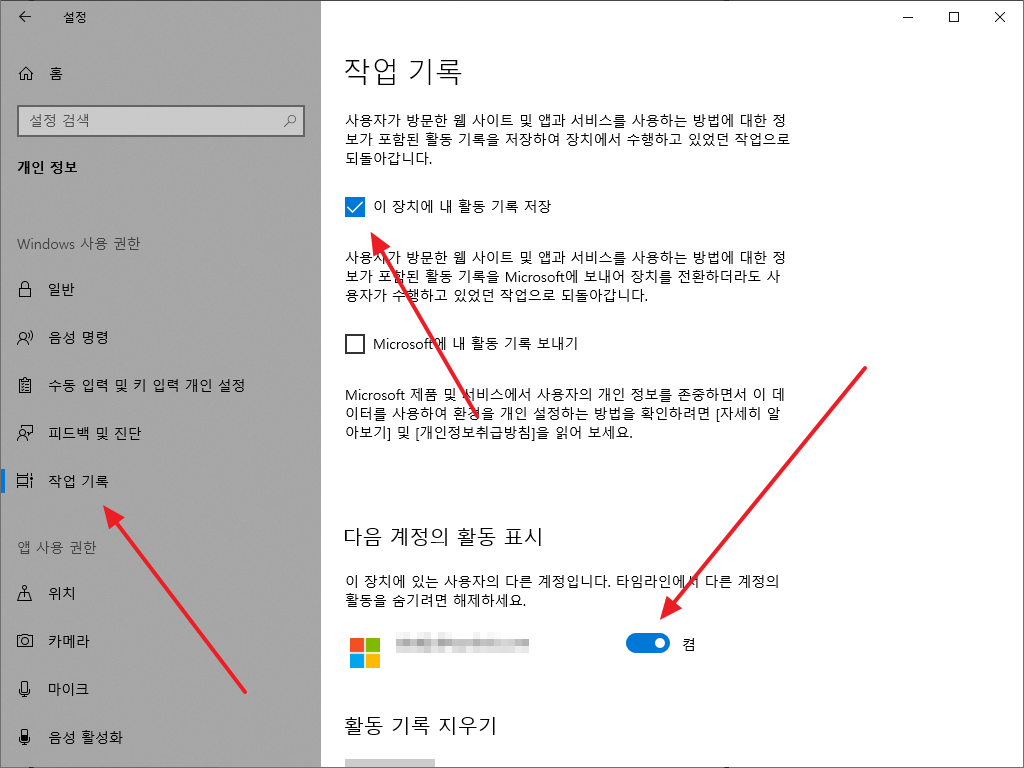
그리고 이미 기록된 활동 기록을 지웁니다.