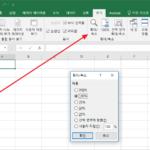엑셀 / 함수 / DAYS / 두 날짜 사이의 일수를 계산하는 함수
Created 2019-09-15
Last Modified 2022-12-27
개요
DAYS 함수는 두 날짜 사이의 일수를 반환하는 함수입니다.
구문
DAYS(end_date, start_date)
- end_date : 필수 요소로, 끝나는 날짜입니다.
- start_date : 필수 요소로, 시작하는 날짜입니다.
끝나는 날짜를 앞에, 시작하는 날짜를 뒤에 입력한다는 것에 주의합니다.
끝나는 날짜가 시작하는 날짜보다 이전이면 음수를 반환합니다.
예제
2018년 1월 1일부터 2018년 1월 15일까지의 일수를 계산하는 예제입니다.
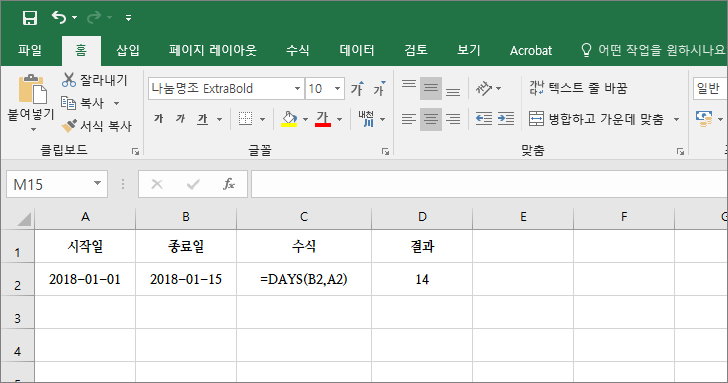
만약 수식에 날짜를 직접 입력하고 싶다면 날짜를 따옴표로 감쌉니다.
=DAYS("2018-01-15","2018-01-01")