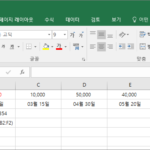엑셀 / 함수 / LEN, LENB / 문자열의 문자 수, 바이트 수 구하는 함수
Created 2019-09-15
Last Modified 2022-12-27
개요
- LEN은 문자열의 문자 수를, LENB는 문자열의 바이트 수를 구하는 함수입니다.
구문
LEN(text) LENB(text)
- text : 필수 요소로, 길이를 구하려는 문자열입니다.
- 공백은 1개의 문자, 1바이트의 문자로 계산합니다.
- 한국어, 일본어, 중국어는 한 문자를 2바이트로 계산합니다. 예를 들어 LEN("가")는 1, LENB("가")는 2입니다.
예제
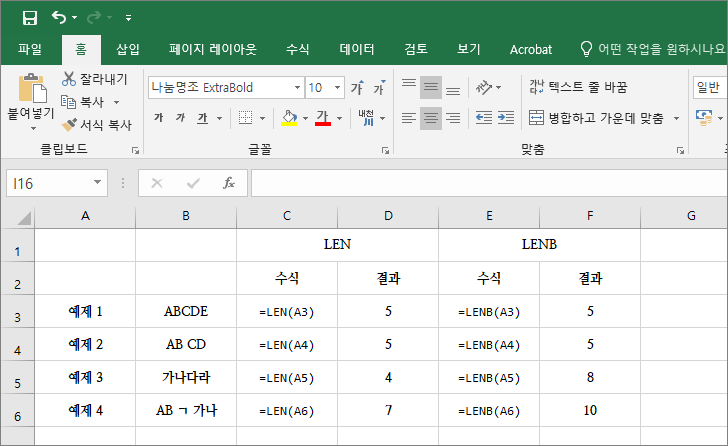
예제 1
ABCDE는 모두 1바이트 문자이므로, LEN과 LENB 모두 5를 반환합니다.
예제 2
공백은 1개의 문자, 1바이트 문자로 계산합니다.
예제 3
한국어, 일본어, 중국어는 1개의 문자를 2바이트로 계산합니다. '가나다라'는 문자의 수가 4이므로 LEN은 4, 2바이트의 문자가 4개 있으므로 LENB는 8을 반환합니다.
예제 4
한국어 문자가 3개 있으므로 LEN과 LENB는 3만큼 차이납니다.