엑셀 / 함수 / DATEDIF / 두 날짜 사이의 일수, 월수, 년수 등을 계산하는 함수
Created 2019-09-15
Last Modified 2022-12-27
개요
- DATEDIF는 두 날짜 사이의 일수, 월수, 년수 등을 계산하는 함수입니다.
구문
DATEDIF(start_date,end_date,unit)
- start_date : 시작하는 날짜입니다.
- end_date : 끝나는 날짜입니다.
- unit : 반환할 정보의 형식입니다. Y, M, D, YM, YD 등을 사용할 수 있습니다.
Y는 년수, M은 월수, D는 일수, YM은 년도를 무시한 월수, YD는 년도를 무시한 일수를 반환합니다.
start_date가 end_date보다 이후라면 #NUM!를 반환합니다.
예제
다음은 2018년 1월 15일부터 2019년 6월 5일까지의 년수, 월수, 일수 등을 계산한 예제입니다.
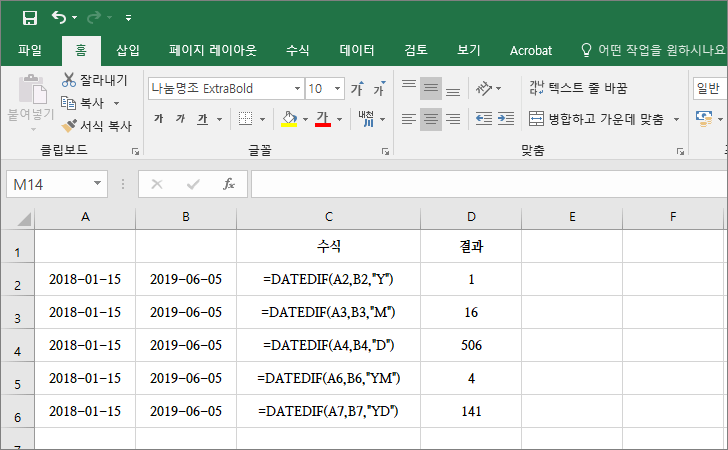
참고
DATEDIF 함수는 Lotus 1-2-3의 이전 통합 문서를 지원하기 위한 것으로 엑셀의 공식 함수는 아닙니다. 그래서 함수 목록에 나오지 않습니다.
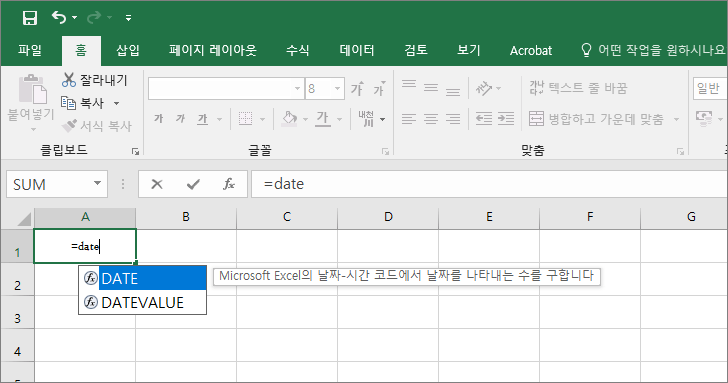
두 날짜 사이의 일수를 반환하는 엑셀 공식 함수는 DAYS입니다.









