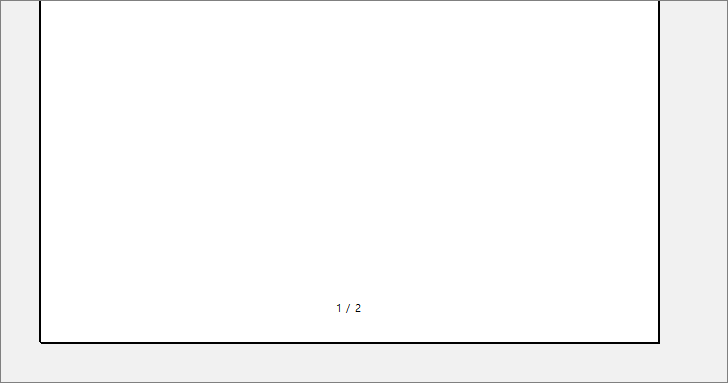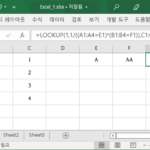엑셀 / 인쇄 / 바닥글에 총 페이지 수, 현재 페이지 번호 표시하는 방법
Created 2019-09-17
Last Modified 2022-12-27
엑셀 워크시트를 인쇄할 때 페이지를 표시하는 게 좋습니다. 그래야 정리하기도 편하고, 찾기도 편합니다.
현재 페이지 번호만 인쇄를 하면 마지막 장을 잃어버려도 잃어버린지 모릅니다. 그런 문제를 해결하기 위해서는 전체 페이지 수도 같이 인쇄합니다.
현재 페이지 번호화 전체 페이지 수를 어떻게 바닥글에 넣고 인쇄하는지 알아보겠습니다.
페이지 설정
인쇄 화면에 있는 [페이지 설정]을 클릭합니다.(인쇄 미리보기 단축키는 Ctrl+P입니다.)
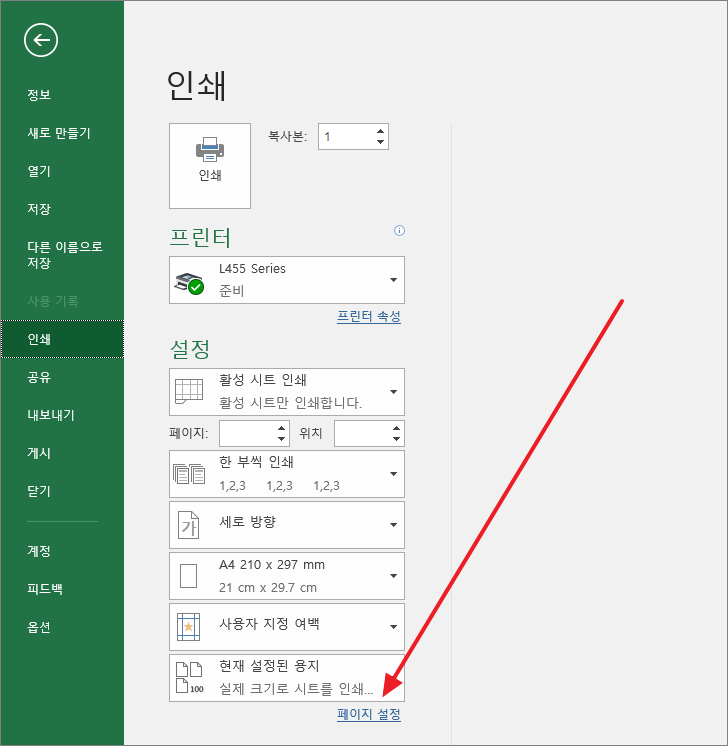
바닥글에서 [?페이지 중 1페이지]를 선택하고 [확인]을 클릭합니다.
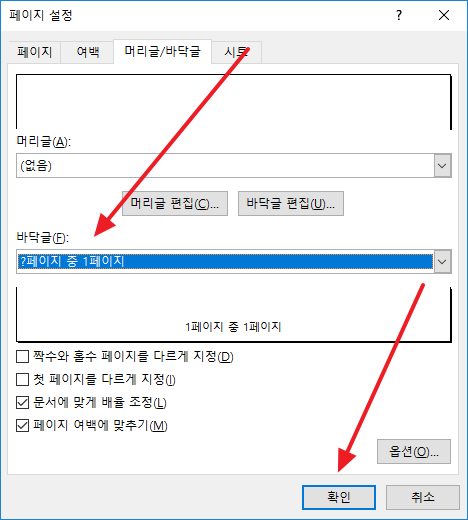
이제 바닥글에 전체 페이지 수와 현재 페이지 번호가 나옵니다.
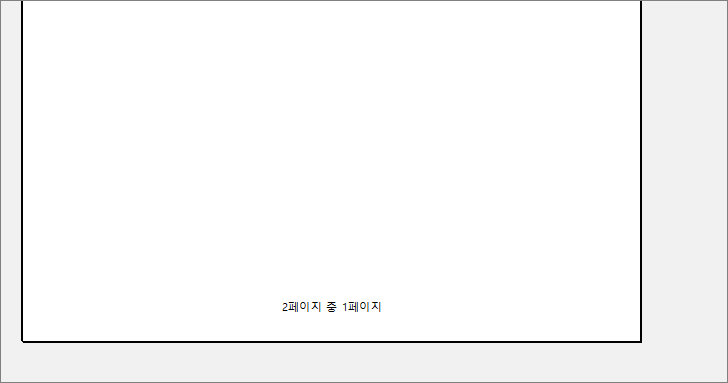
모양/형식 바꾸기
[페이지 설정]에서 [바닥글 편집]을 클릭합니다.
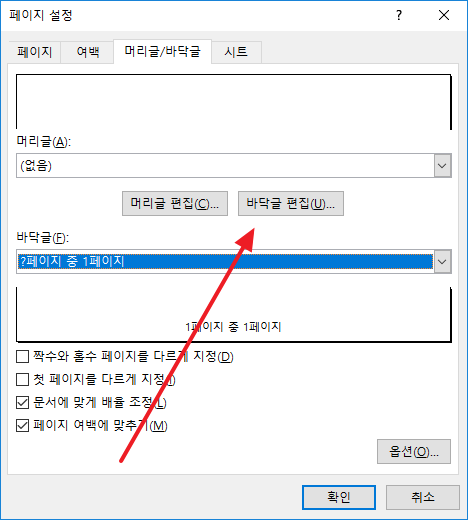
원하는 모양으로 설정합니다. 글꼴, 글자색, 내용 등을 변경할 수 있습니다.
예를 들어 문구를
&[페이지 번호] / &[전체 페이지 수]
로 바꾸고...
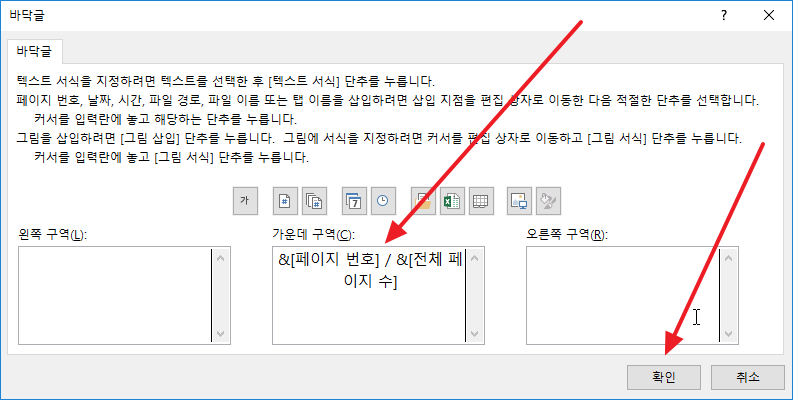
[확인]을 클릭하면...
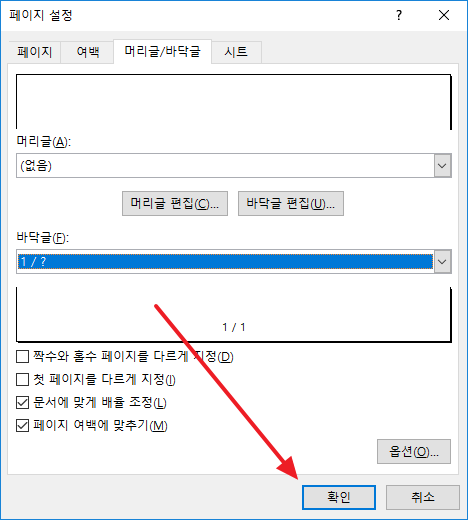
다음과 같은 형식으로 나옵니다.