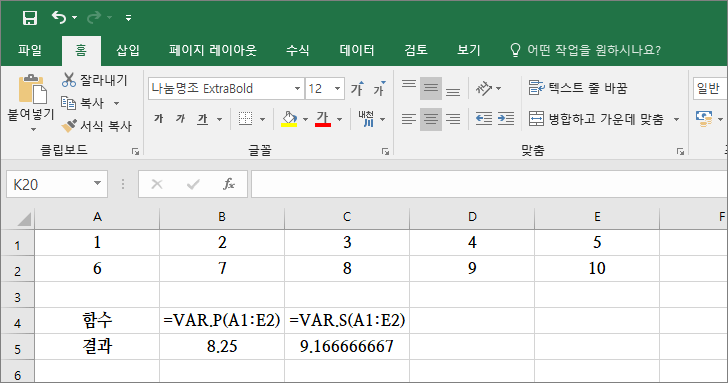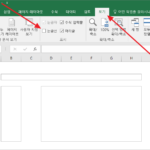엑셀 / 함수 / VAR.P, VAR.S, VARP, VAR / 분산과 표본분산 구하는 함수
Created 2019-09-22
Last Modified 2022-12-27
개요
- VAR.P는 분산을 구하는 함수입니다. 엑셀 2007 이전 버전이라면 VARP 함수를 사용합니다.
- VAR.S는 표본분산을 구하는 함수입니다. 엑셀 2007 이전 버전이라면 VAR 함수를 사용합니다.
구문
- 분산을 구하는 구문은 다음과 같습니다.
VAR.P(number1,[number2],...)
- 표본분산을 구하는 구문은 다음과 같습니다.
VAR.S(number1,[number2],...)
예제
다음은 같은 자료로 분산과 표본분산을 구하는 예제입니다. 표본분산이 좀 더 크게 나와야 정상입니다.