엑셀 / 함수 / NPV / 순현재가치 계산하는 함수
Created 2019-09-22
Last Modified 2022-12-27
개요
- NPV 함수는 주기적인 현금흐름에 대한 순현재가치(NPV : Net Present Value)를 계산하는 함수입니다.
- 현금흐름은 정기적이어야 하지만, 금액은 일정할 필요가 없습니다.
구문
NPV(rate,value1,[value2],...)
- rate
필수 요소로 할인율입니다. - value1, value2, ...
value1은 필수 요소이고, value2 부터는 선택 요소입니다. 각 시점의 현금흐름으로, 1개에서 254개까지 지정할 수 있습니다.
현금유입은 양수로, 현금유출은 음수로 입력합니다.
value1은 1기간 말의 현금흐름, value2는 2기간 말의 현금흐름, value3은 3기간 말의 현금흐름입니다. 1기간 초의 현금흐름은 따로 계산해야 합니다.
예제
현재 10000을 투자하고, 1년 후에 4000, 2년 후에 5000, 3년 후에 6000의 현금유입이 있는 투자안의 NPV를 계산하는 예제입니다. 할인율은 10%로 했습니다.
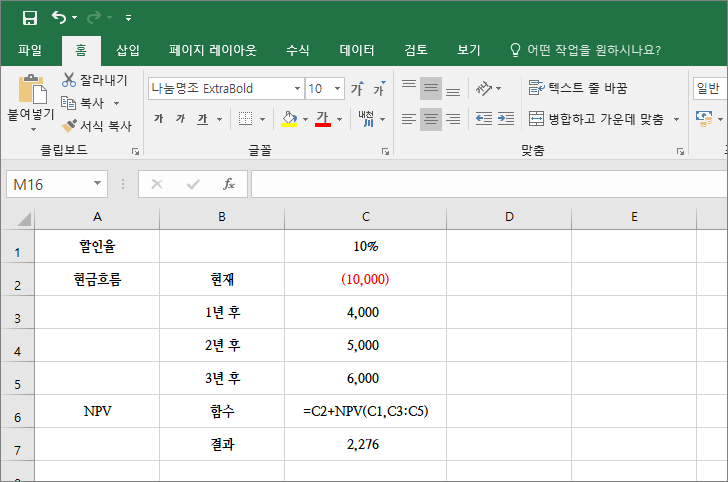
현재의 투자금액은 NPV 함수에 반영되지 않으므로 따로 더해줍니다.
참고
- 투자안의 NPV가 0보다 크면 투자하고, 0보다 작으면 투자하지 않습니다.
- 순현재가치(NPV)를 0으로 만드는 할인율을 내부수익률(IRR)이라고 합니다. 정기적인 현금흐름에 대한 내부수익률은 IRR 함수로, 비정기적인 현금흐름에 대한 내부수익률은 XIRR 함수로 구합니다.









