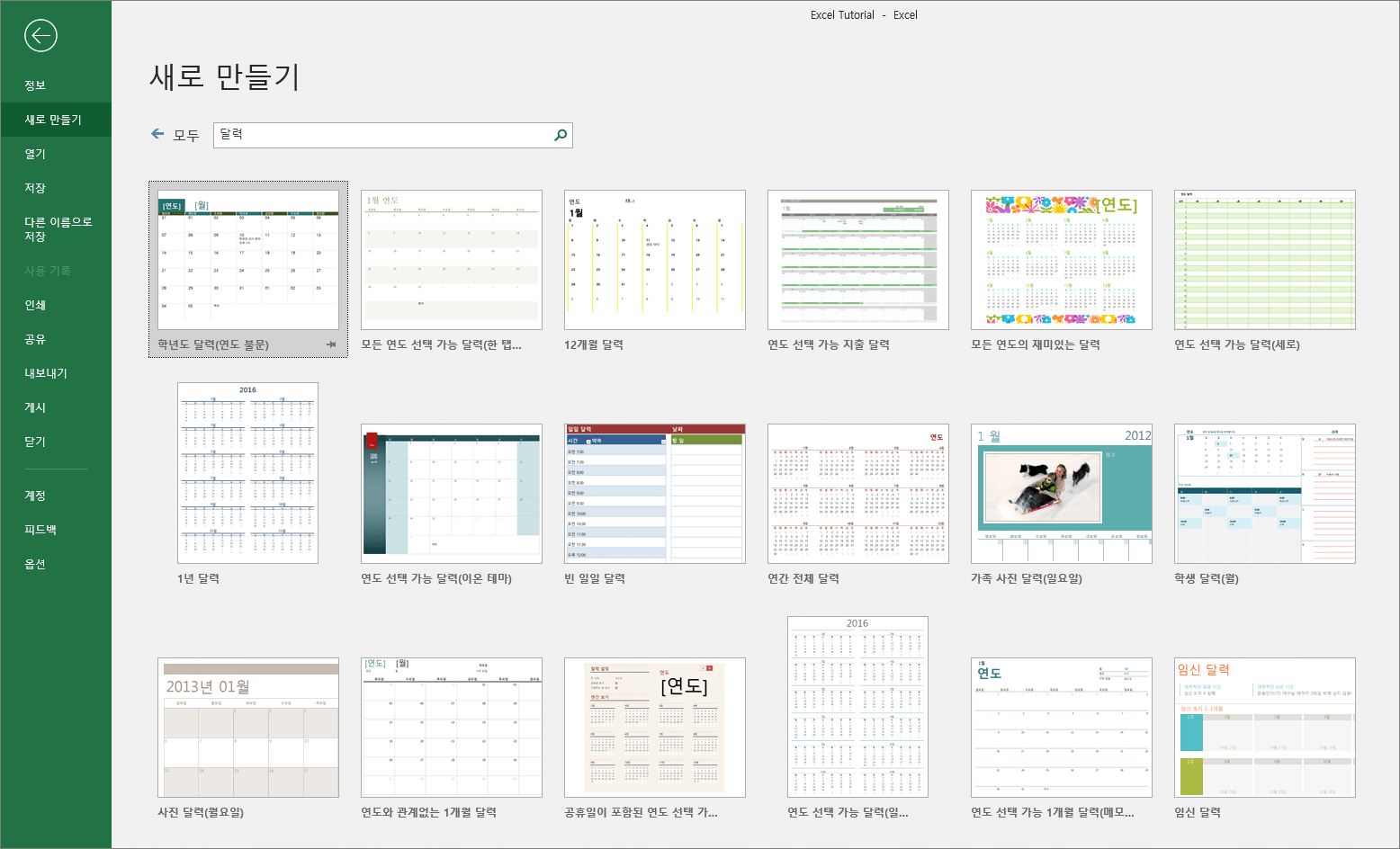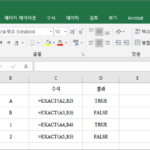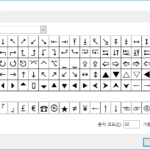엑셀 / 달력 만드는 방법
Created 2019-09-26
Last Modified 2022-12-27
연말이 되면 여기저기서 달력을 받습니다. 고전적인 것도 있고 예쁜 것도 있습니다. 하지만 100% 마음에 드는 것은 없습니다. 그래서 엑셀로 나만의 달력을 만들었습니다.
달력을 만들 때 가장 귀찮은 것은 날짜를 채우는 것입니다. 날짜만 입력하면 나머지는 모양을 꾸미는 것이므로 어렵지 않습니다. 그렇다면 어떻게 날짜를 채울까요?
- 가로로 요일을 씁니다.
- 일요일 밑에 날짜를 입력합니다.
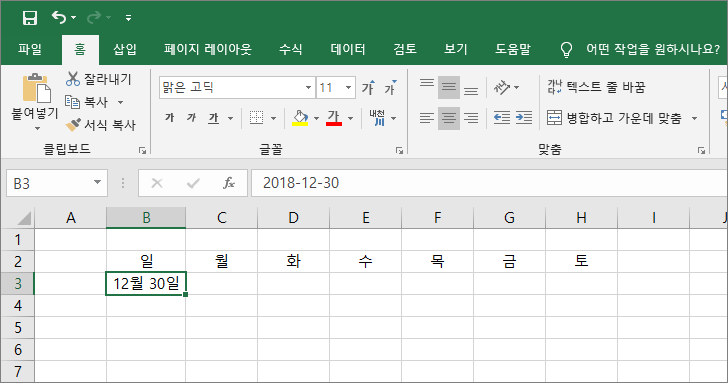
- 가로 방향으로 드래그하여 날짜를 입력합니다.
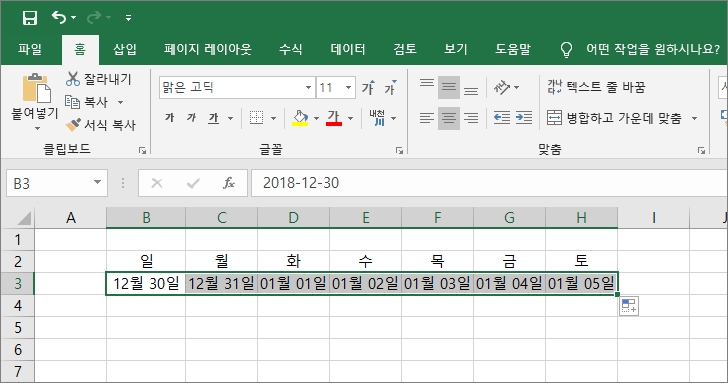
- 날짜 밑의 셀에 7을 더하는 수식을 입력합니다.
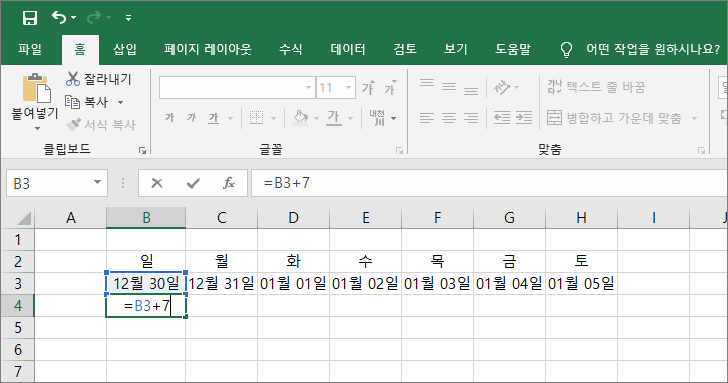
- 가로로 드래그하여 날짜를 입력합니다.
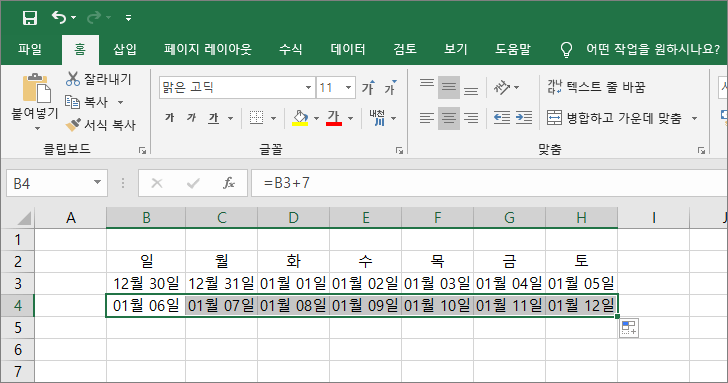
- 세로로 드래그하여 원하는 날짜까지 입력합니다.
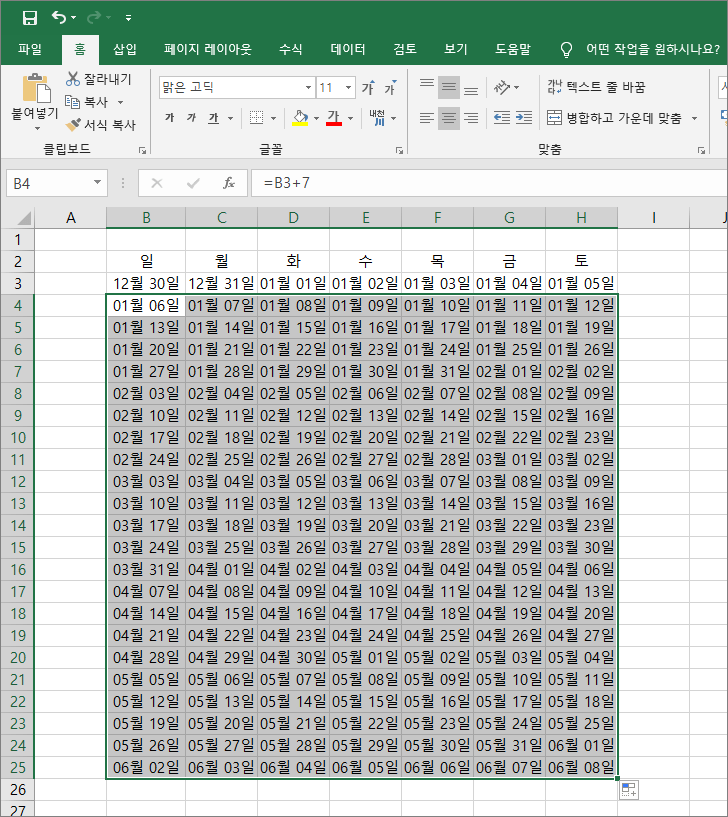
이런 과정이 귀찮다면 서식에서 [달력]을 검색해보세요. 많은 유형의 달력 서식을 볼 수 있습니다.