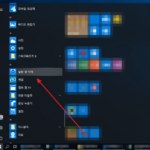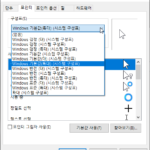윈도우 10 / 본고딕(Noto Sans), 본명조(Noto Serif) 다운로드하고 설치하는 방법
Created 2019-09-29
Last Modified 2022-12-28
본고딕(Noto Sans), 본명조(Noto Serif)
구글과 어도비가 협력하여 오픈 소스 한중일 통합 서체 모음을 만들었습니다. 고딕체와 명조체 두 가지가 있는데, 구글에서는 이를 Noto Sans, Noto Serif라 하고, 어도비에서는 본고딕(Source Han Sans), 본명조(Source Han Serif)라고 합니다.
본고딕과 본명조의 가장 큰 특징은 여러 언어를 통일된 느낌으로 표현할 수 있다는 것입니다. 한글, 영어, 일본어, 중국어 등을 섞어서 글을 작성해도 일관성이 있다는 것이죠.
또 다른 특징은 많은 굵기를 갖고 있다는 것입니다. 예를 들어 본고딕은 7가지의 굵기가 있어서 콘텐츠를 꾸미는 데 선택의 폭이 넓습니다.
다운로드와 설치
본고딕과 본명조는 구글의 Noto Fonts 사이트에서 다운로드할 수 있습니다.
- 웹브라우저로 접속한 후 Korean으로 검색합니다.
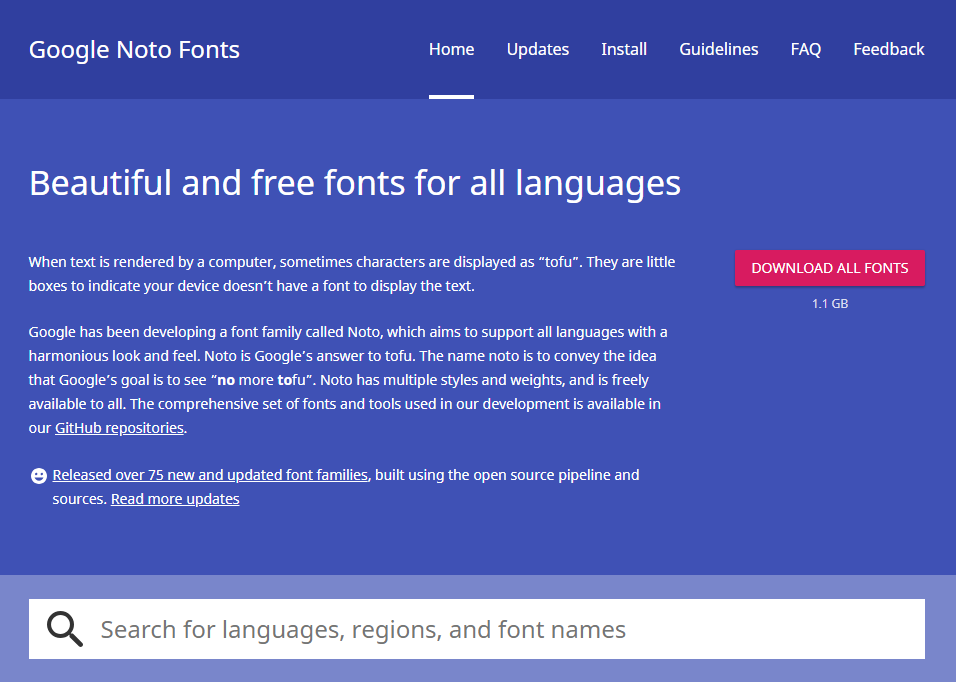
- 검색 결과에서 Korean을 클릭합니다.
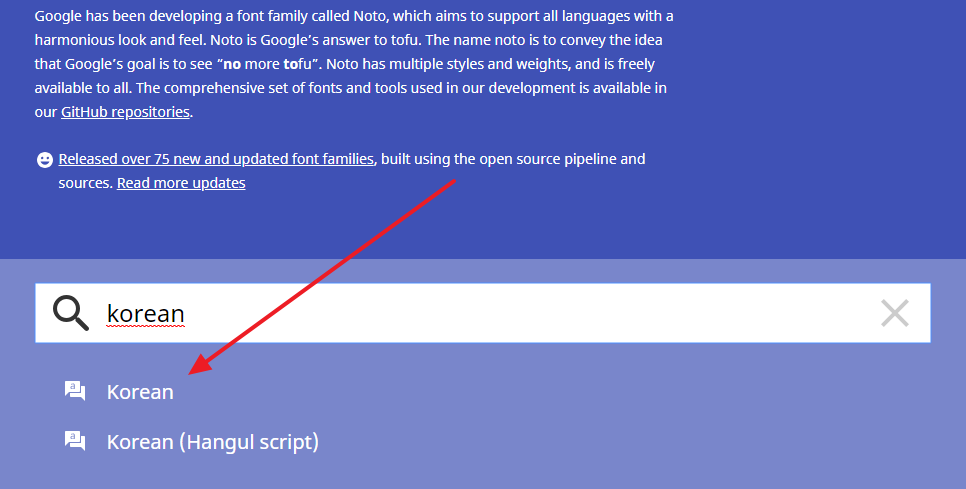
- Noto Sans CJK KR이 본고딕, Noto Serif CJK KR이 본명조입니다. 용량이 꽤 큽니다.
- Download를 클릭하여 다운로드합니다.
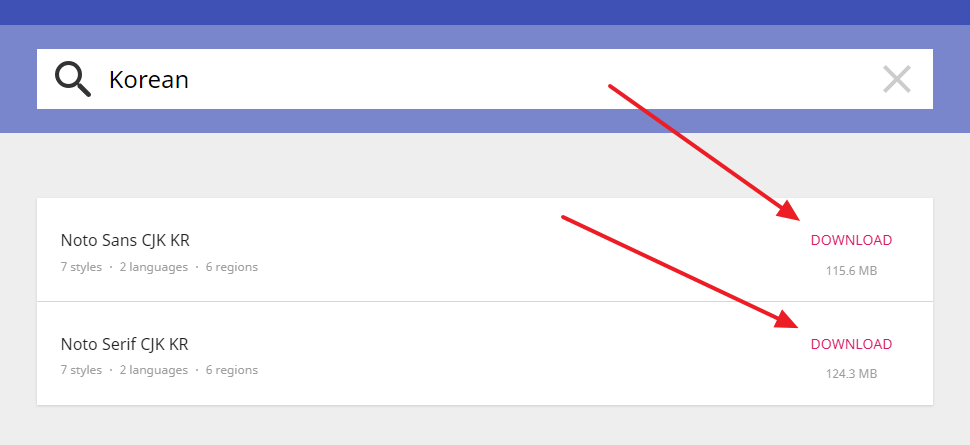
- 압축을 풀고, 글꼴을 선택한 후 마우스 우클릭을 합니다.
- 팝업 메뉴에서 설치 또는 모든 사용자용으로 설치를 클릭합니다.
- 잠시 기다리면 설치가 완료됩니다.
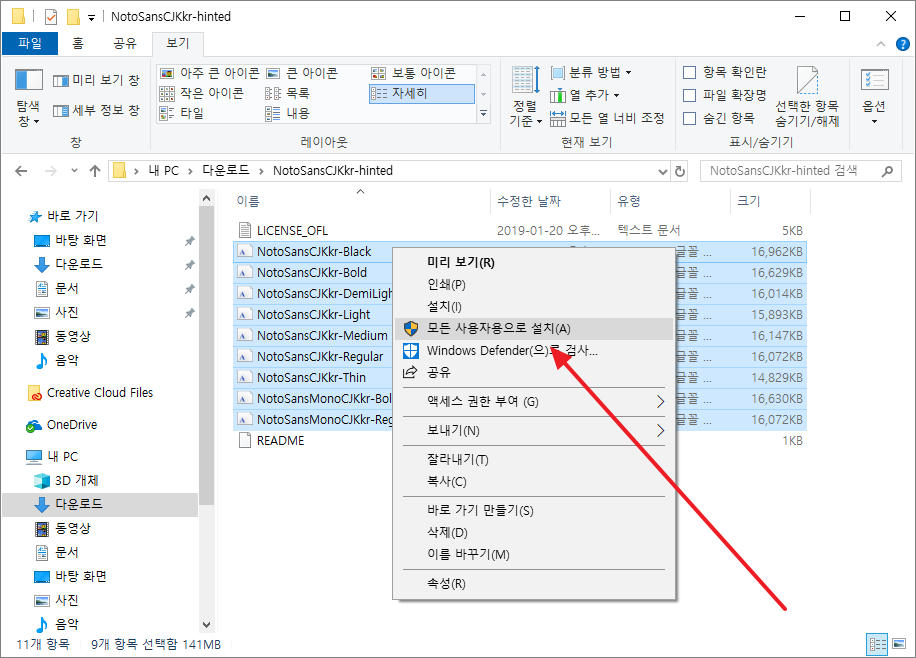
테스트하기
글꼴이 잘 설치되었는지 확인하고 싶다면 글꼴을 사용하는 프로그램, 예를 들어 한글, 워드, 파워포인트 등을 실행합니다. 글꼴 목록에 Noto Sans로 시작하는 글꼴들이 보인다면 제대로 설치된 것입니다.
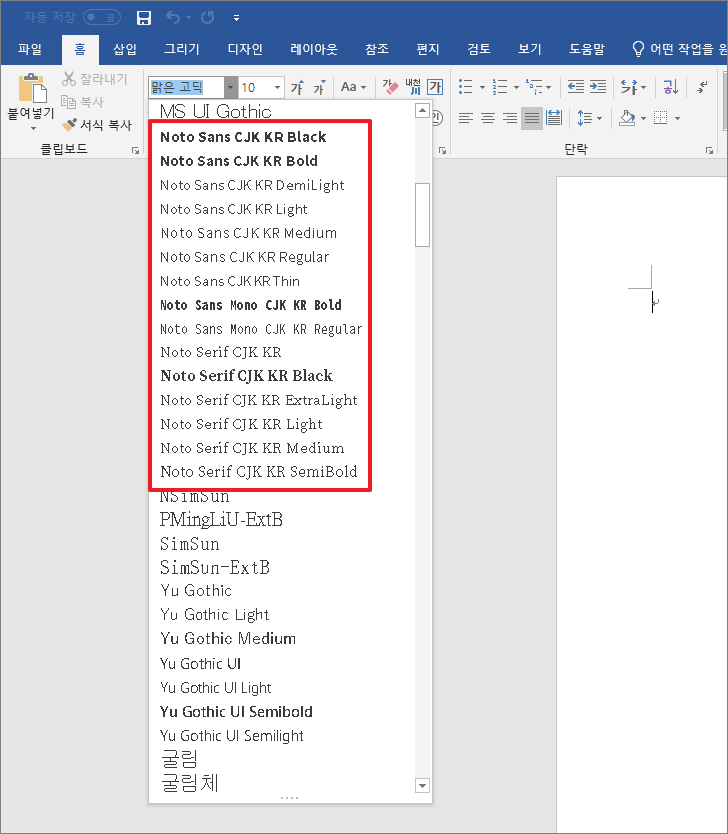
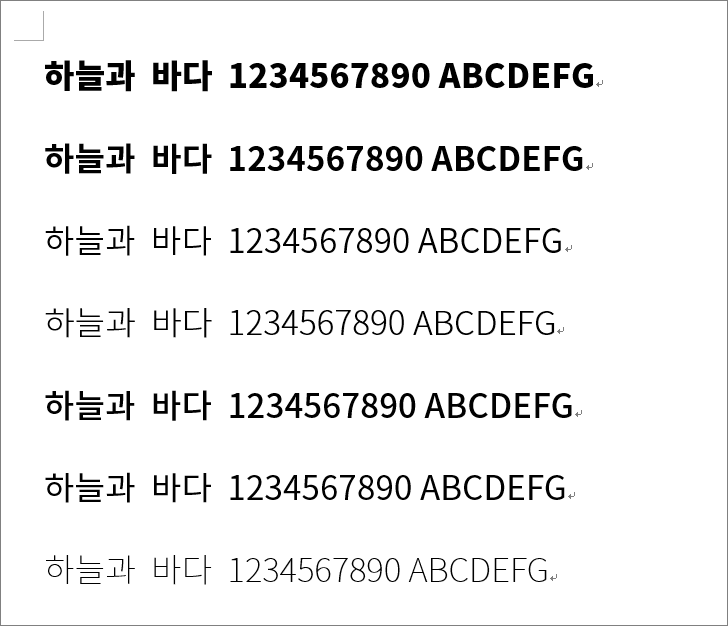
참고
만약 워드 등에서 본고딕 등이 나오지 않는다면, 컴퓨터를 재부팅해보세요. 그래도 나오지 않는다면 글꼴을 다시 설치해보세요.