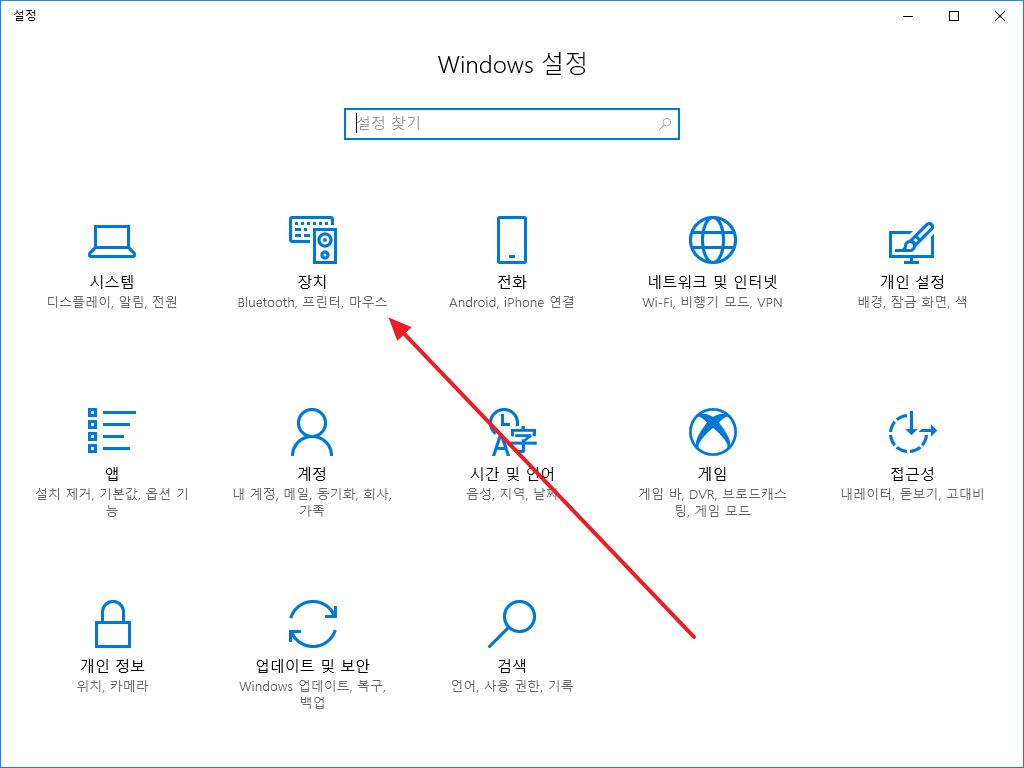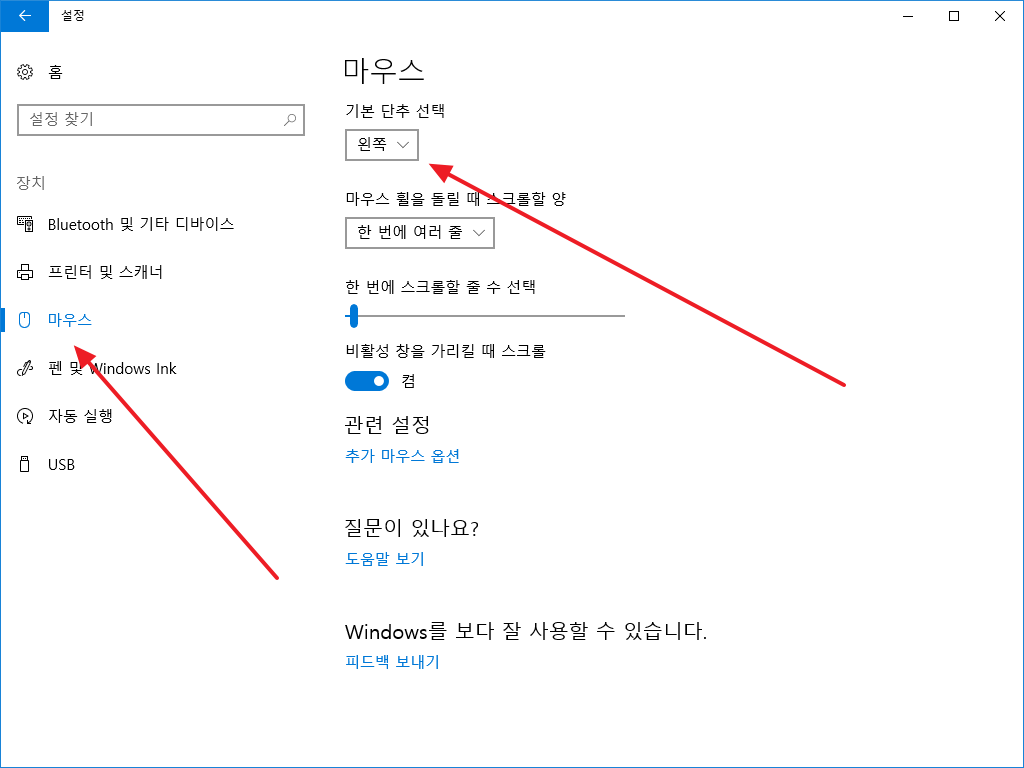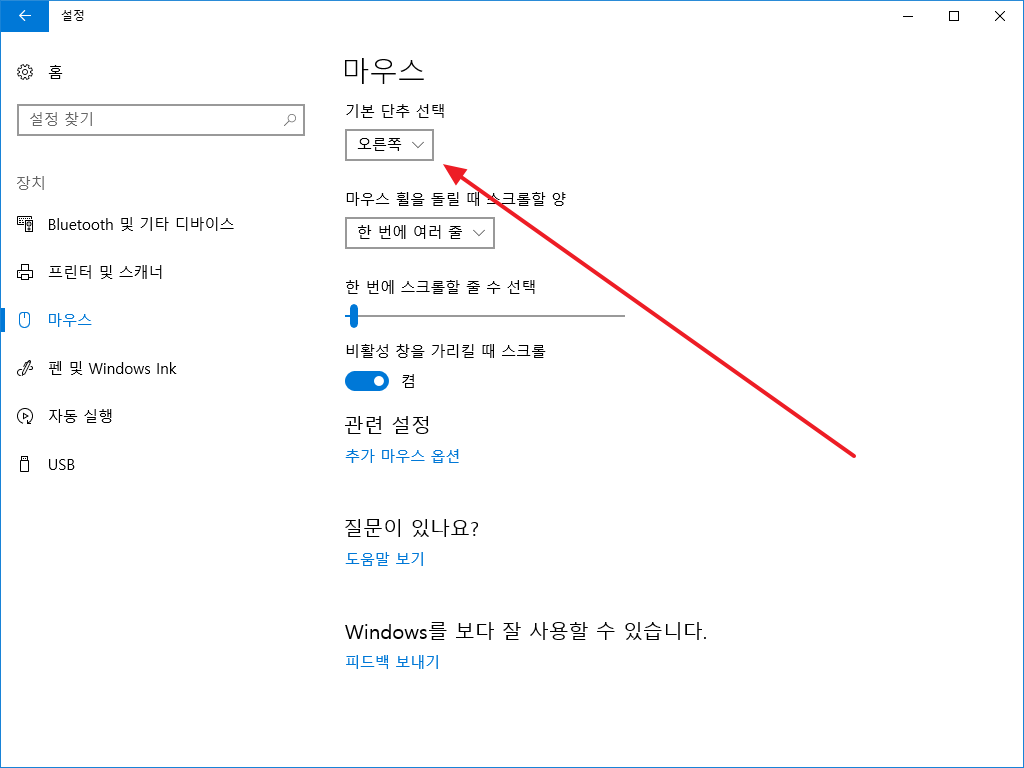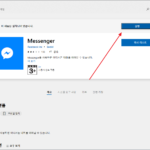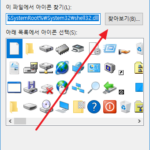윈도우 10 / 마우스 / 왼손잡이 설정하는 방법
Created 2019-09-30
Last Modified 2024-07-13
일반적으로 마우스에는 단추가 두 개 있습니다. 왼쪽 버튼을 누르면 선택을 하거나 끌기를 할 수 있고, 오른쪽 버튼을 누르면 팝업 메뉴가 나옵니다. 오른손 잡이에게는 이 설정이 편한데, 왼손 잡이에게는 불편할 수 있습니다. 만약 마우스를 왼손으로 사용한다면 좌우 버튼의 기능을 바꾸어서 사용하면 됩니다. 윈도우 설정에서 변경 가능합니다.
- Windows 설정을 엽니다. 단축키는 [WIN + I]입니다.(윈도우 10 / 설정을 여는 세 가지 방법)
- [장치]를 클릭합니다.
- 왼쪽 메뉴에서 [마우스]를 클릭하면, 오른쪽에 마우스 관련 옵션들이 나옵니다.
- [기본 단추 선택]이 [왼쪽]으로 되어 있는데...
- [오른쪽]으로 변경하면 바로 마우스 좌우 버튼의 역할이 바뀝니다.