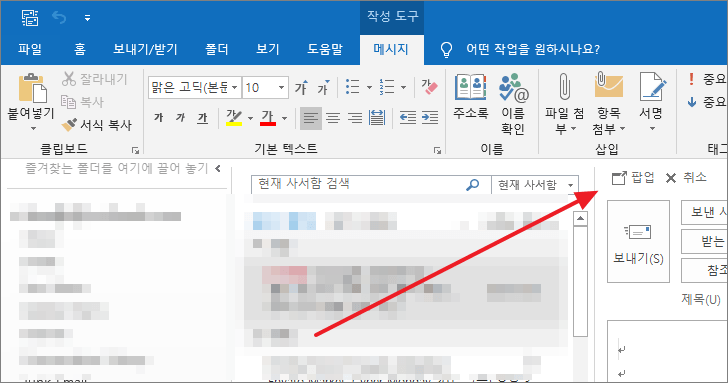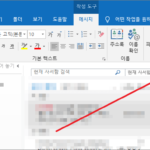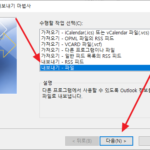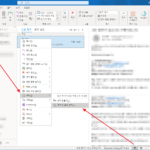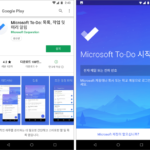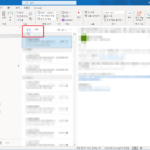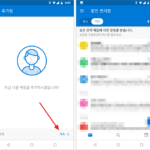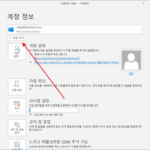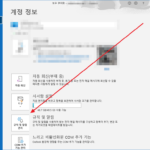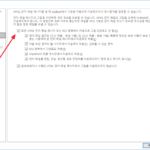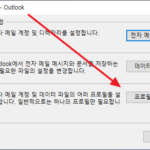아웃룩 / 메일에 그림 삽입하는 방법
Created 2019-10-15
Last Modified 2022-12-28
아웃룩으로 메일을 쓸 때 이미지를 파일 첨부하면 본문에 삽입되지 않습니다. 받는 사람은 첨부 파일을 열어야 그 이미지를 볼 수 있구요.
아웃룩 메일 본문에 이미지를 삽입하고 싶다면 파일 첨부를 하는 게 아니라 삽입의 일러스트레이션의 그림을 클릭해서 넣어야 합니다.
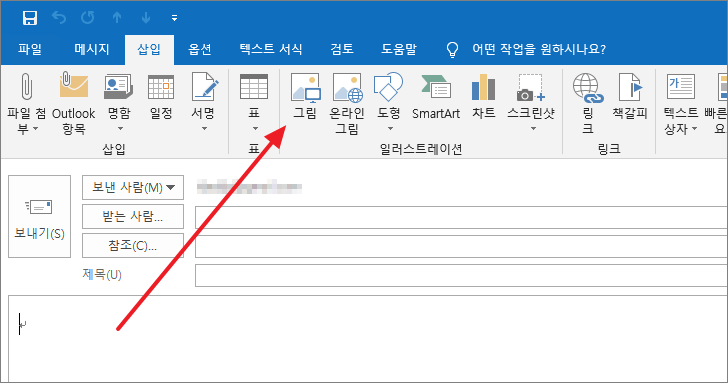
메일을 쓸 때 새 창으로 띄우지 않으면 삽입 메뉴가 나오지 않습니다. 그럴 땐 팝업을 클릭해서 새 창을 열면 삽입 메뉴가 나오고 그림을 본문에 넣을 수 있습니다.