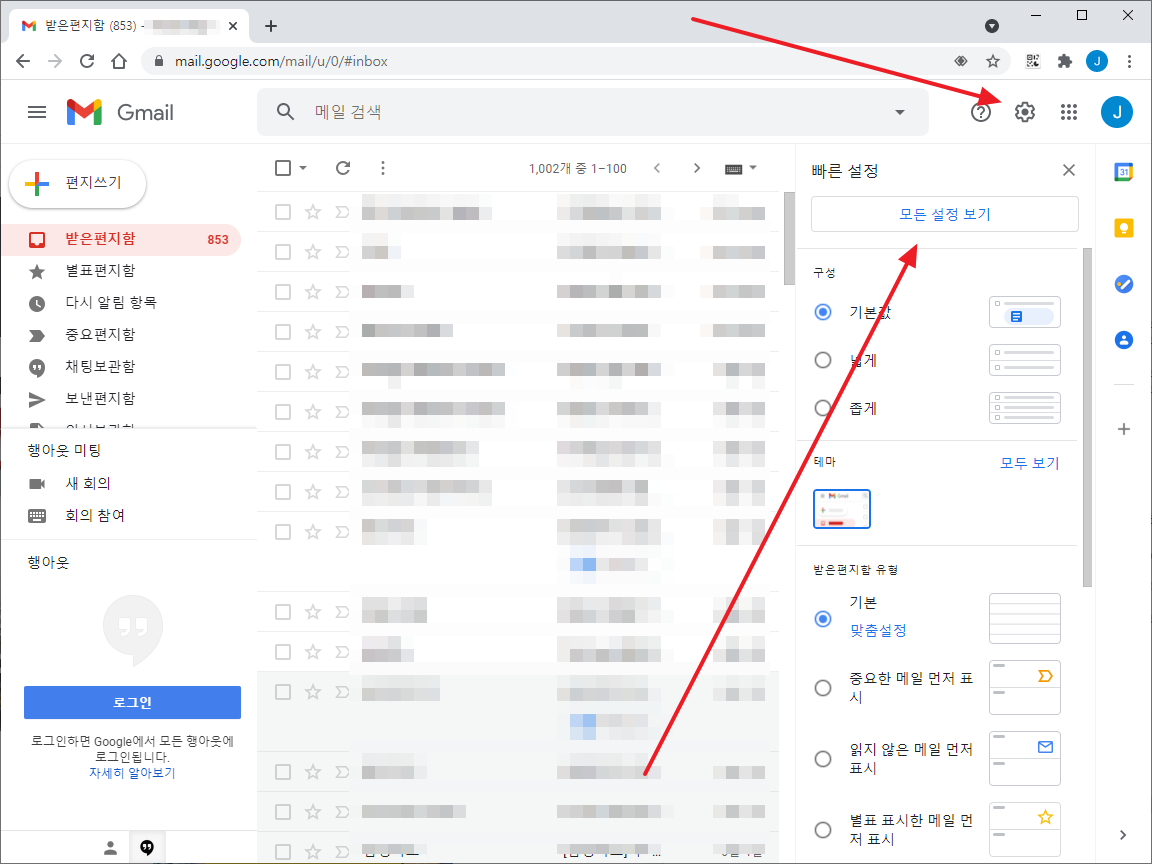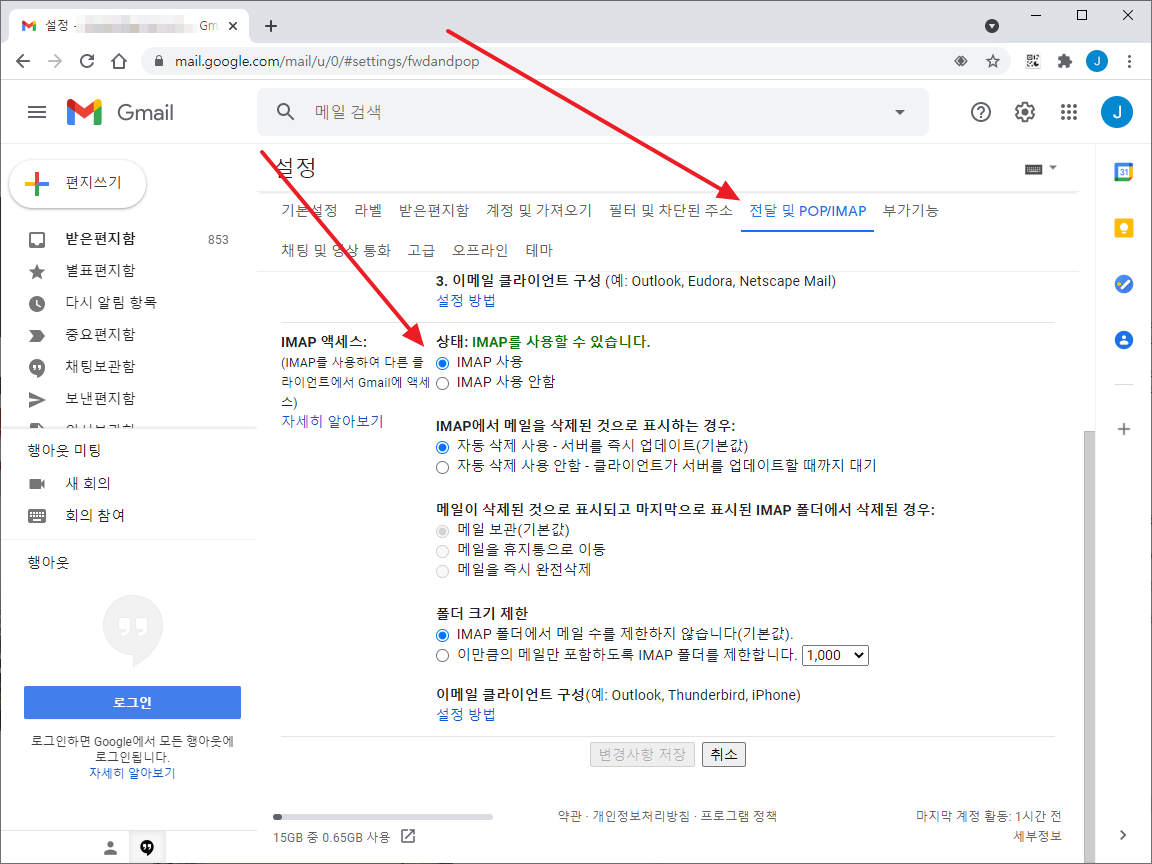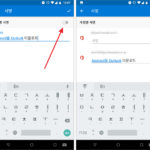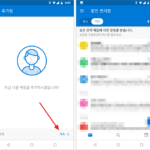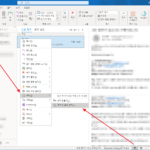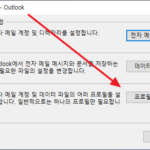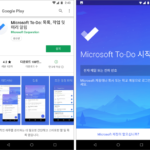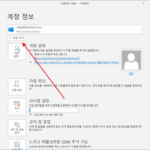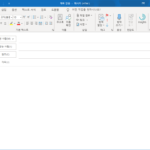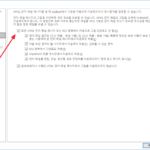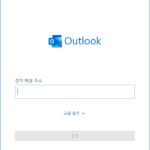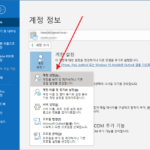아웃룩 / 지메일(Gmail) 계정 추가하는 방법
아웃룩에는 MS가 제공하는 메일 외에도 지메일, 네이버메일 등 다른 메일 계정을 추가하여 메일을 주고 받을 수 있습니다. 구글의 메일 서비스인 지메일(Gmail)을 아웃룩에 추가하는 방법을 알아보겠습니다.
지메일(GMail) 설정하기
- 아웃룩 등 메일 클라이언트 프로그램에서 지메일을 사용할 수 있도록 설정합니다.
- 지메일에 로그인 후 오른쪽 위에 있는 설정 아이콘을 클릭하고 [모든 설정 보기]를 클릭합니다.
- [전달 및 POP/IMAP] 탭으로 이동합니다.
- [IMAP 사용]에 체크하고 저장합니다.
메일을 받아오는 방식에는 POP과 IMAP이 있습니다. IMAP은 구글 메일함을 아웃룩에 동기화하는 방식으로, POP보다 유용합니다. 특별한 이유가 없다면 IMAP을 사용합니다.
아웃룩에 지메일(GMail) 추가하기
- 아웃룩을 실행하고 왼쪽 위의 [파일]을 클릭합니다.
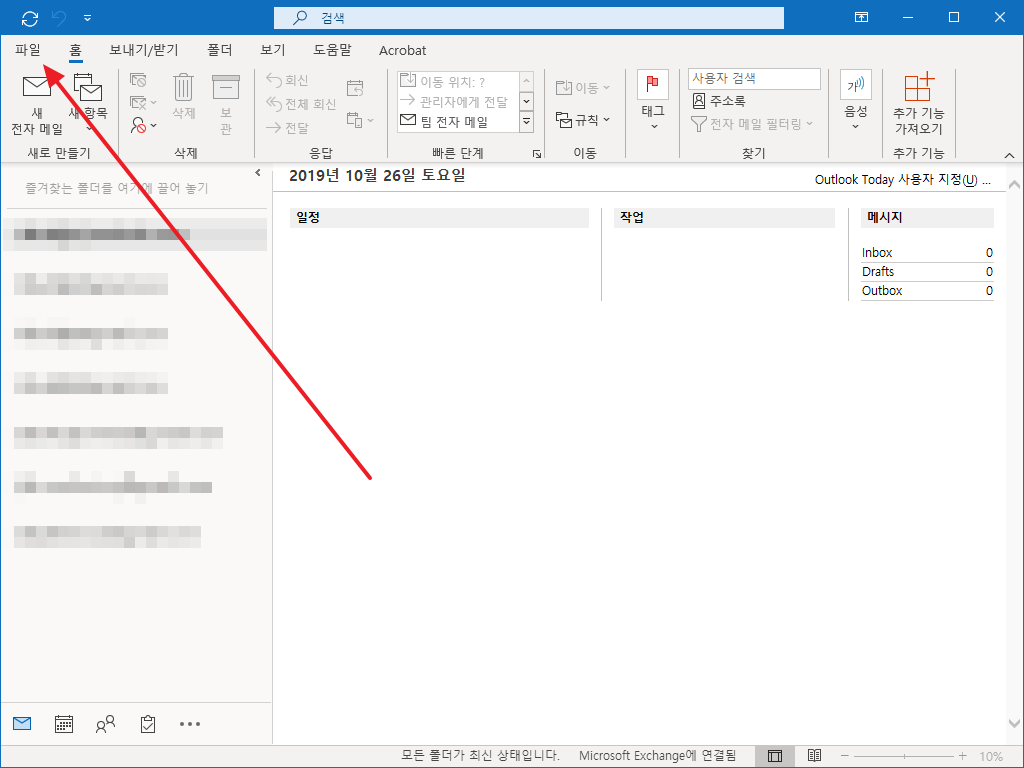
- [계정 추가]를 클릭합니다.
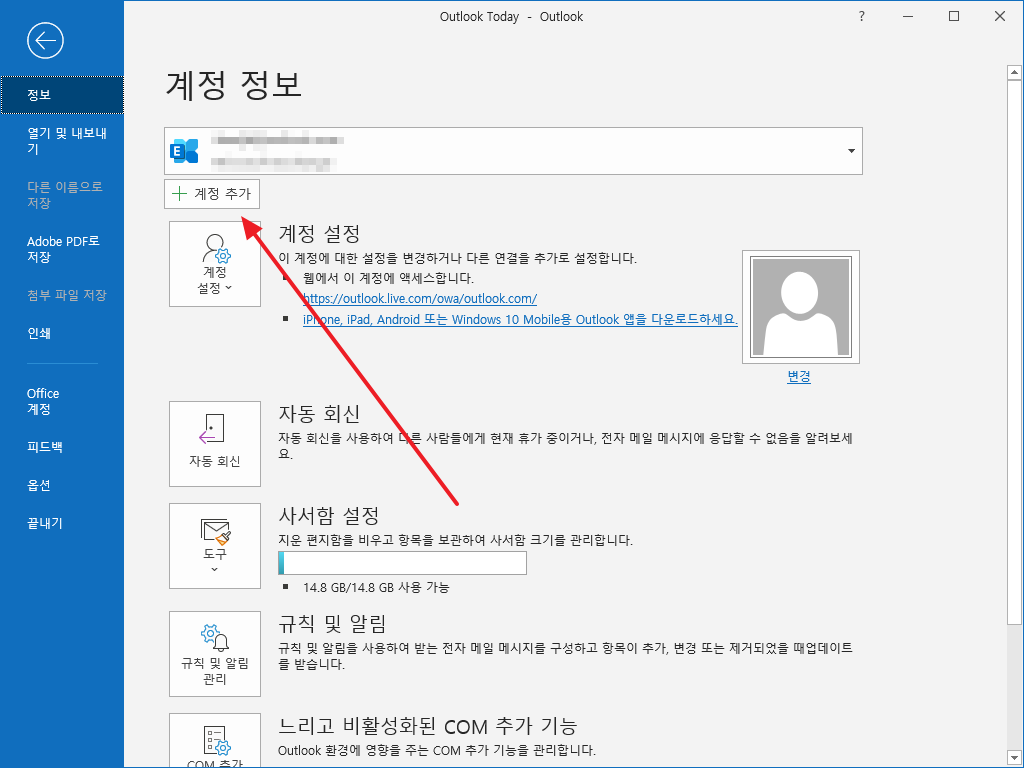
- 이메일 주소를 입력하고 [연결]을 클릭합니다.
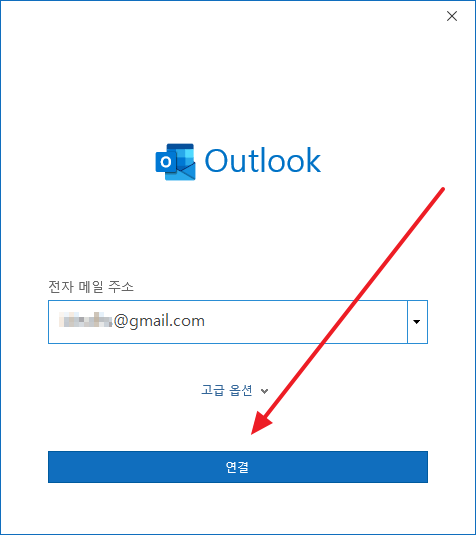
- [다음]을 클릭합니다.
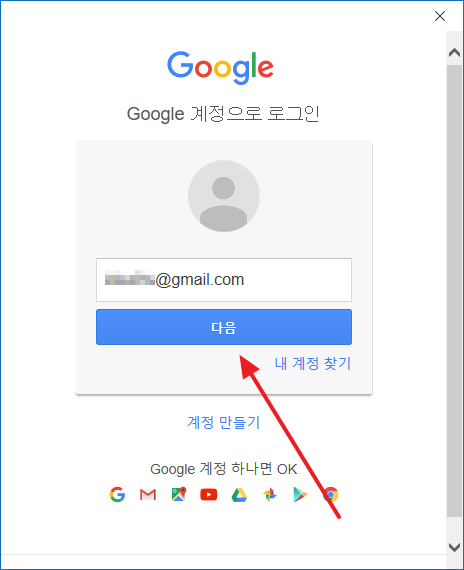
- 비밀번호를 입력하고 [로그인]을 클릭합니다.
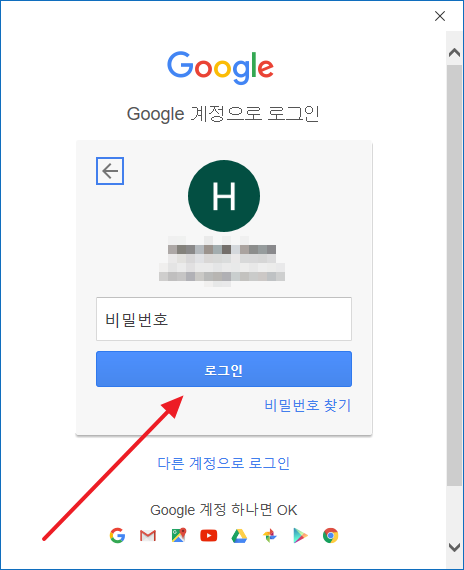
- [Allow]를 클릭합니다.
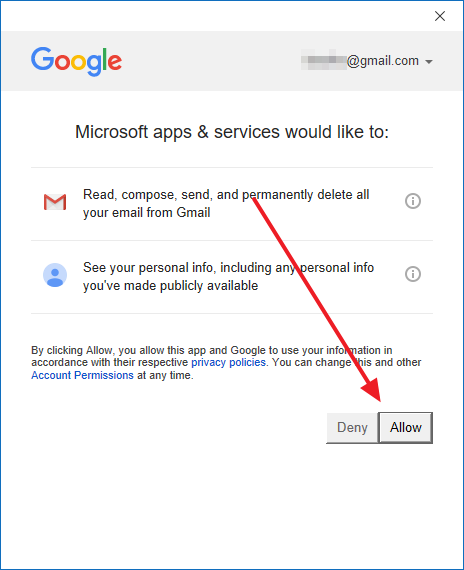
- [완료]를 클릭하면...
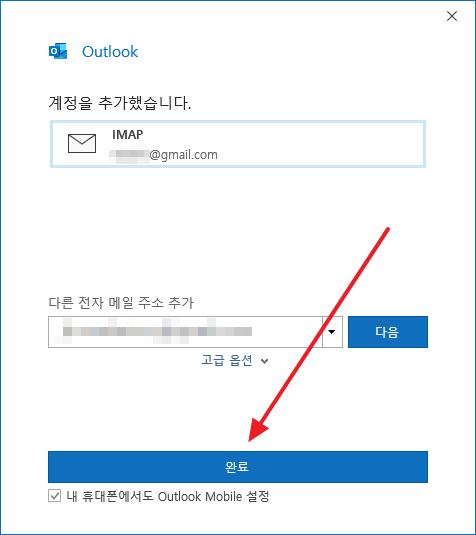
- 메일 계정이 추가됩니다.
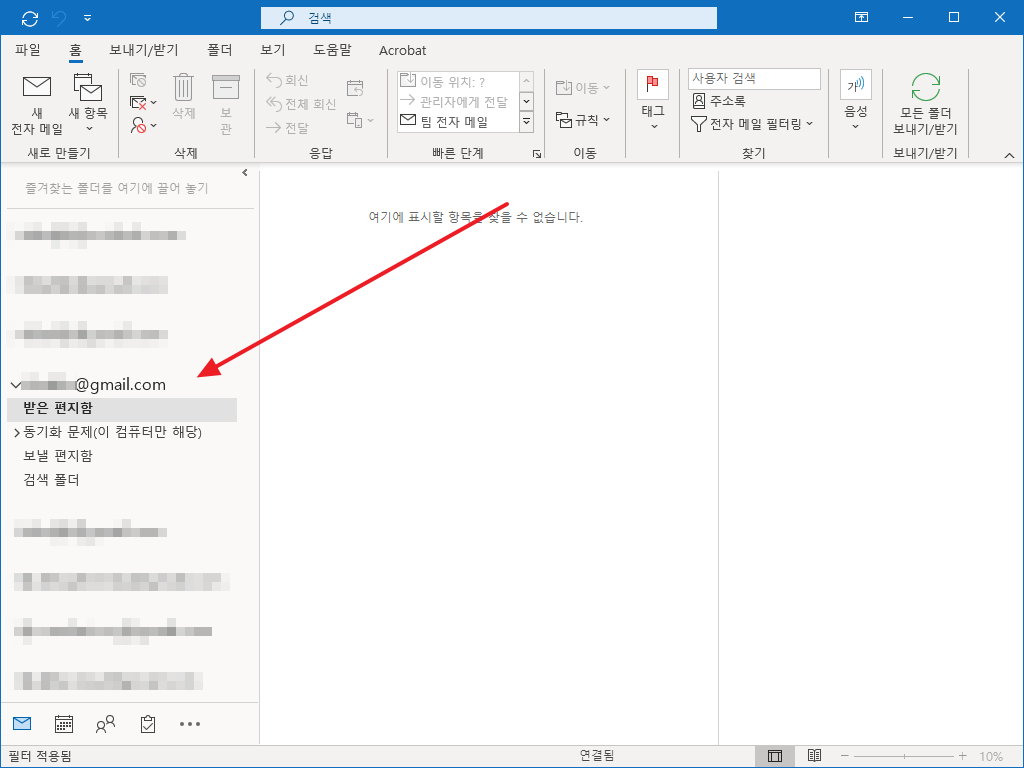
보내는 사람 이름 변경하기
지메일 계정을 추가하면, 보내는 사람 이름이 지메일 주소로 설정됩니다. 이를 수정하는 방법은 다음과 같습니다.
- [파일]에서 [계정 설정]을 클릭합니다.
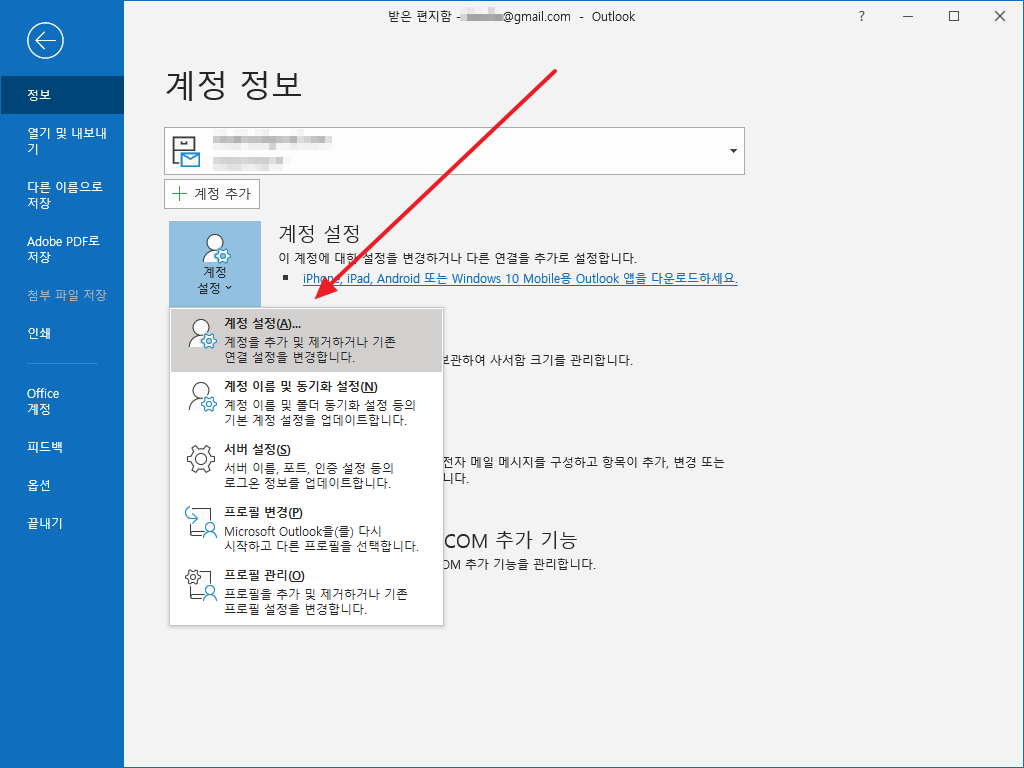
- 이름을 변경할 메일 계정을 선택하고 [변경]을 클릭합니다.
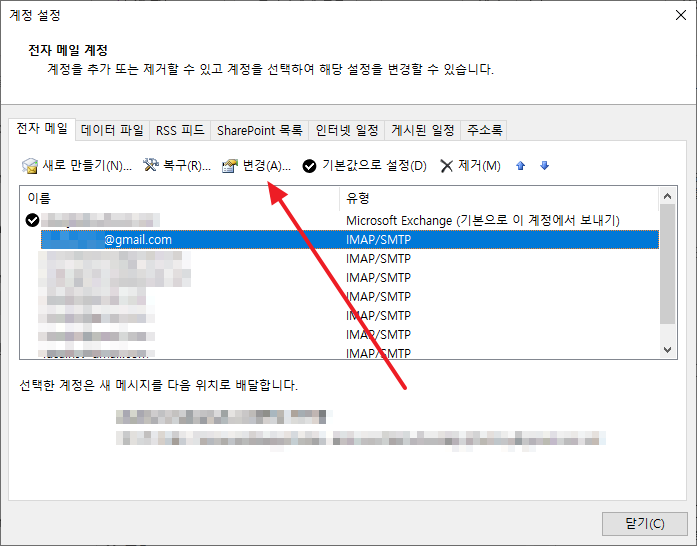
- 이름을 적절히 설정하고 [다음]을 클릭하면...
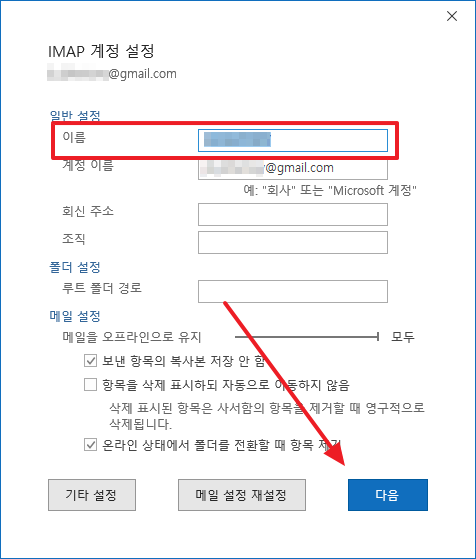
- 적용됩니다.
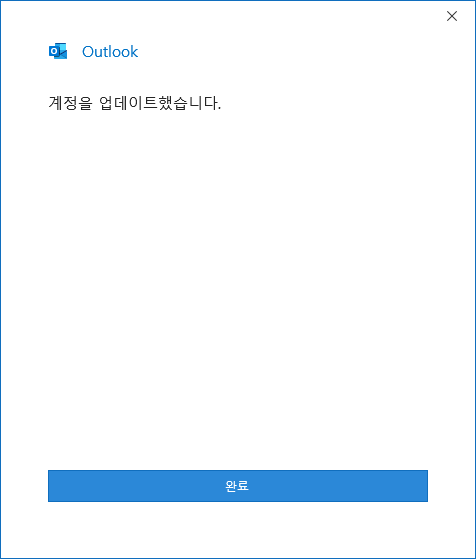
지메일 설정에서 동기화시킬 메일 수를 정할 수 있습니다. 그리고 아웃룩 IMAP 계정 설정에서 모든 메일을 가져올지 최근 몇 개월의 메일만 가져올지 정할 수 있습니다. 아웃룩을 사용하는 기기의 사양에 맞게 적절히 설정하세요.