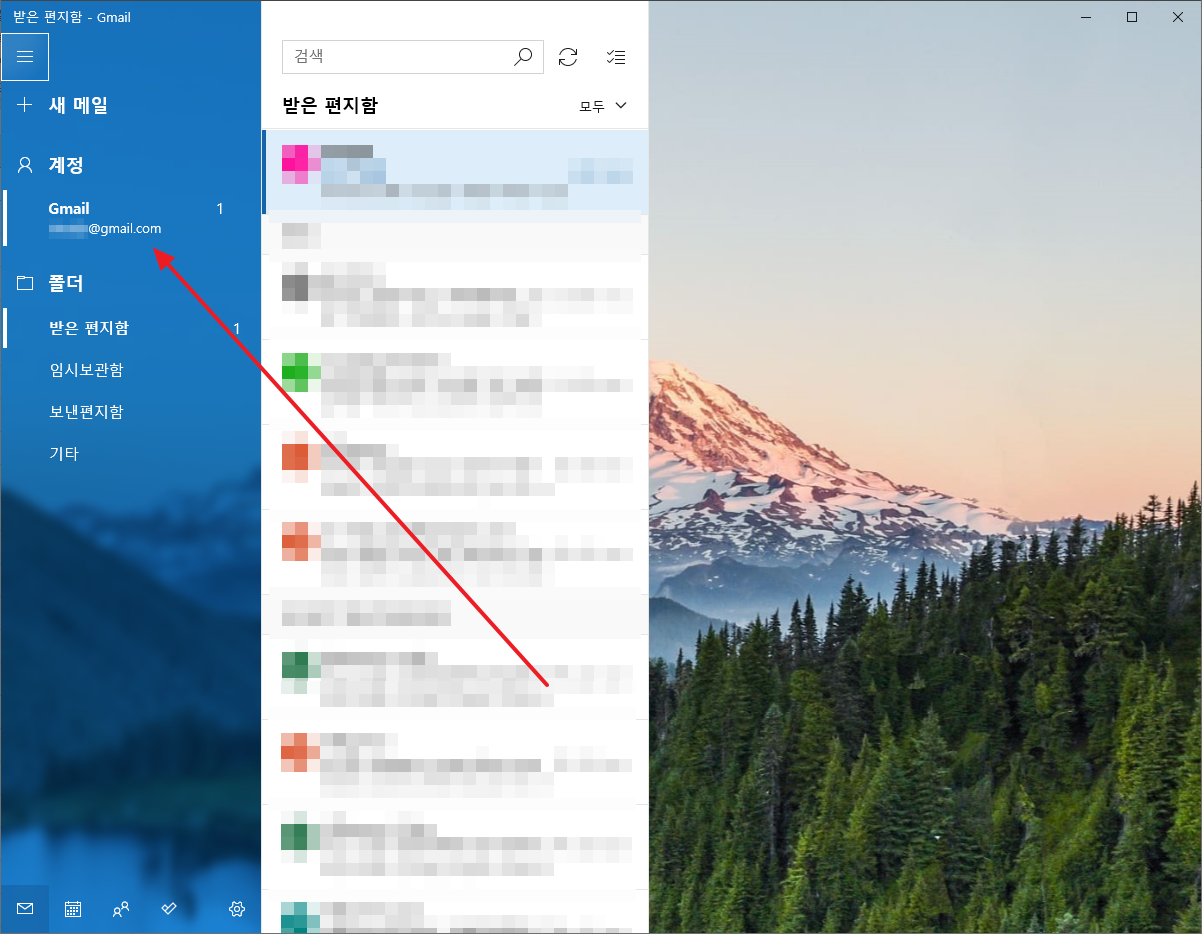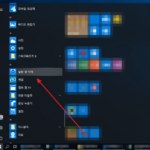윈도우 10 / 메일 / 지메일(Gmail) 추가하는 방법
Created 2019-11-09
Last Modified 2022-12-28
윈도우 10의 메일 앱에 지메일을 추가하는 방법입니다. 예전에 여러 가지 설정이 필요했었는데, 지금은 간단히 추가할 수 있습니다.
- 메일 앱을 실행합니다.
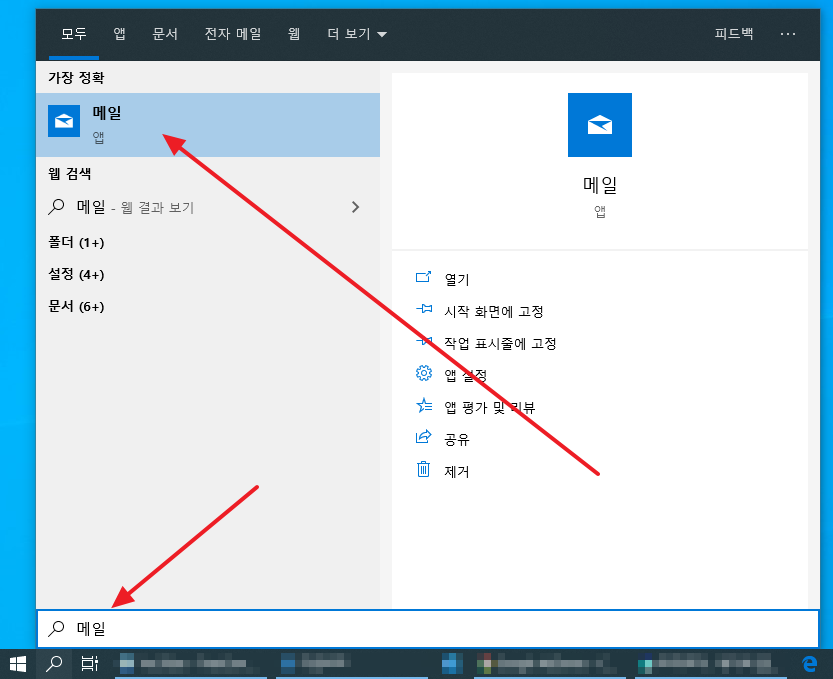
- 메일 앱을 처음 사용하는 거라면 다음과 같이 계정을 추가하라는 창이 나옵니다.
- [Google+]를 클릭합니다.
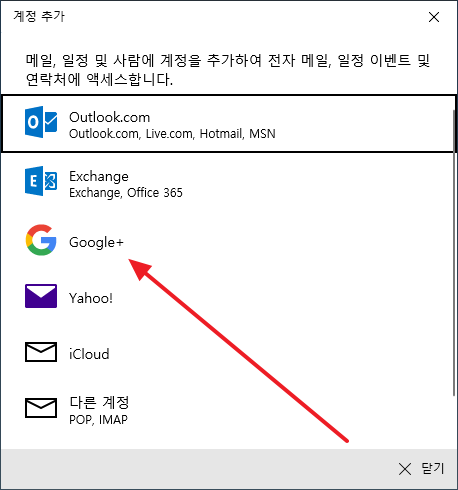
계정을 처음 추가하는 게 아니라면, 설정에서 추가할 수 있습니다.
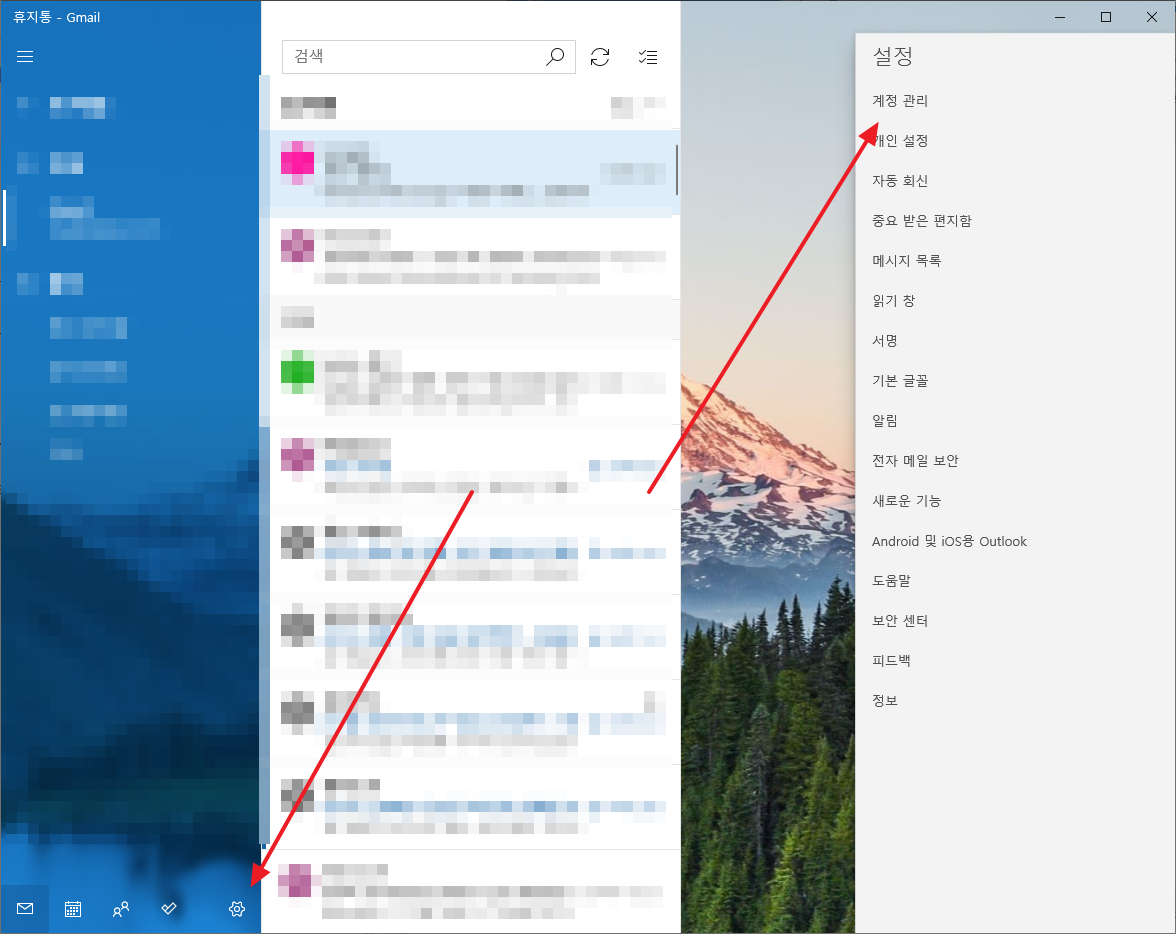
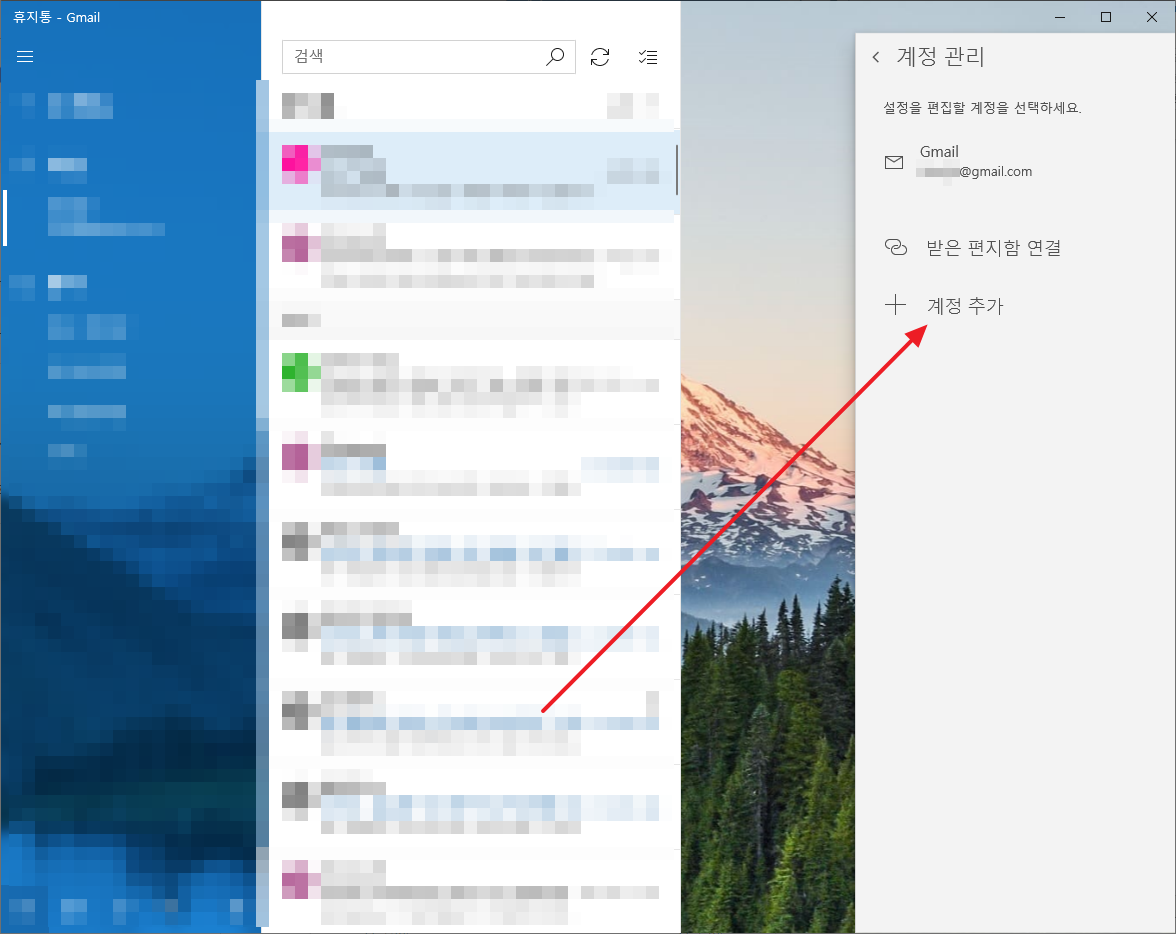
- 구글 계정을 입력합니다. abc@gmail.com으로 입력해도 되고 abc만 입력해도 됩니다.
- [다음]을 클릭합니다.
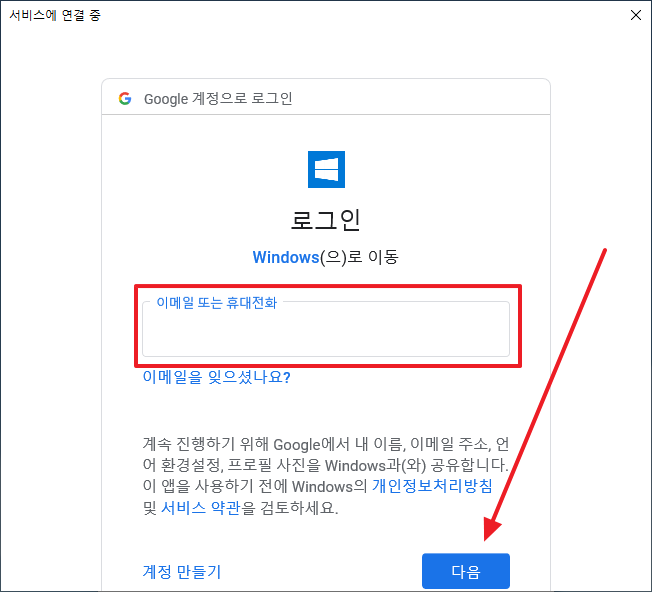
- 비밀번호를 입력하고 [다음]을 클릭합니다.
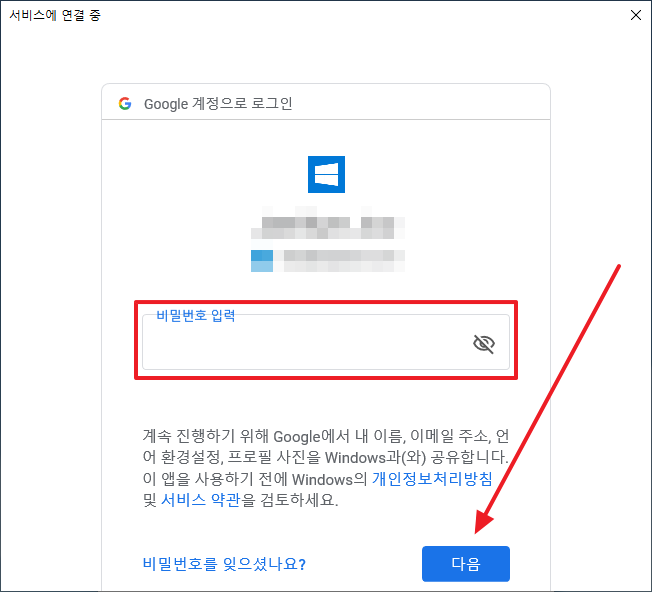
- 권한이 필요하다고 하네요.
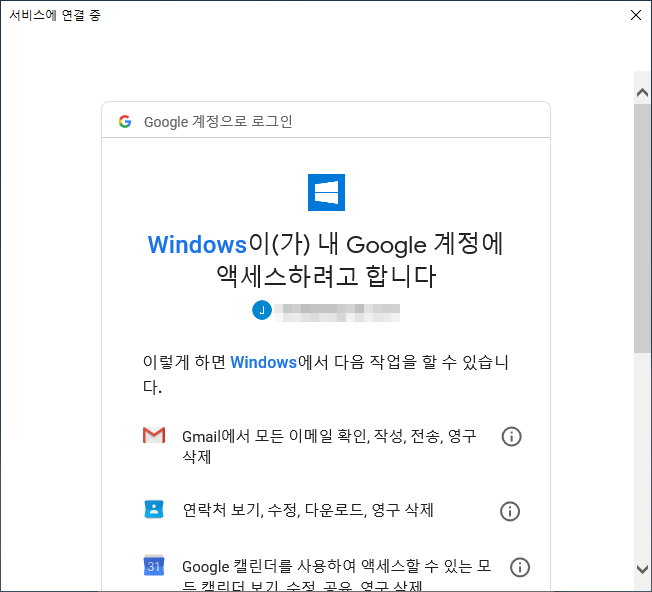
- 밑으로 스크롤한 후 [허용]을 클릭합니다.
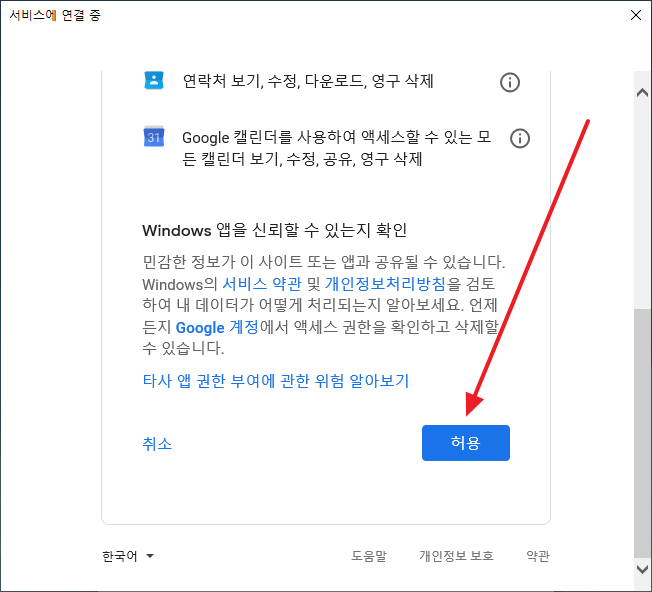
- 보내는 사람 이름을 정하고 [로그인]을 클릭합니다.
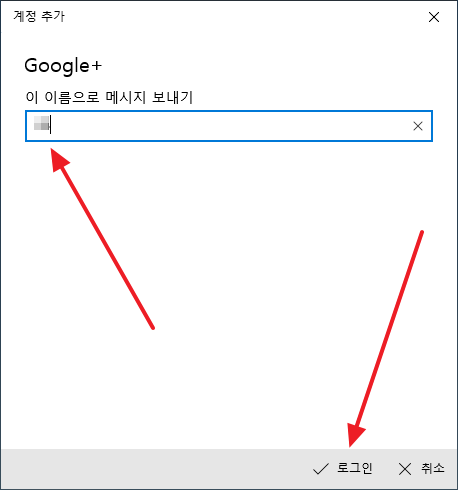
- [완료]를 클릭합니다.
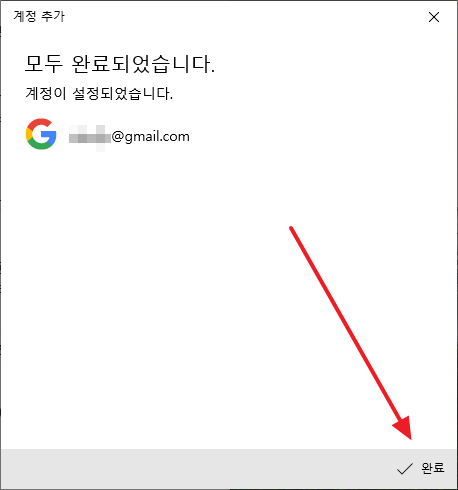
- 메일 계정이 추가된 것을 확인할 수 있습니다.