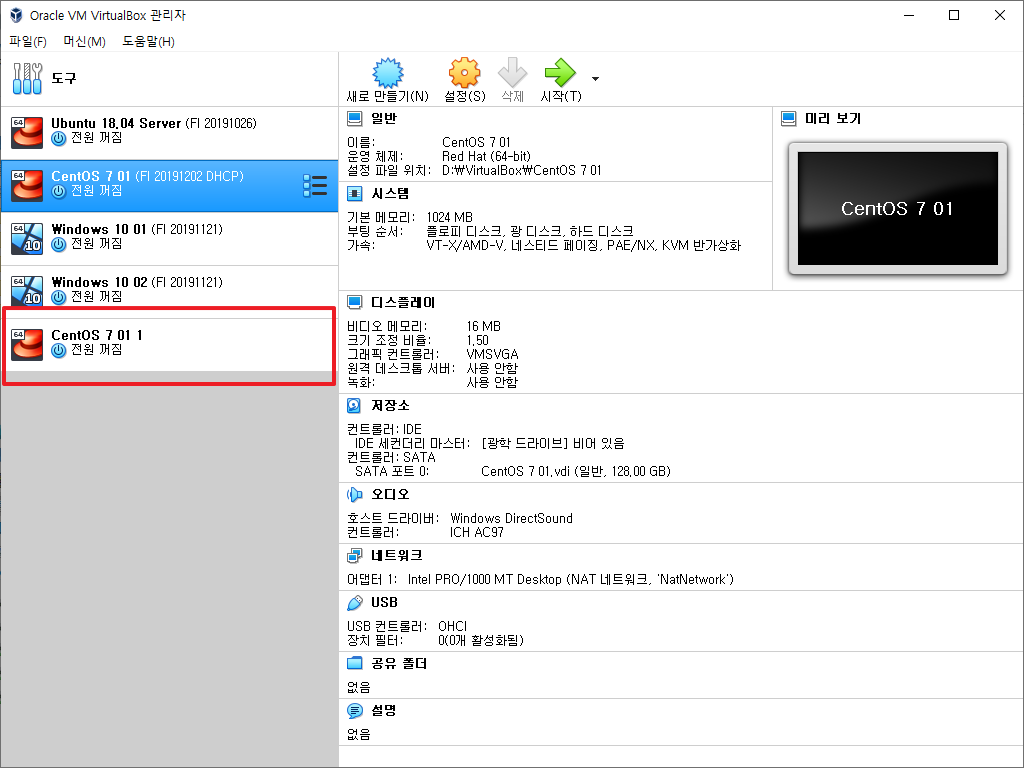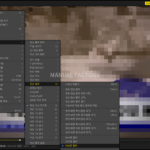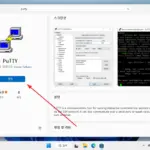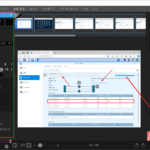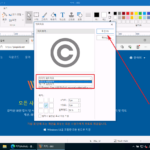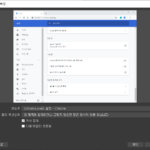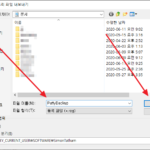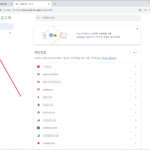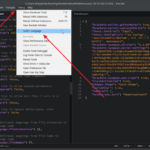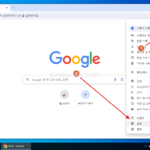버추얼박스 / 가상 머신 내보내기, 가져오기
Created 2020-01-08
Last Modified 2024-05-05
버추얼박스의 가상 머신을 백업하고 복원하는 방법 중의 하나는 내보내기와 가져오기를 이용하는 것입니다. 내가 만든 가상 머신을 남에게 전달할 때도 유용한 방법입니다.
내보내기는 가상 머신의 모든 구성 요소를 하나의 파일로 만드는 것이라 파일의 크기가 상당히 큰데, SSD라면 꽤 빠른 시간에 끝납니다. 가져오기도 마찬가지입니다.
내보내기
- 왼쪽 위의 [파일]을 클릭합니다.
- [가상 시스템 내보내기]를 클릭합니다. 단축키는 Ctrl+E입니다.
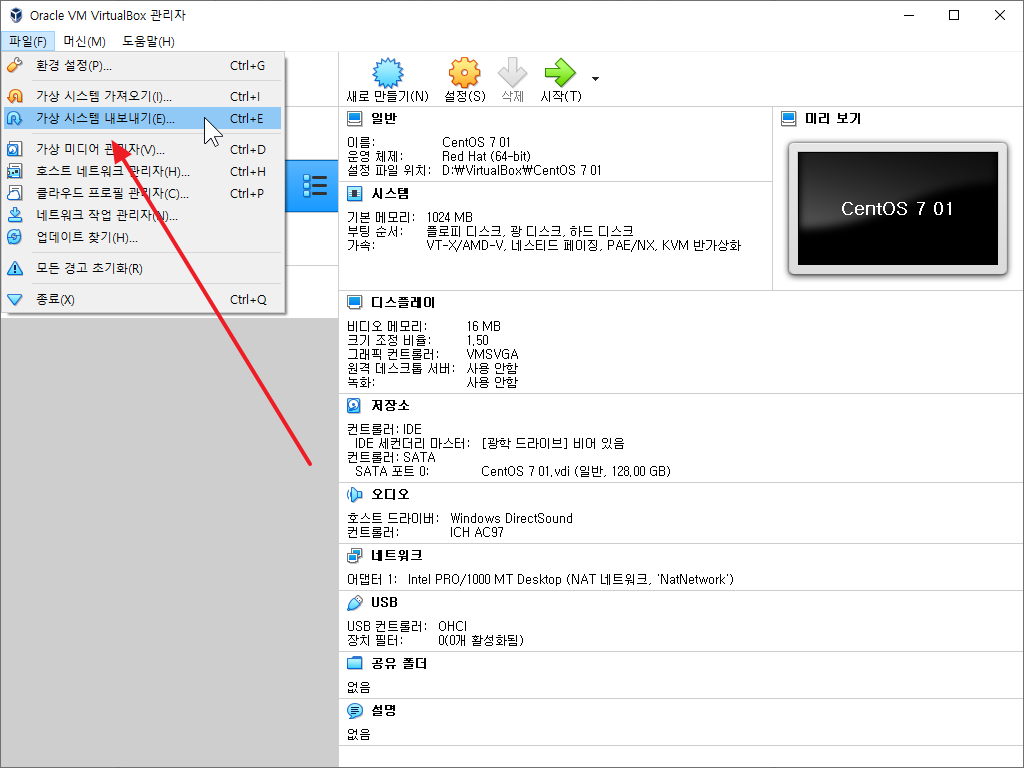
- 내보낼 가상 머신을 선택하고 [다음]을 클릭합니다.
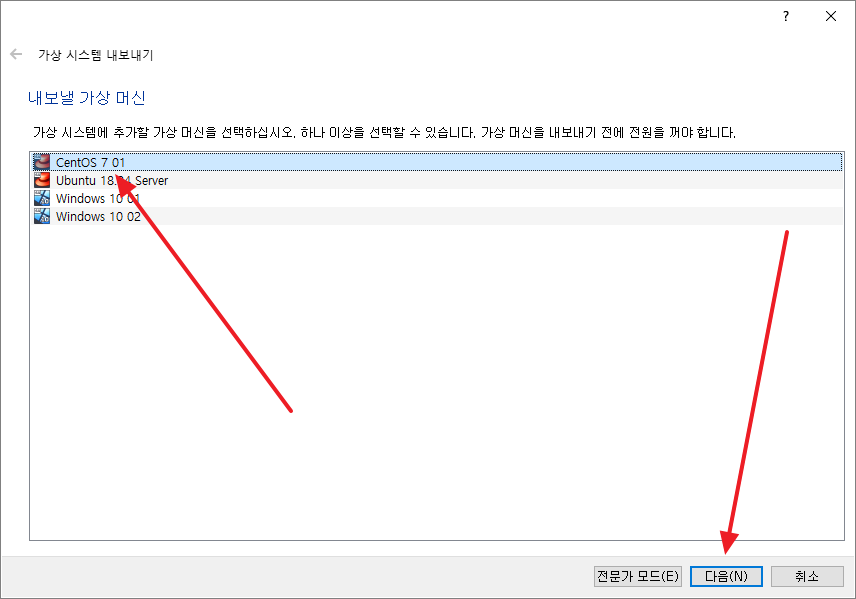
- 적절히 설정한 후 [다음]을 클릭합니다.
- [Manifest 파일 쓰기]에 체크하면, 가져오기를 할 때 데이터 무결성 검사를 합니다.
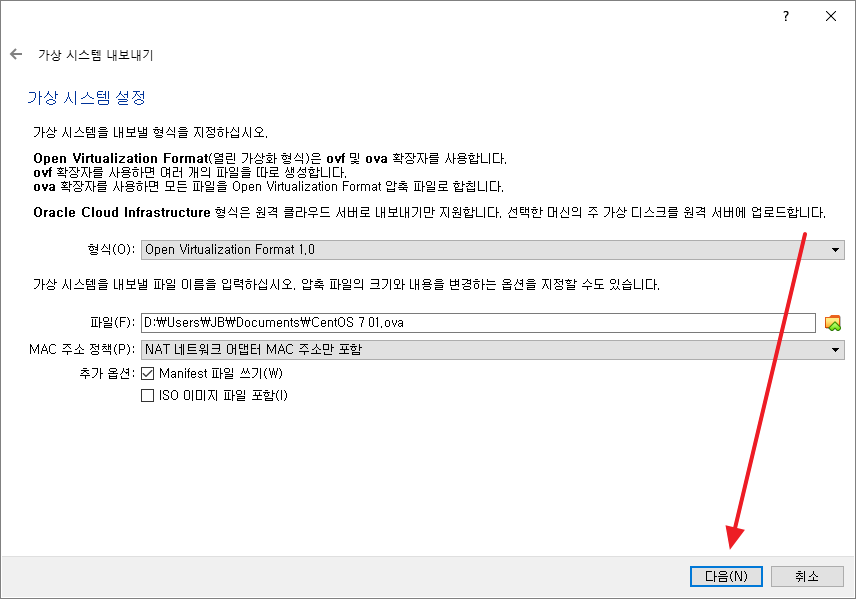
- [내보내기]를 클릭합니다.
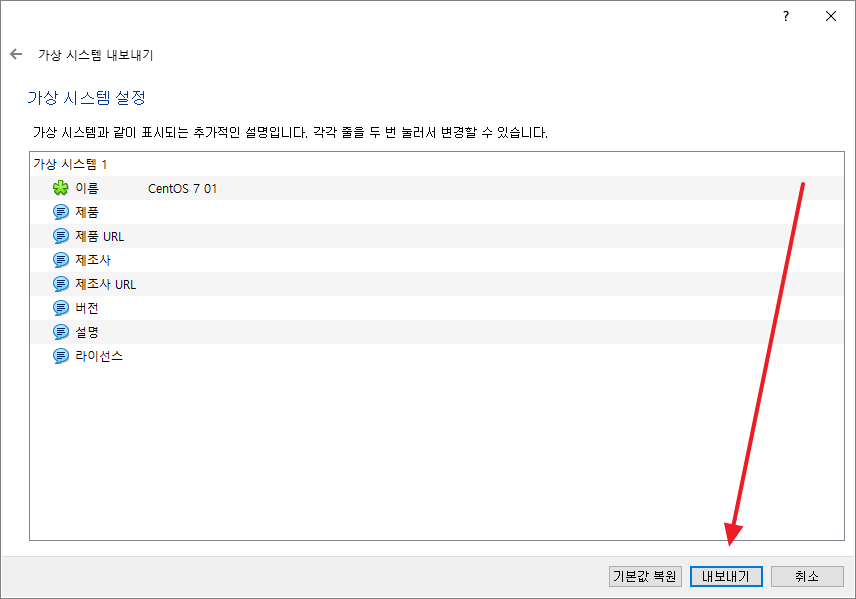
- 잠시 기다리면 내보내기가 완료됩니다.
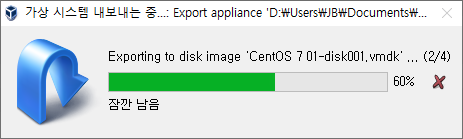
가져오기
- [파일]의 [가상 시스템 가져오기]를 클릭합니다.
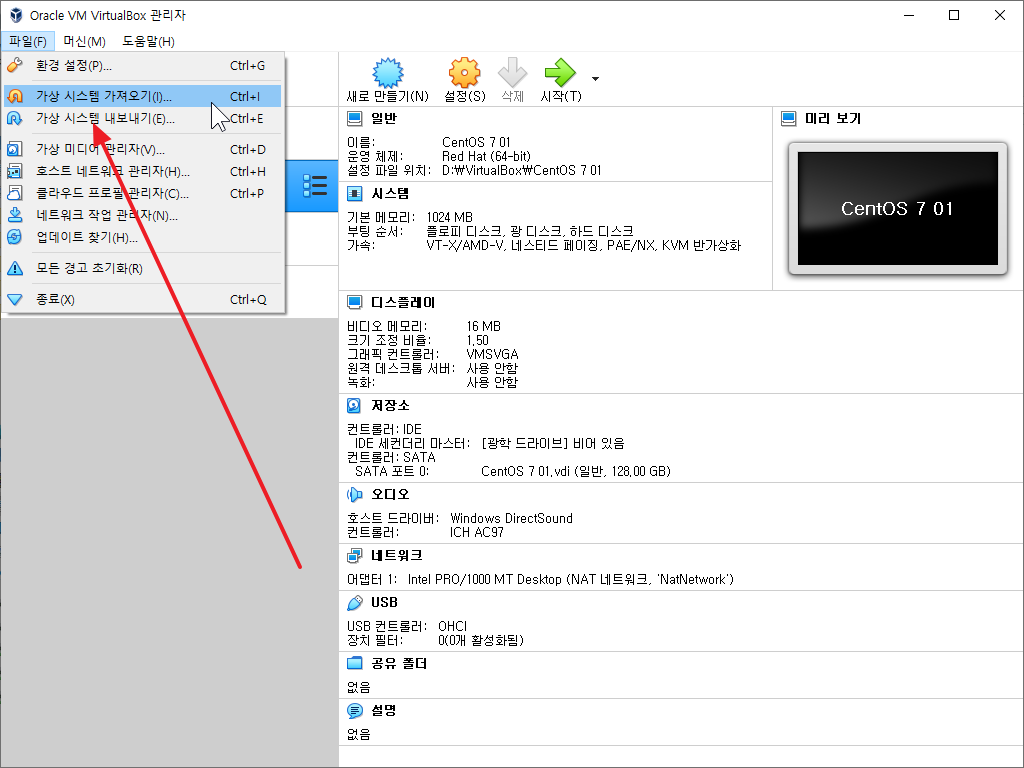
- 내보낸 파일을 선택한 후 [다음]을 클릭합니다.
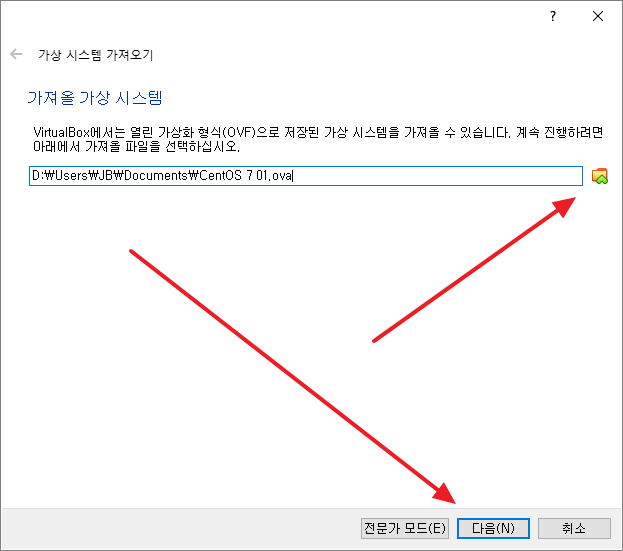
- 적절히 설정한 후 [가져오기]를 클릭합니다.
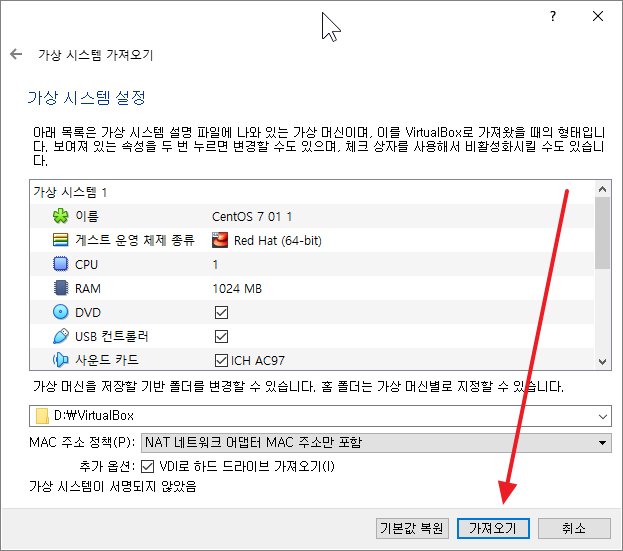
- 잠시 기다리면...
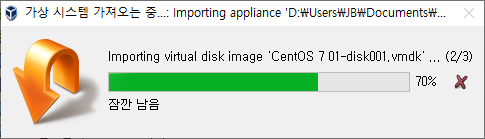
- 가져오기가 완료됩니다.