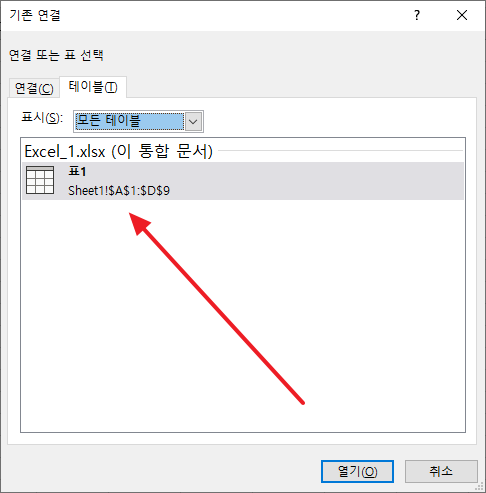엑셀 / 피벗 테이블 / 만드는 방법
Created 2020-03-09
Last Modified 2022-12-27
자료 분석을 위해서 필터를 하거나 새롭게 수식을 만드는 것은 번거로운 일입니다. 피벗 테이블을 이용하면 다양한 형식의 분석 결과를 쉽게 만들 수 있습니다. 피벗 테이블을 만드는 방법은...
방법 1
- 분석하려는 자료를 선택한 다음, [삽입]의 [피벗 테이블]을 클릭합니다.
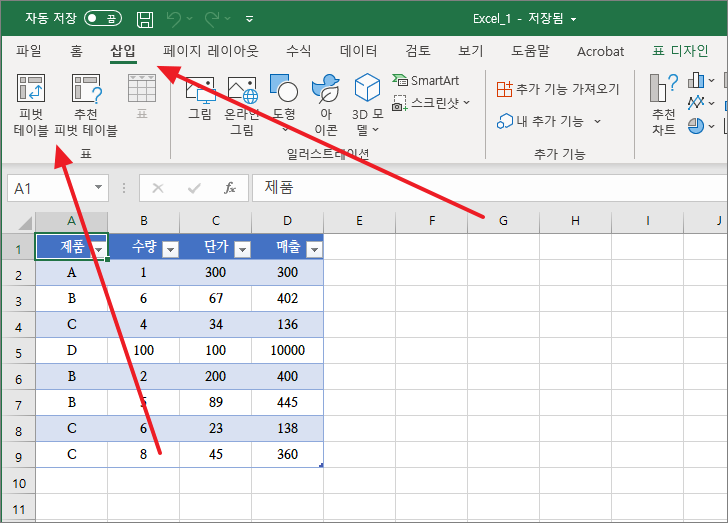
- 만약 자료가 표라면 자동으로 표가 선택됩니다. [확인]을 클릭하면...
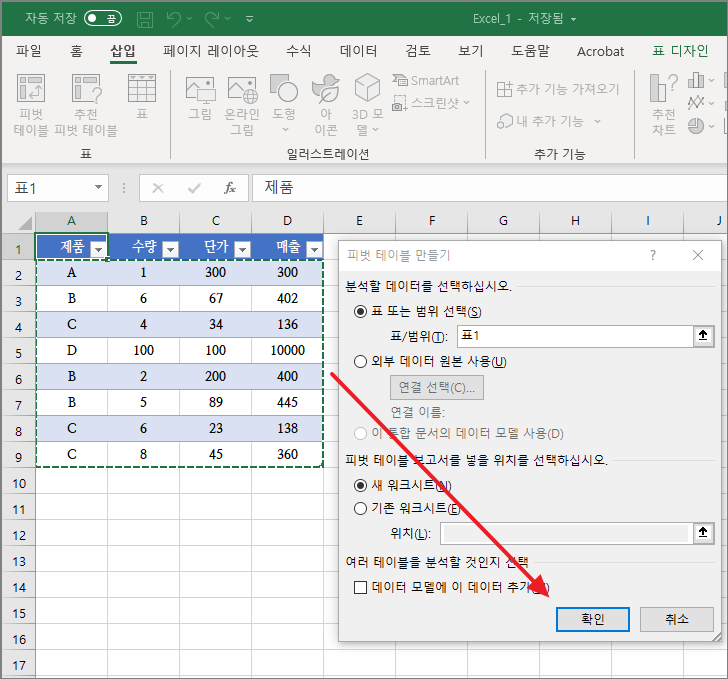
- 새 워크시트에 피벗 테이블이 만들어집니다.
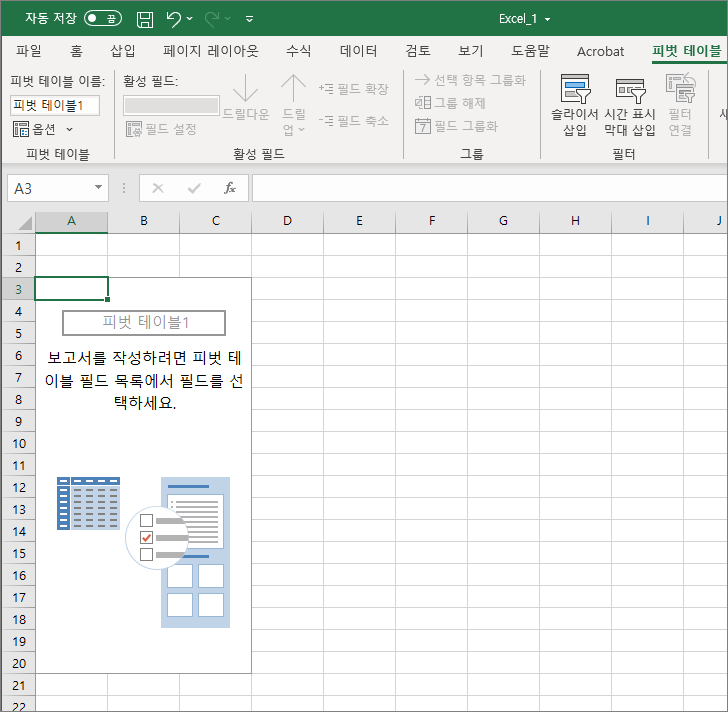
- 자료가 표가 아닌 경우 셀들을 선택해서 피벗 테이블을 만들 수도 있습니다.
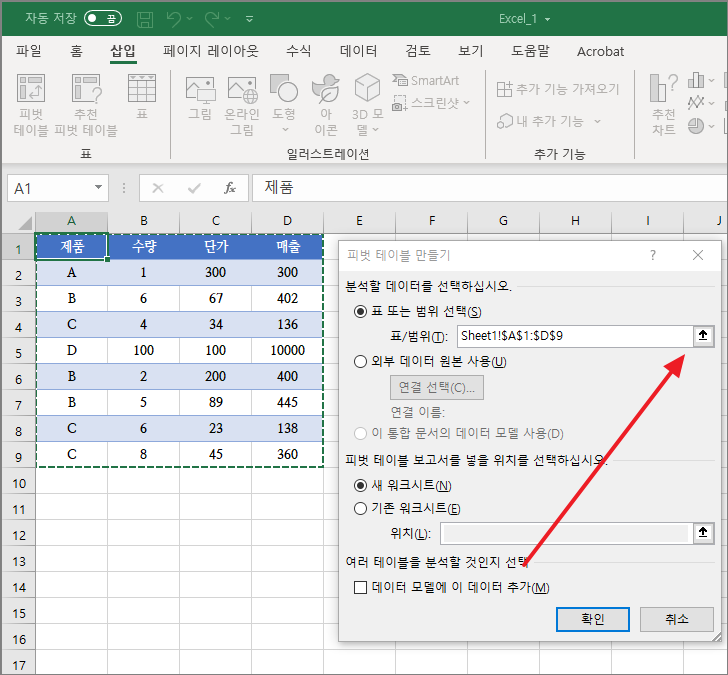
방법 2
- 피벗 테이블을 넣고 싶은 셀을 선택한 다음 [삽입]의 [피벗 테이블]을 클릭합니다.
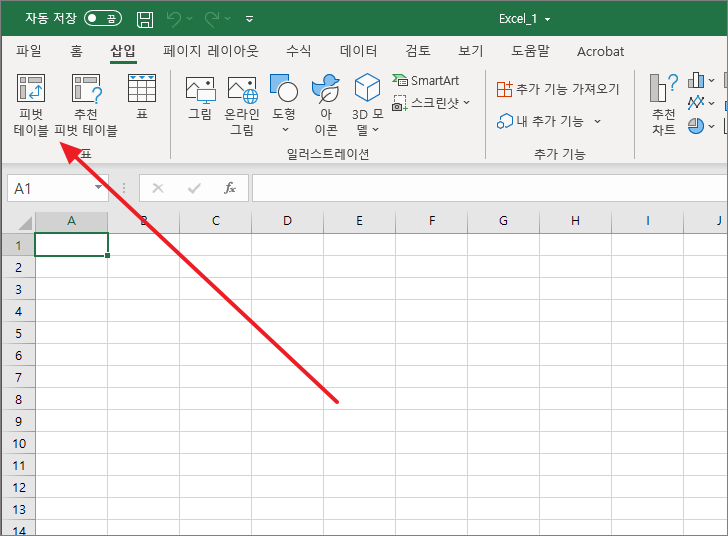
- 이제 표 또는 범위를 선택하여 피벗 테이블을 만들면 됩니다.
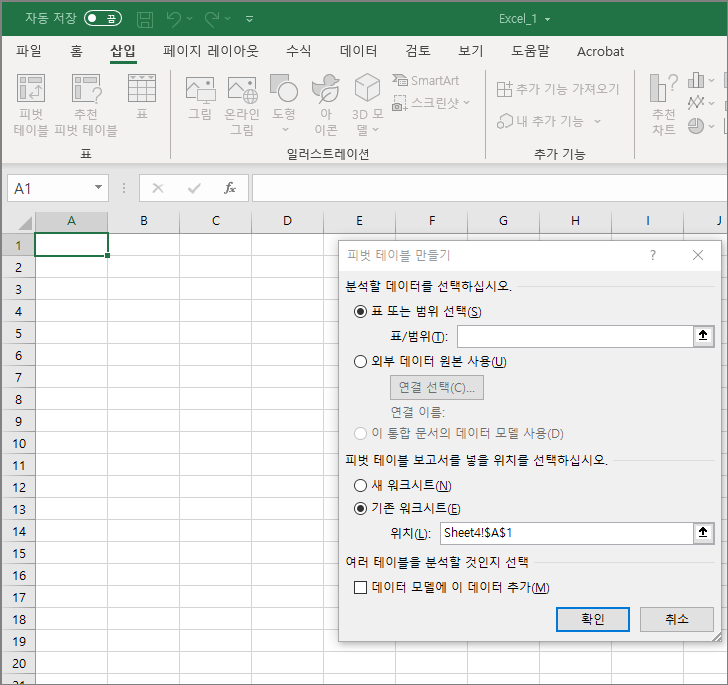
- 만약 표라면, [외부 데이터 원본 사용]을 선택하고 [연결 선택]을 클릭하여...
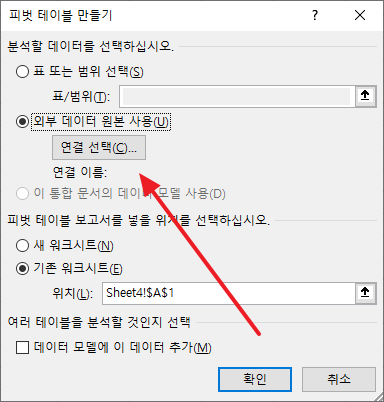
- 표를 선택하는 게 편합니다.