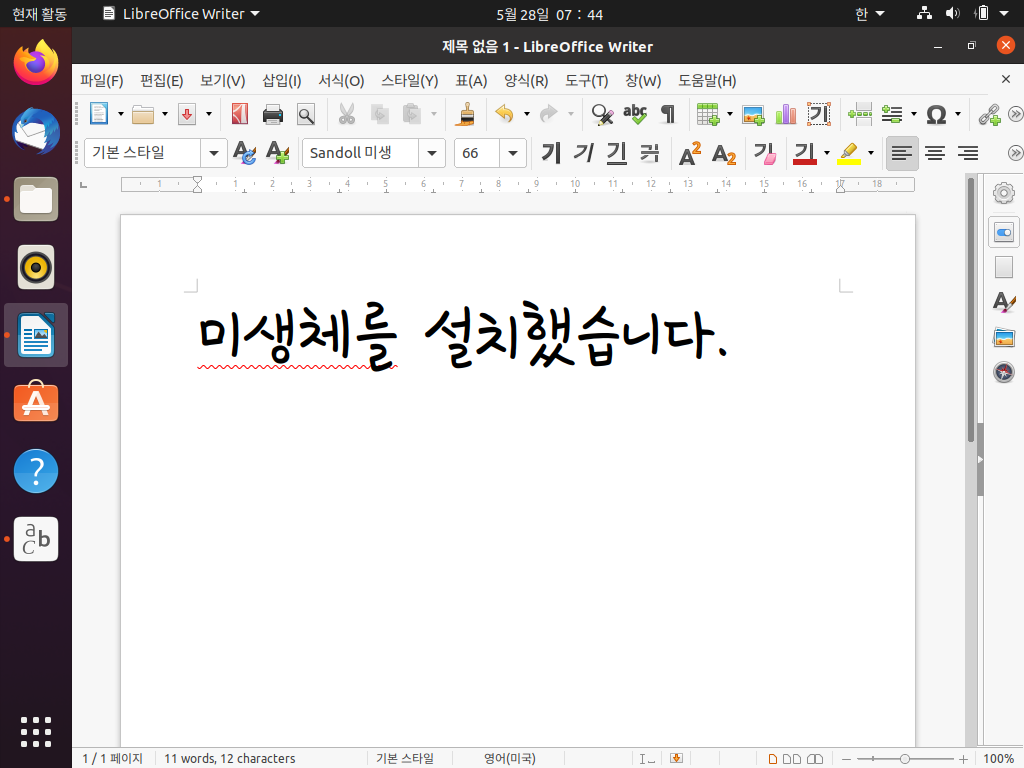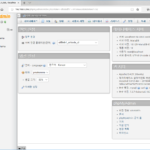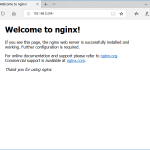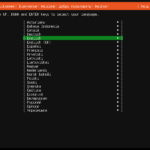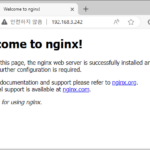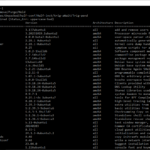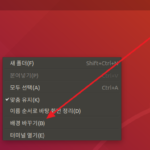Ubuntu 20.04 / 글꼴 설치하는 방법
Created 2020-05-28
Last Modified 2020-05-28
Ubuntu 20.04 Desktop
- 설치하려는 글꼴을 더블 클릭하거나, 글꼴 선택 후 엔터키를 누르거나, 마우스 우클릭 후 [글꼴(으)로 열기]를 클릭합니다.
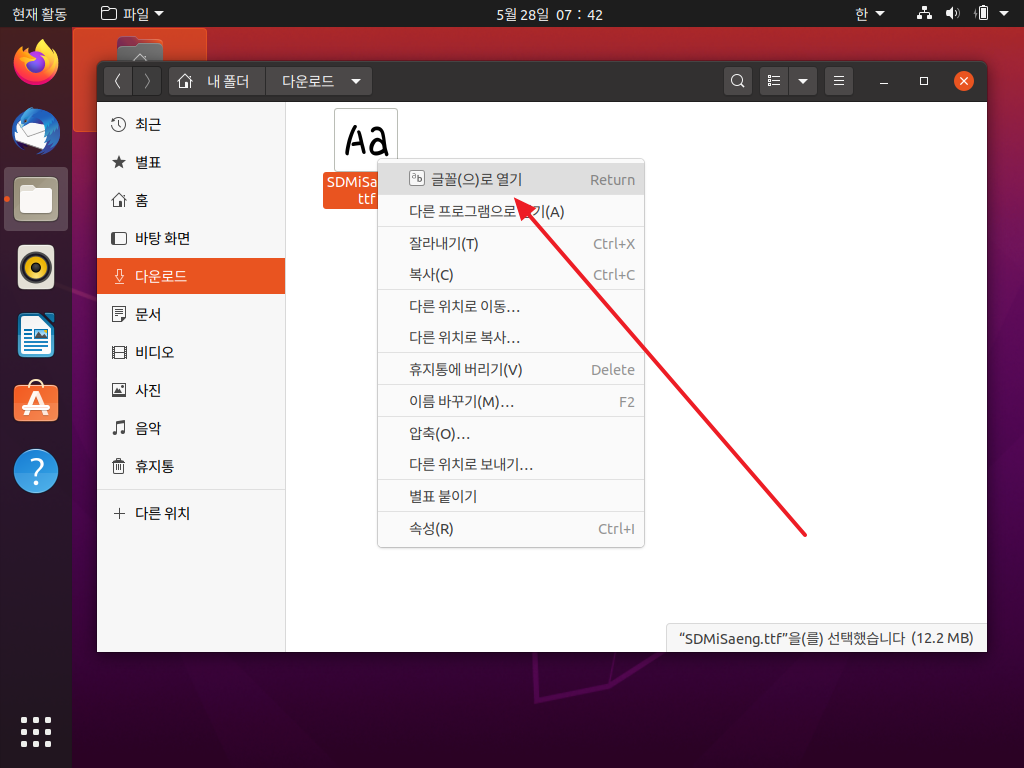
- 상단에 있는 [설치]를 클릭합니다.
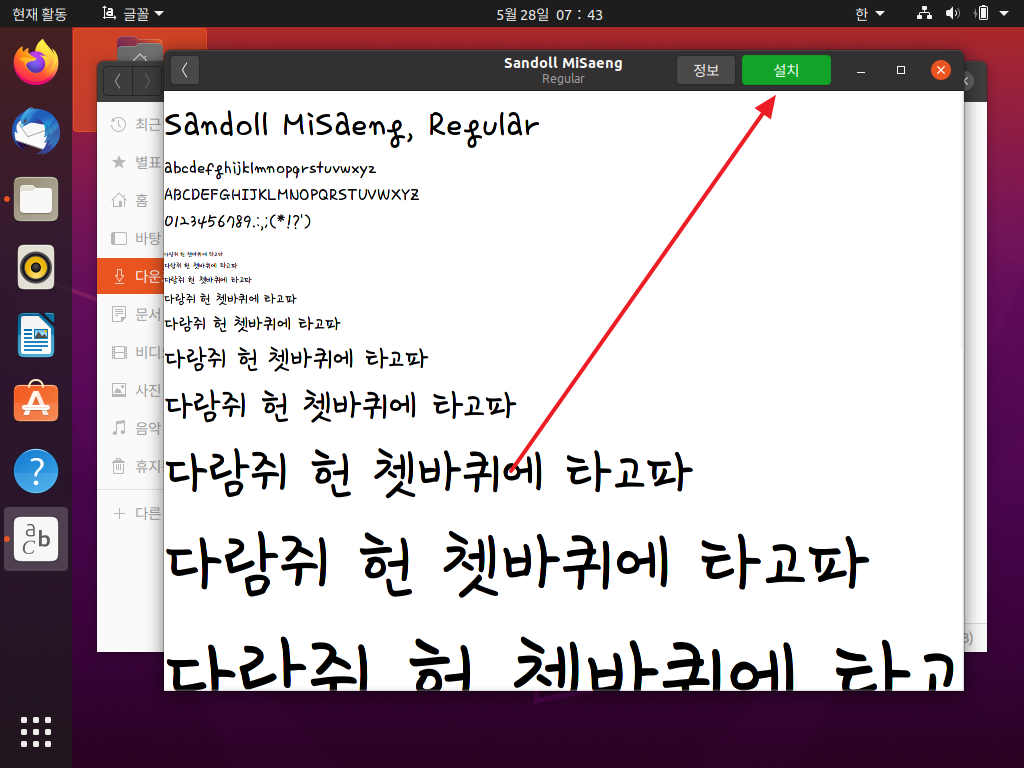
- 설치가 완료되면 [설치함]으로 바뀝니다.
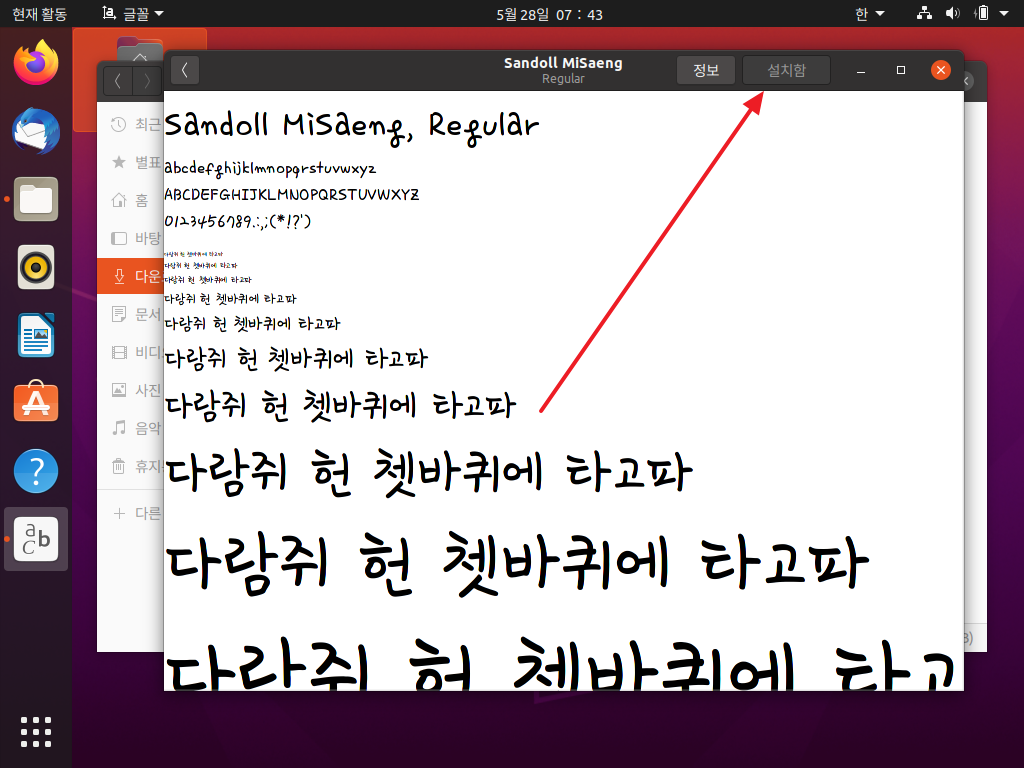
- 글꼴이 잘 설치되었는지 확인합니다.