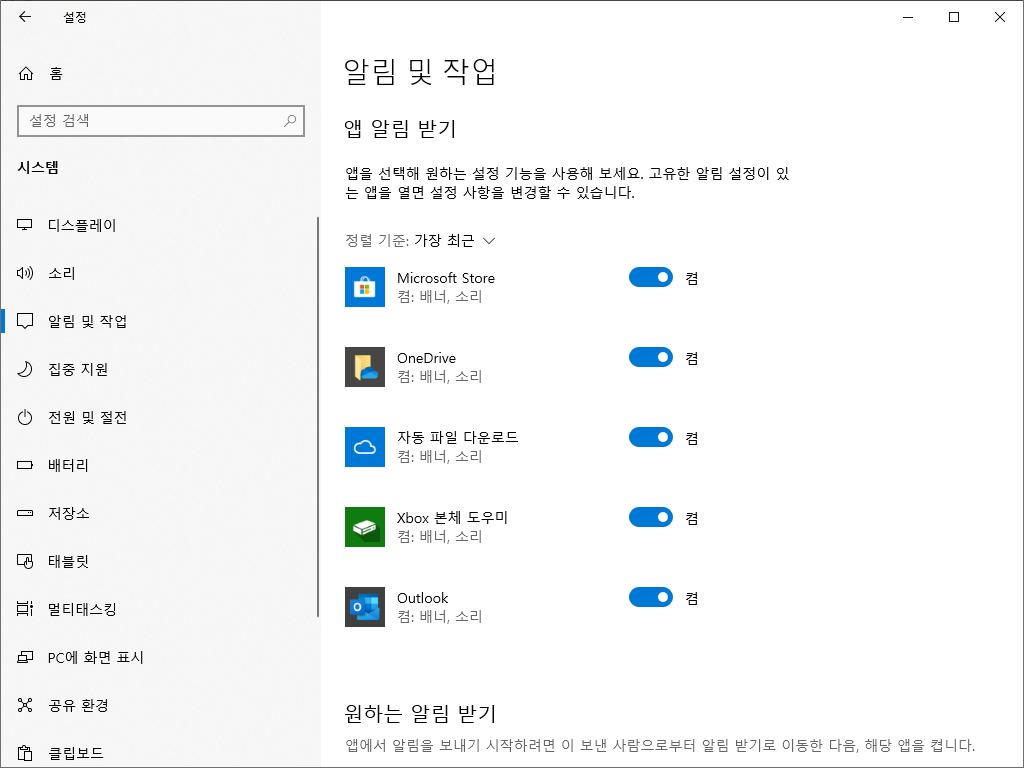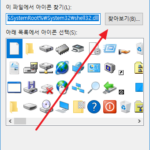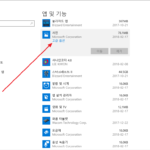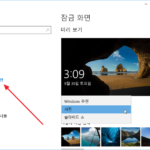윈도우 10 / 알림 설정 변경하는 방법
Created 2020-06-13
Last Modified 2022-12-28
스마트폰의 알림처럼 윈도우 10에도 알림이 있습니다. 예를 들어 메일 앱을 사용하면, 메일이 왔을 때 오른쪽 아래에 알림이 뜹니다. 앱에서 요청하고 윈도우가 허용한 거죠.
그 알림이 유용한 것이 아니라면 알림이 오지 않도록 할 수 있습니다.
- Windows 설정을 엽니다. 단축키는 WIN+I입니다.
- [시스템]을 클릭합니다.
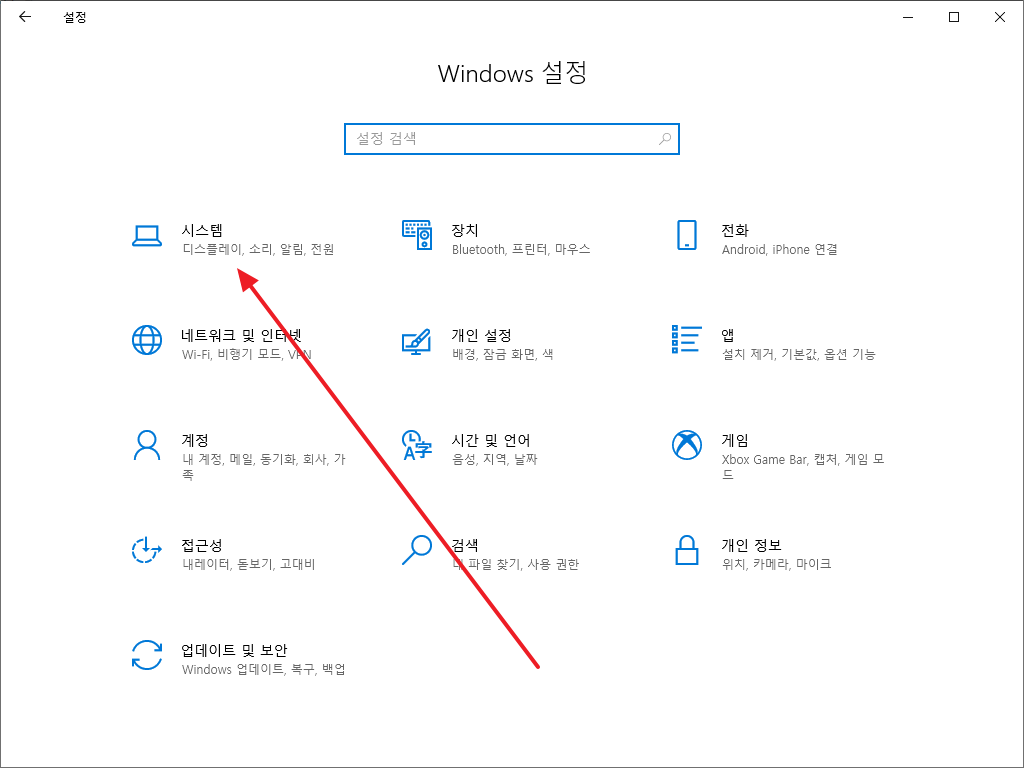
- 왼쪽에서 [알림 및 작업]을 클릭하면 오른쪽에 관련 설정이 나옵니다.
- 전체 알림을 중지할 수도 있고...
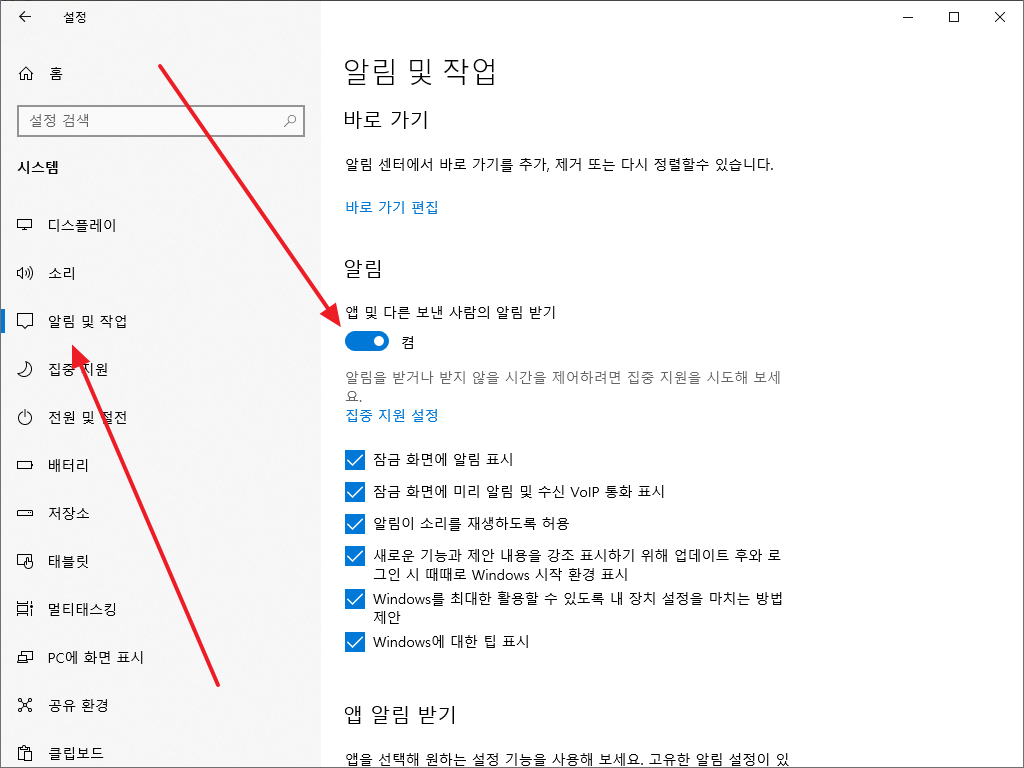
- 특정 앱의 알림만 중지할 수도 있습니다.