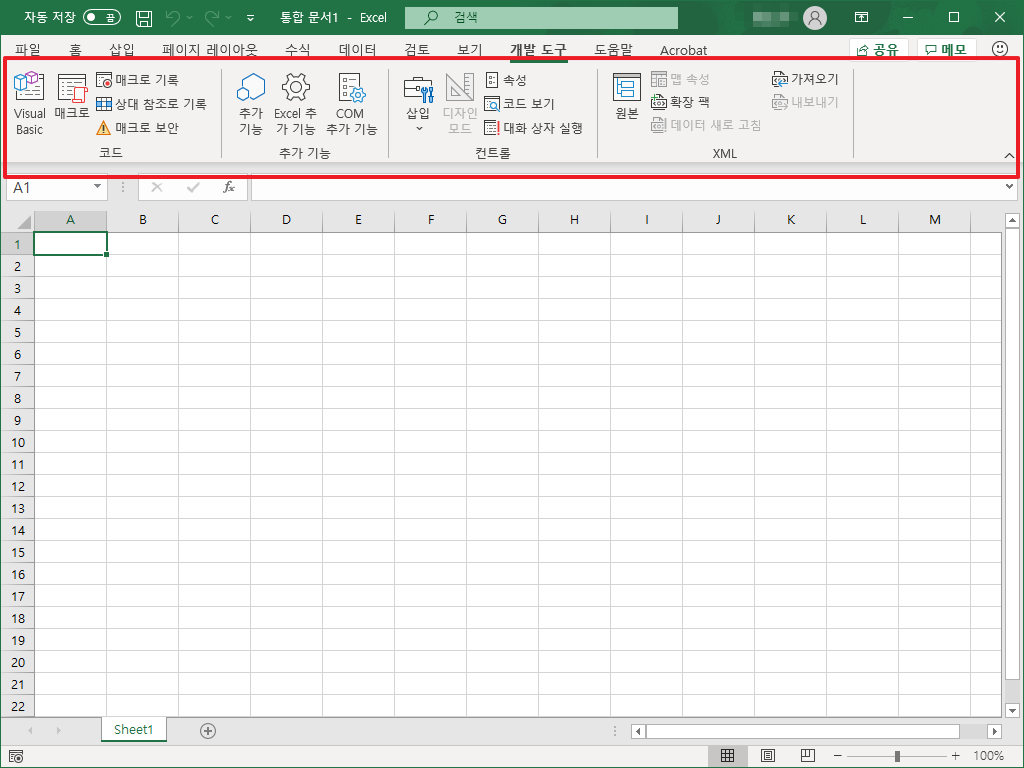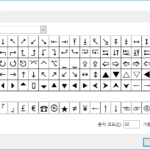엑셀 / VBA / 메뉴에 개발 도구 추가하는 방법
Created 2020-06-22
Last Modified 2022-12-27
엑셀에서 VBA, 매크로 작업을 할 때 메뉴에 개발 도구가 있는 것이 편합니다. 그런데, 기본 설정은 개발 도구 메뉴를 보이지 않는 거라, 메뉴에 추가하기 위해서는 옵션을 수정해야 합니다.
- 상단 왼쪽의 [파일]을 클릭합니다.
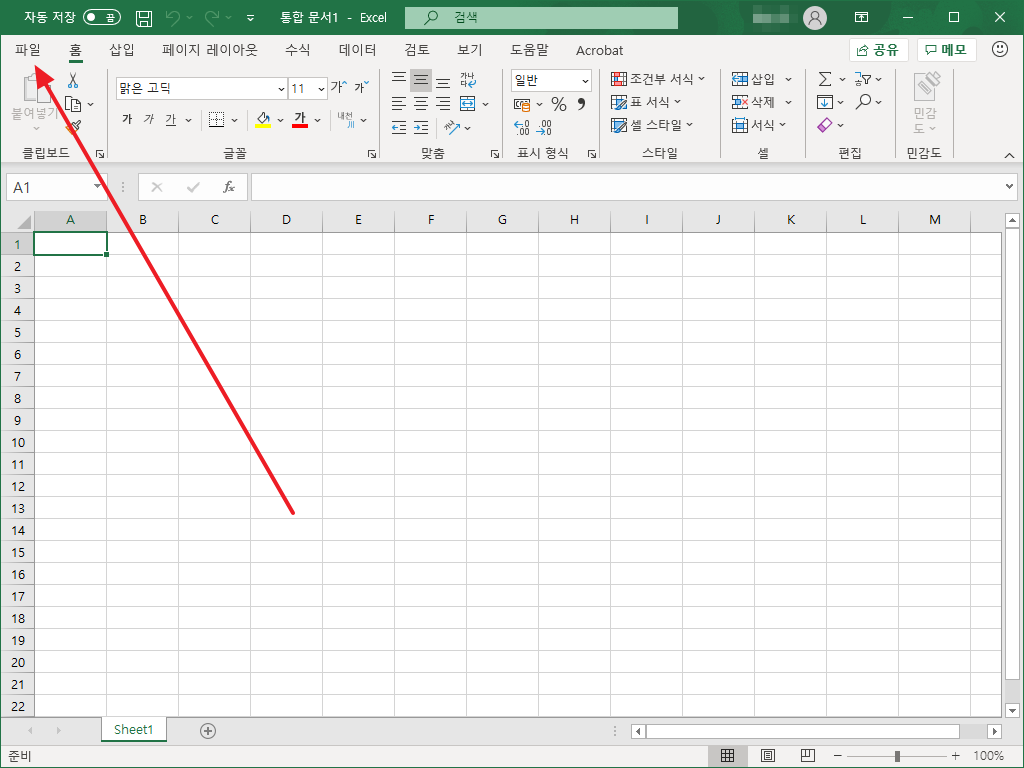
- 왼쪽 아래에 있는 [옵션]을 클릭합니다.
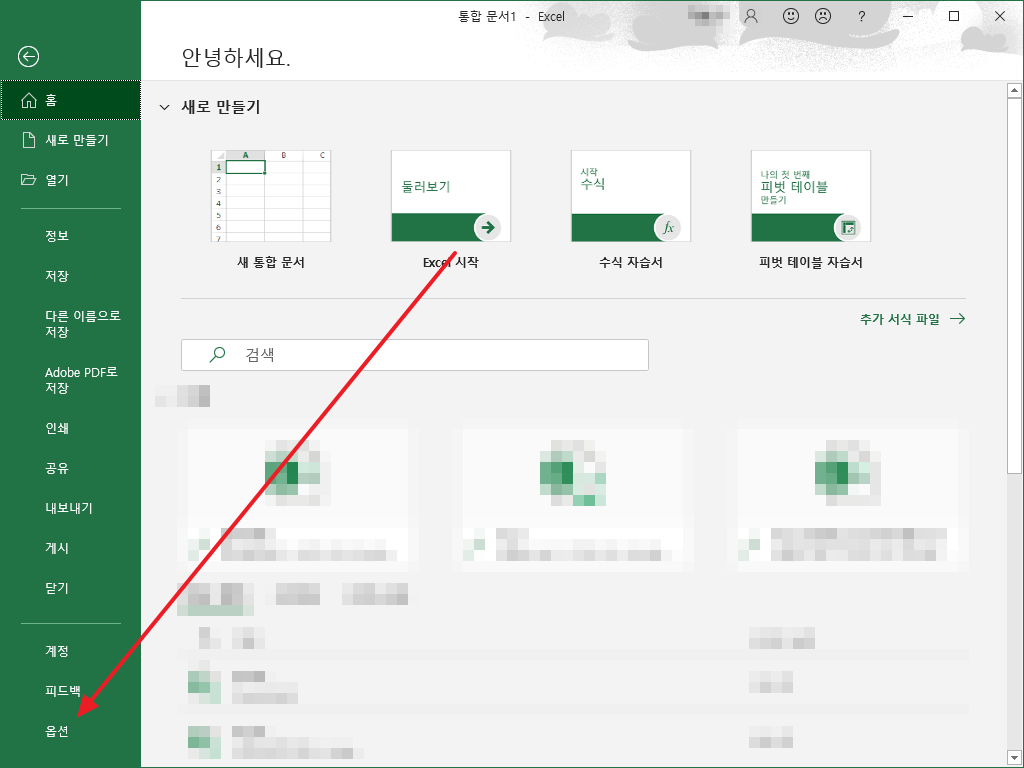
- [리본 사용자 지정]을 클릭합니다.
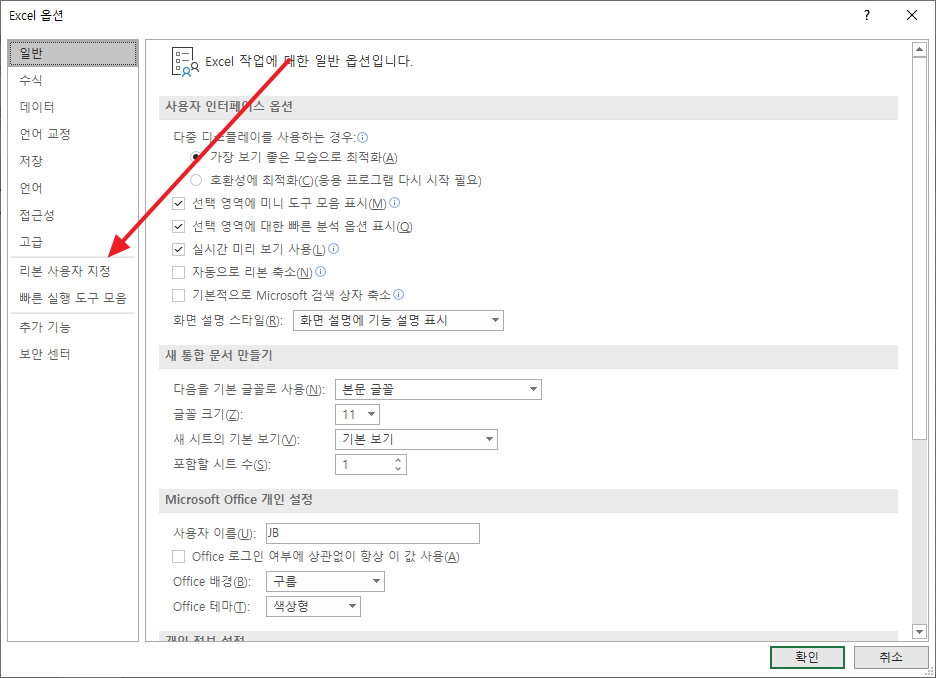
- [개발 도구]에 체크하고 [확인]을 클릭합니다.
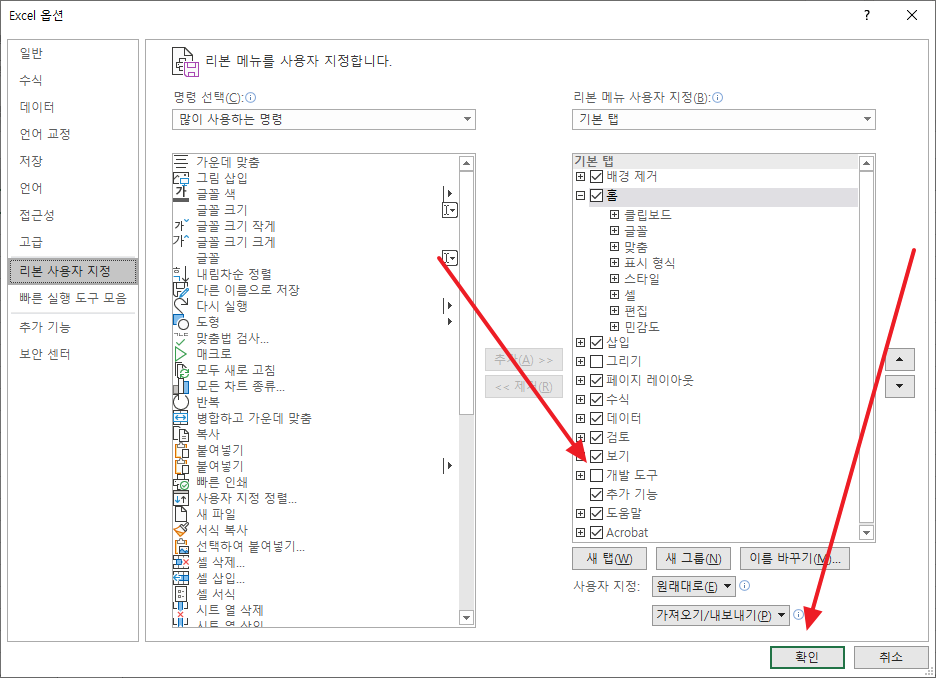
- 이제 메뉴에 개발 도구가 보입니다.
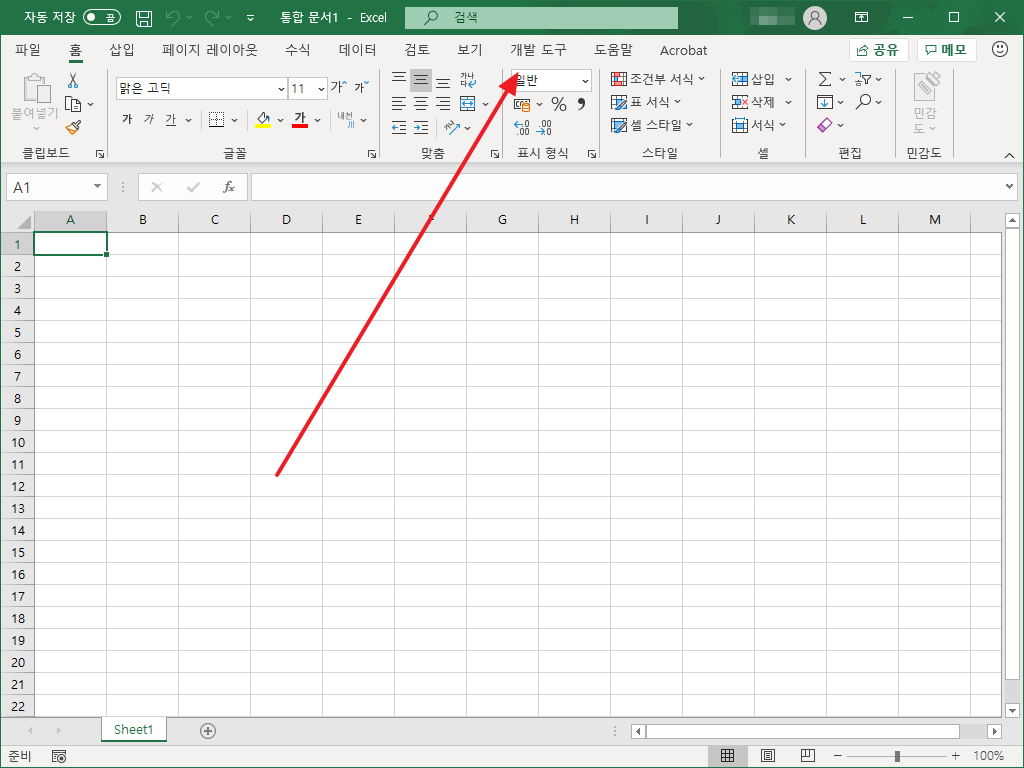
- 메뉴 구성은 다음과 같습니다.