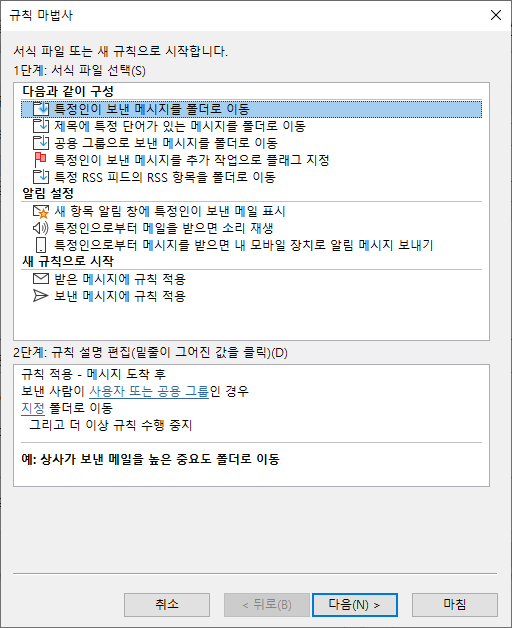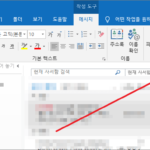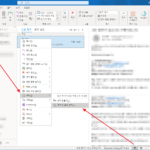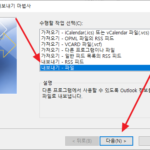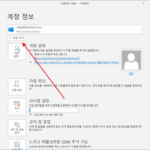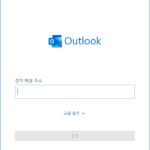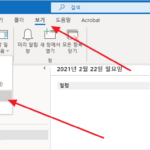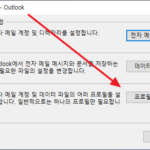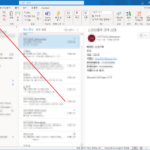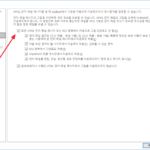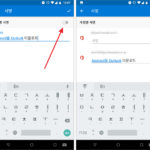아웃룩 / 규칙 만들기 / 보낸 사람에 따라 다른 폴더에 메일 저장하는 방법
Created 2020-08-16
Last Modified 2022-12-28
자주 메일이 오지만, 당장 읽을 필요도 없고, 그렇다고 삭제하기도 애매한 메일이 있나요? 저에게는 Microsoft에서 오는 메일이 그렇습니다. Microsoft 365 Business Basic을 구입했더니 Office365 Message Center에서 거의 매일 메일이 옵니다. Office 365에 어떤 변화가 있는지 알려주는 메일인데, 읽을 일이 거의 없습니다. 이상하다 싶으면 그 때 찾아보면 되니까요.
그 메일들이 아웃룩의 받은 편지함에 쌓여있는 것은 좀 불편합니다. 그래서 규칙을 만들기로 했습니다. Office365 Message Center가 보낸 메일은 Microsoft라는 폴더로 자동으로 이동하게 하는 규칙이죠. 만드는 방법은...
- Office365 Message Center가 보낸 메일을 선택하고, 마우스 우클릭합니다.
- [규칙]을 선택하고, 제일 위에 있는 [받은 메시지함 항상 자동 분류...]를 클릭합니다.
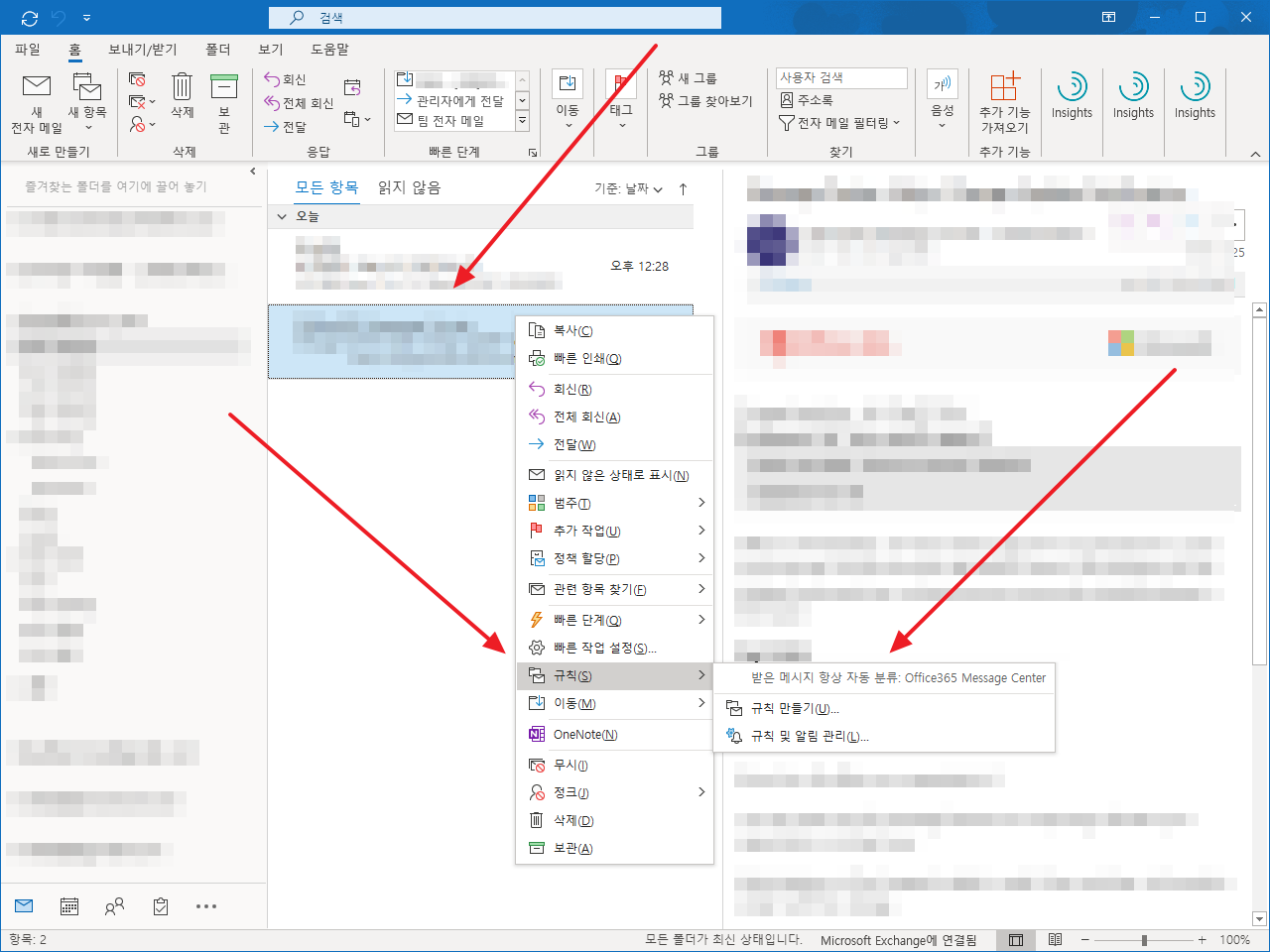
- 폴더를 선택하고 [확인]을 클릭하면, 현재 선택한 메시지도 이동하면서 설정이 완료됩니다.
- 이제 Office365 Message Center가 보낸 메일은 자동으로 Microsoft 폴더로 가겠죠?
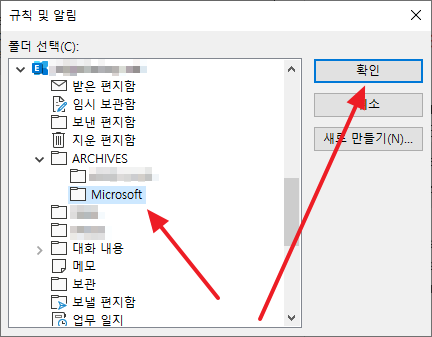
- 아무 메시지나 선택하고, 마우스 우클릭하고, [규칙]의 [규칙 및 알림 관리]를 클릭하면...
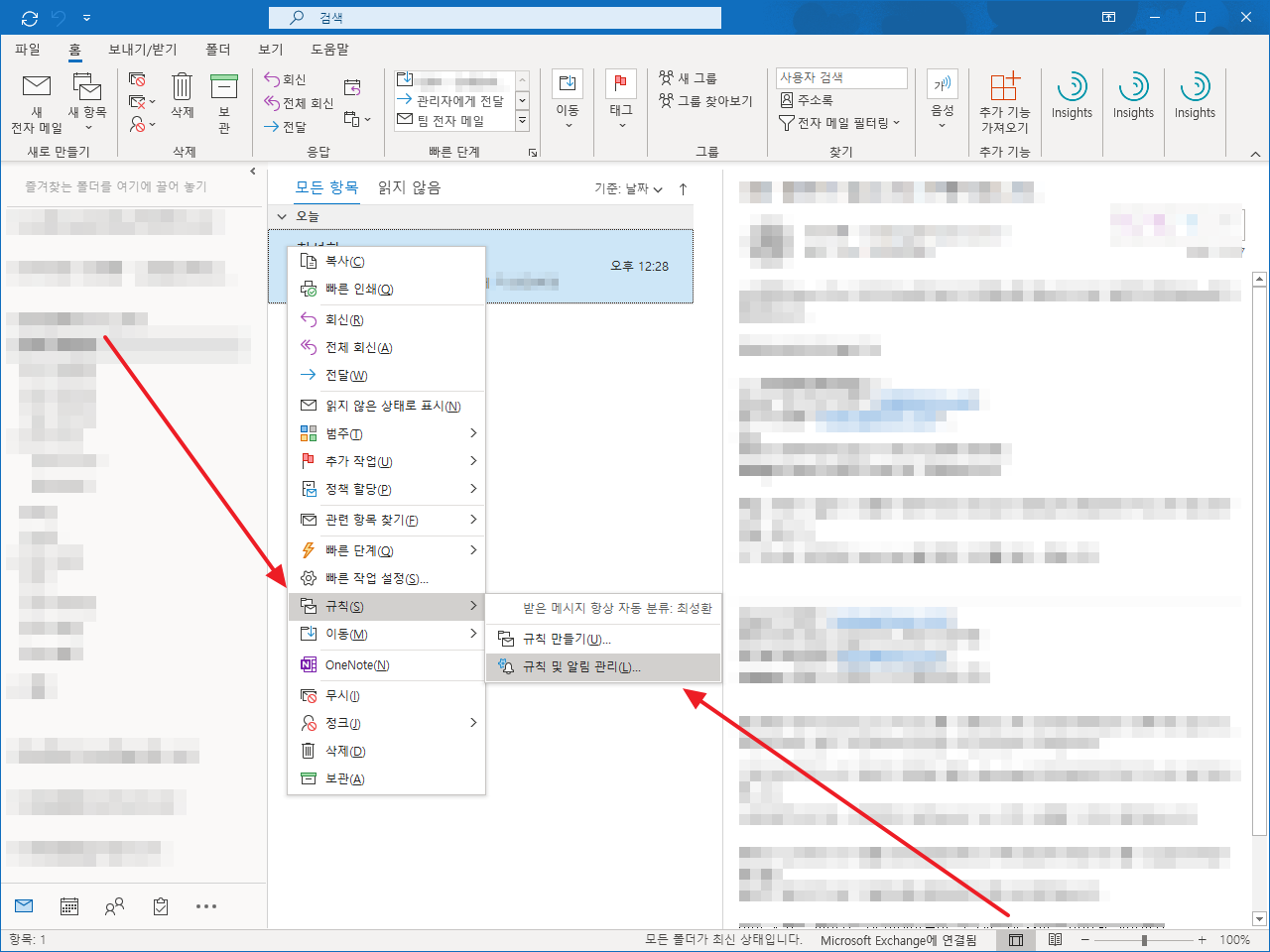
- 현재까지 만든 규칙 목록을 볼 수 있습니다.
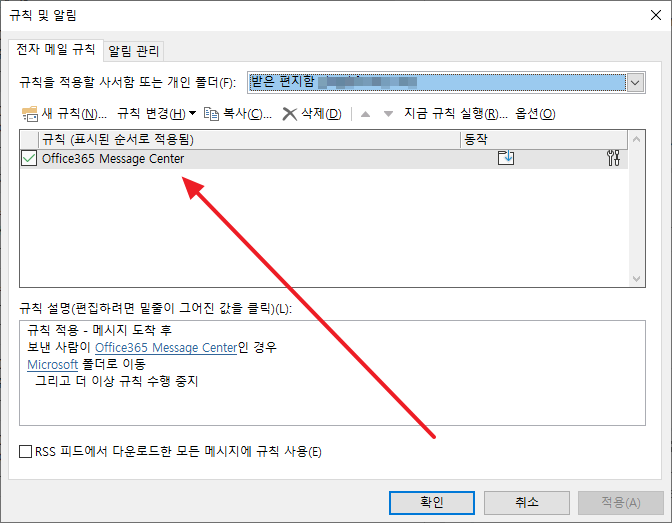
- 새 규칙을 클릭하여...
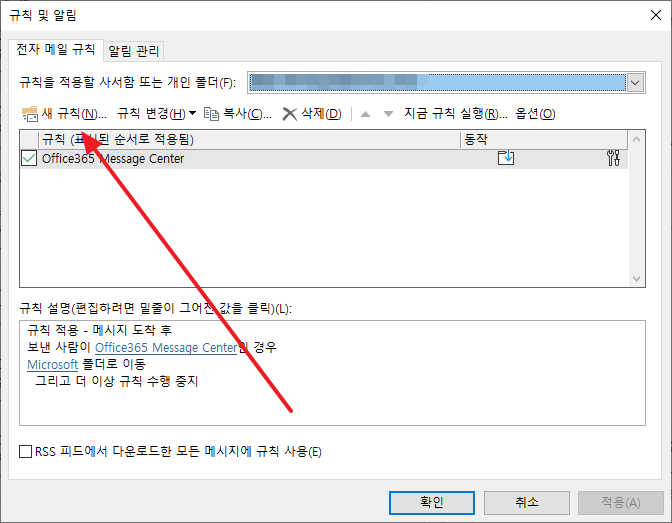
- 좀 더 복잡한 규칙을 만들 수도 있구요.