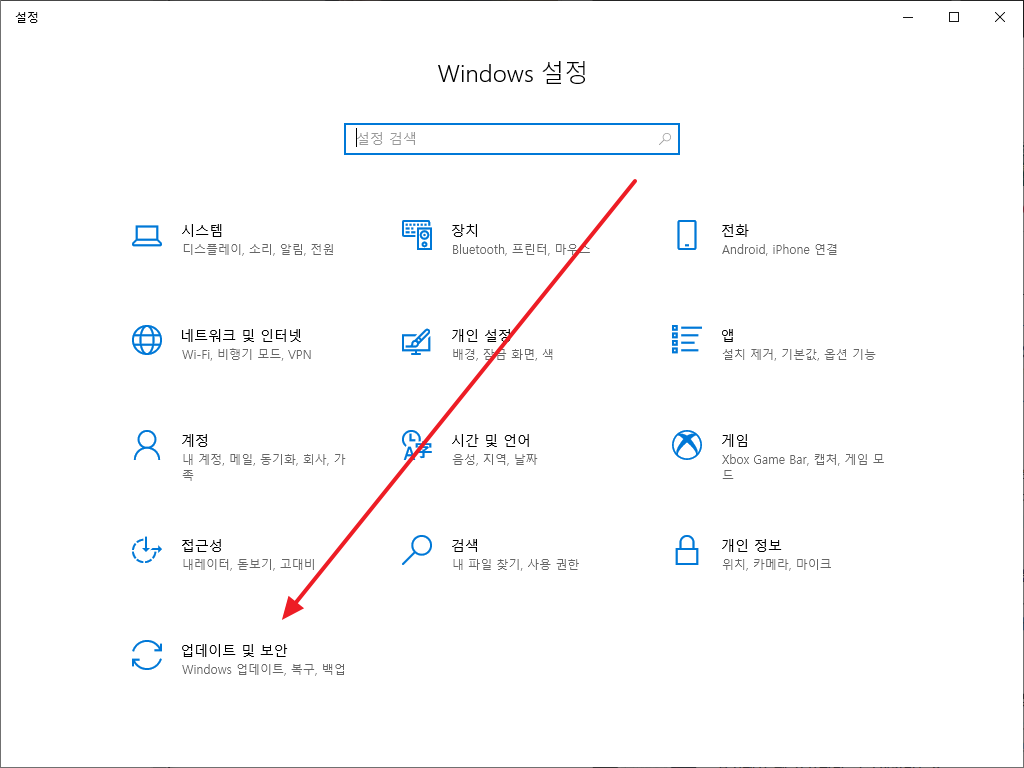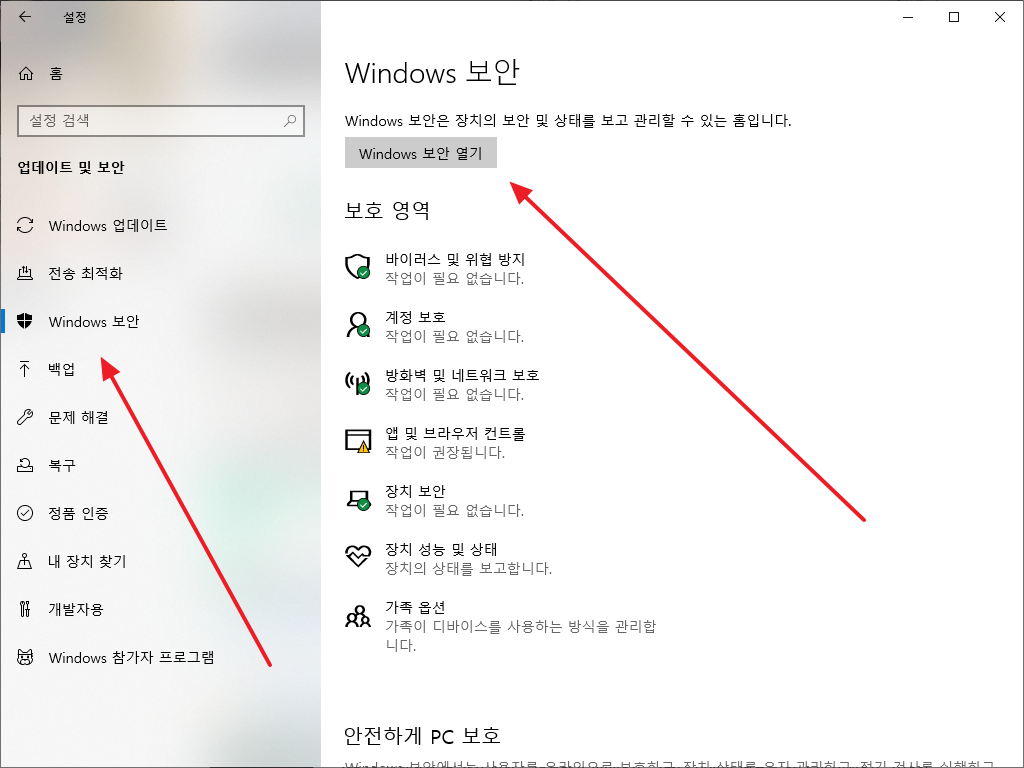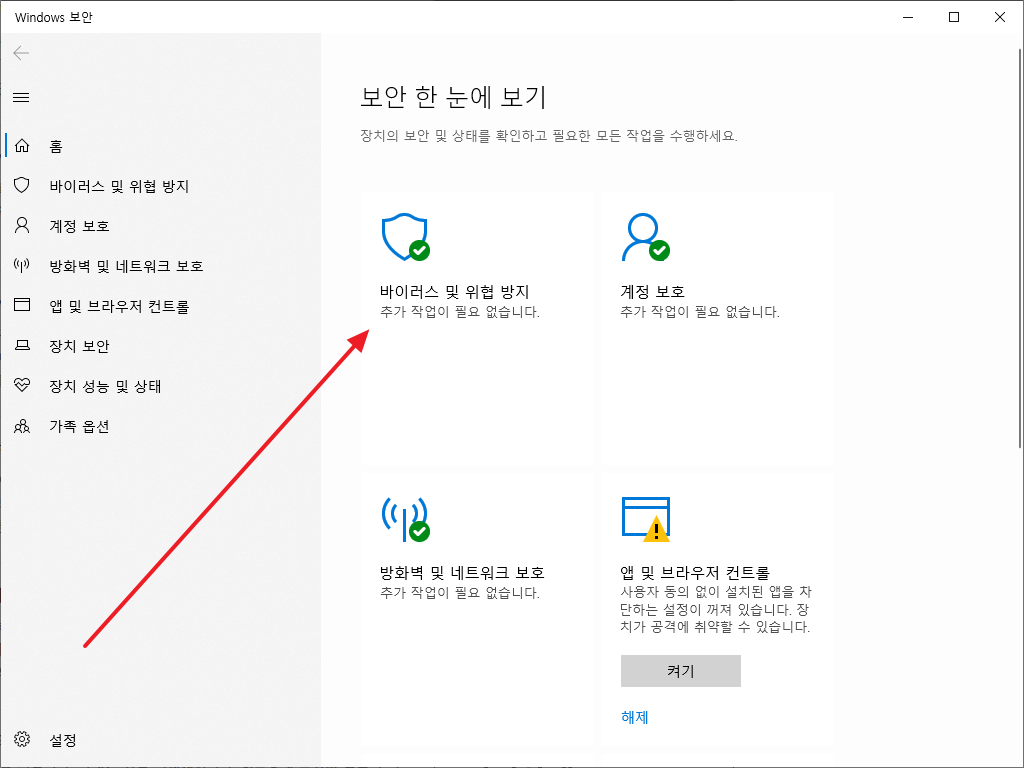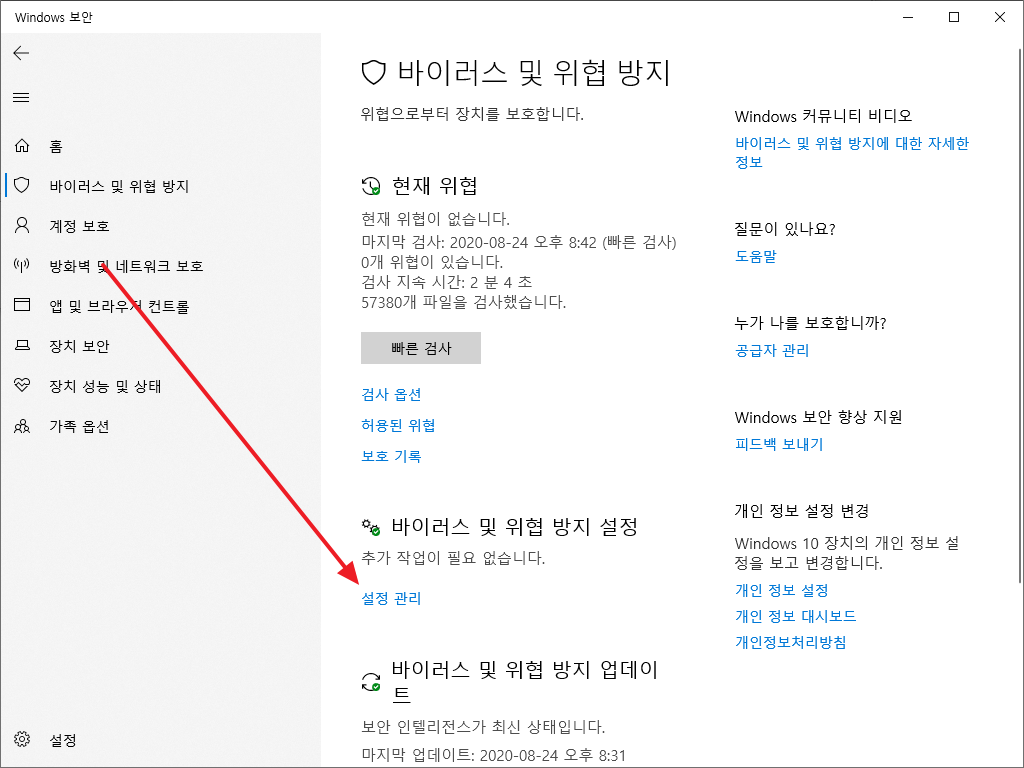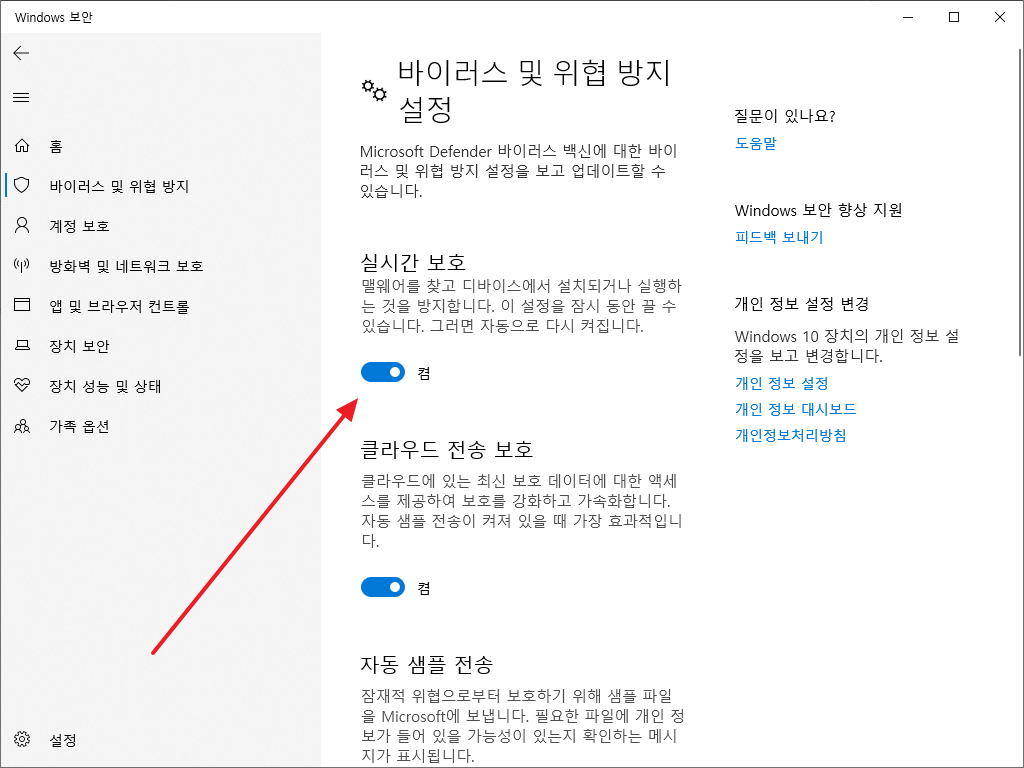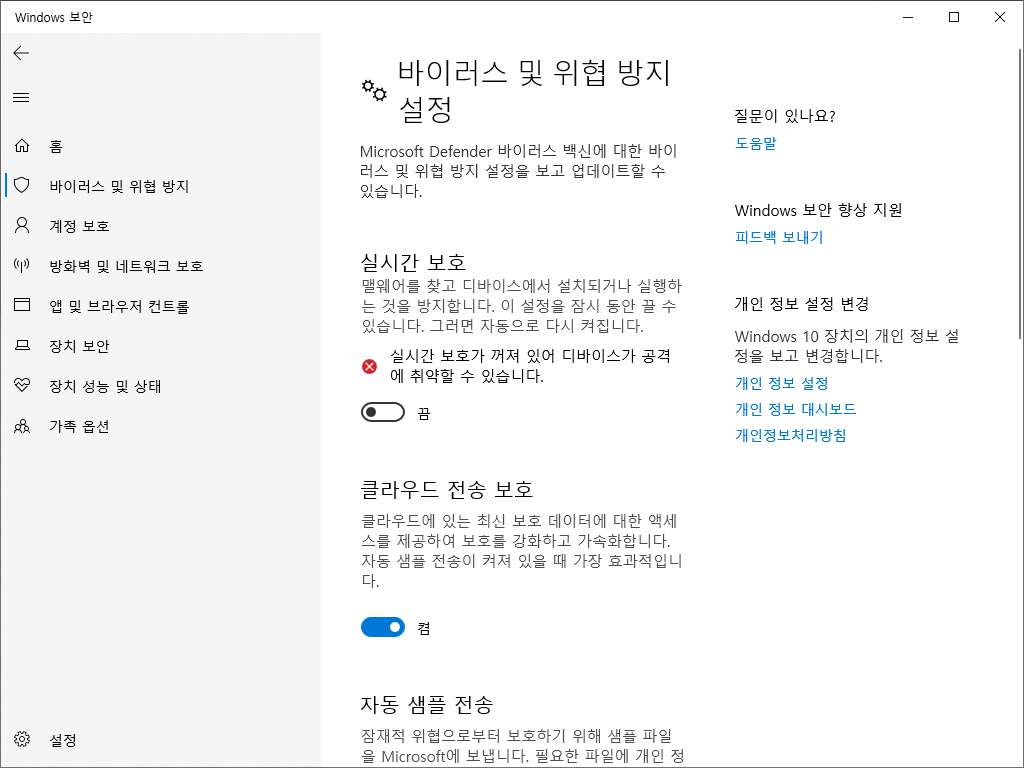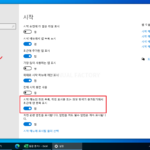윈도우 10 / Microsoft Defender / 실시간 보호 끄는 방법
Created 2020-08-25
Last Modified 2022-12-28
윈도우 10을 설치하면 마이크로소프트의 보안 프로그램 디펜더(Defender)가 자동으로 설치됩니다. 별도로 백신을 구입하고 설치할 필요가 없어서 편하기는 합니다. 마이크로소프트가 대충 만들 것도 아니구요.
보통의 백신 프로그램이 그러하듯이, 마이크로소프트 디펜더도 실시간 보호 기능이 있습니다. 프로그램을 설치하거나 파일을 다운로드 하는 등 어떤 변화가 있을 때 바로바로 검사를 하는 기능입니다.
그런데 단점도 있습니다. 실행해야할 프로그램을 악성코드로 인식할 수도 있고, 속도가 느려지기도 하고... 그럴 땐 실시간 보호 기능을 꺼서 문제를 해결할 수 있습니다.(사실 속도가 느려지는 문제는 실시간 보호 기능을 끄는 것보다 하드웨어를 업그레이드하는 게 좋기는 합니다.)
- Windows 설정을 엽니다. 단축키는 WIN+I입니다.
- [업데이트 및 보안]을 클릭합니다.
- 왼쪽에서 [Windows 보안]을 클릭하고, 오른쪽에서 [Windows 보안 열기]를 클릭합니다.
- [바이러스 및 위협 방지]를 클릭합니다.
- [바이러스 및 위협 방지 설정] 밑에 있는 [설정 관리]를 클릭합니다.
- [실시간 보호] 밑에 있는 토글 버튼을 클릭해서...
- 끕니다.
이제 실시간 보호는 작동하지 않으므로, 프로그램 실행이나 다운로드에 신경을 쓰셔야 합니다. 자주 검사를 하는 것도 좋은 방법입니다.