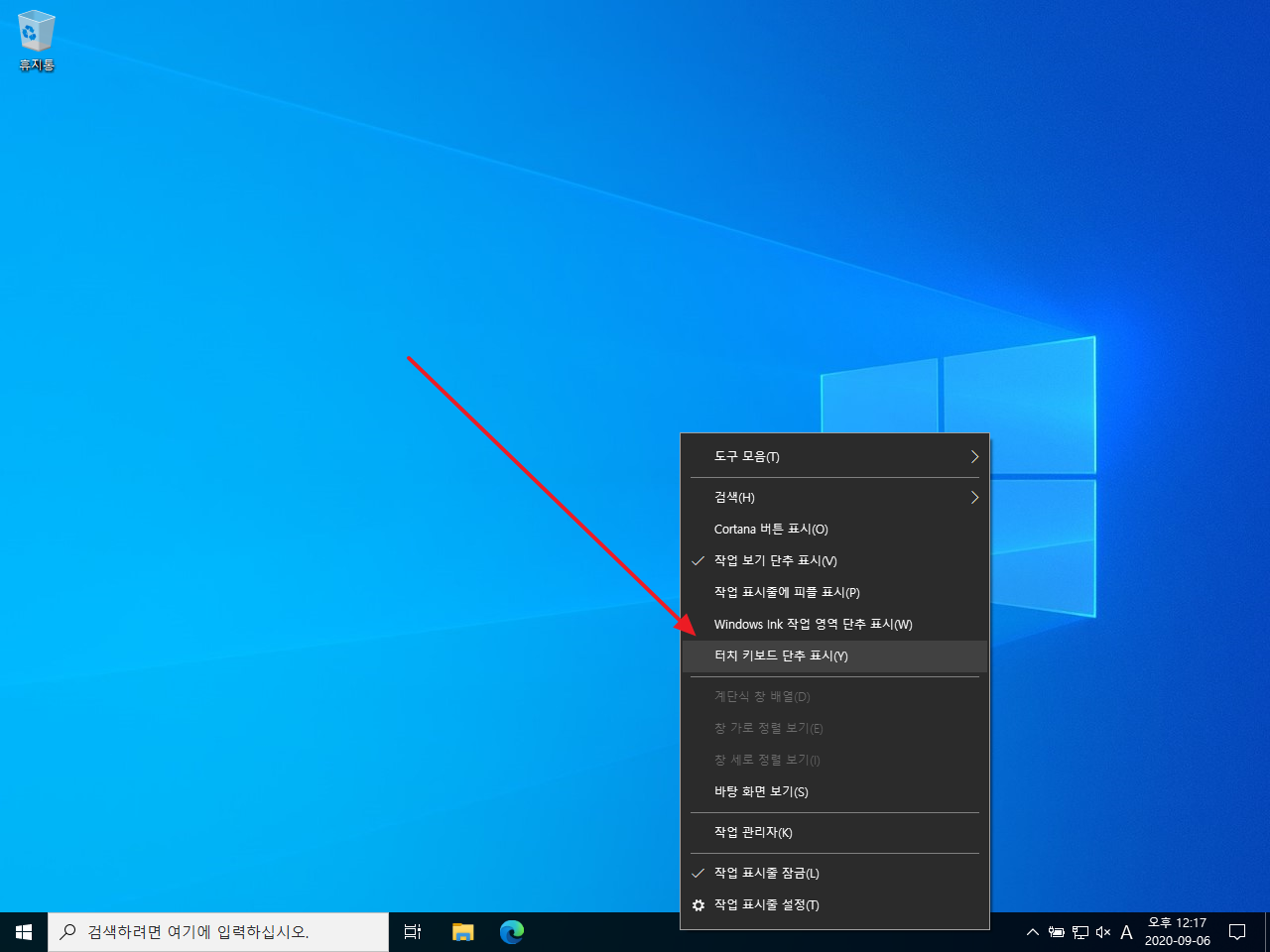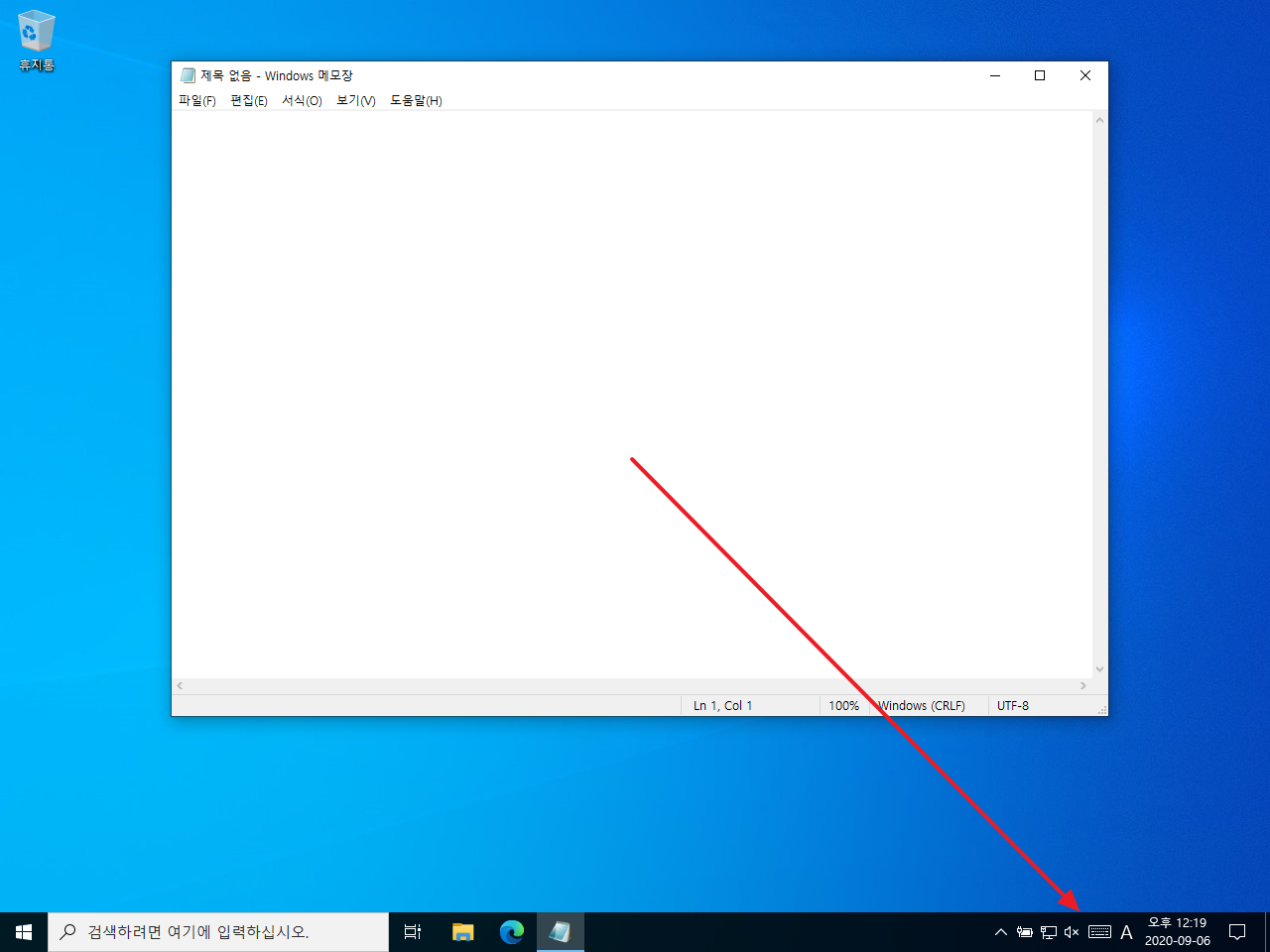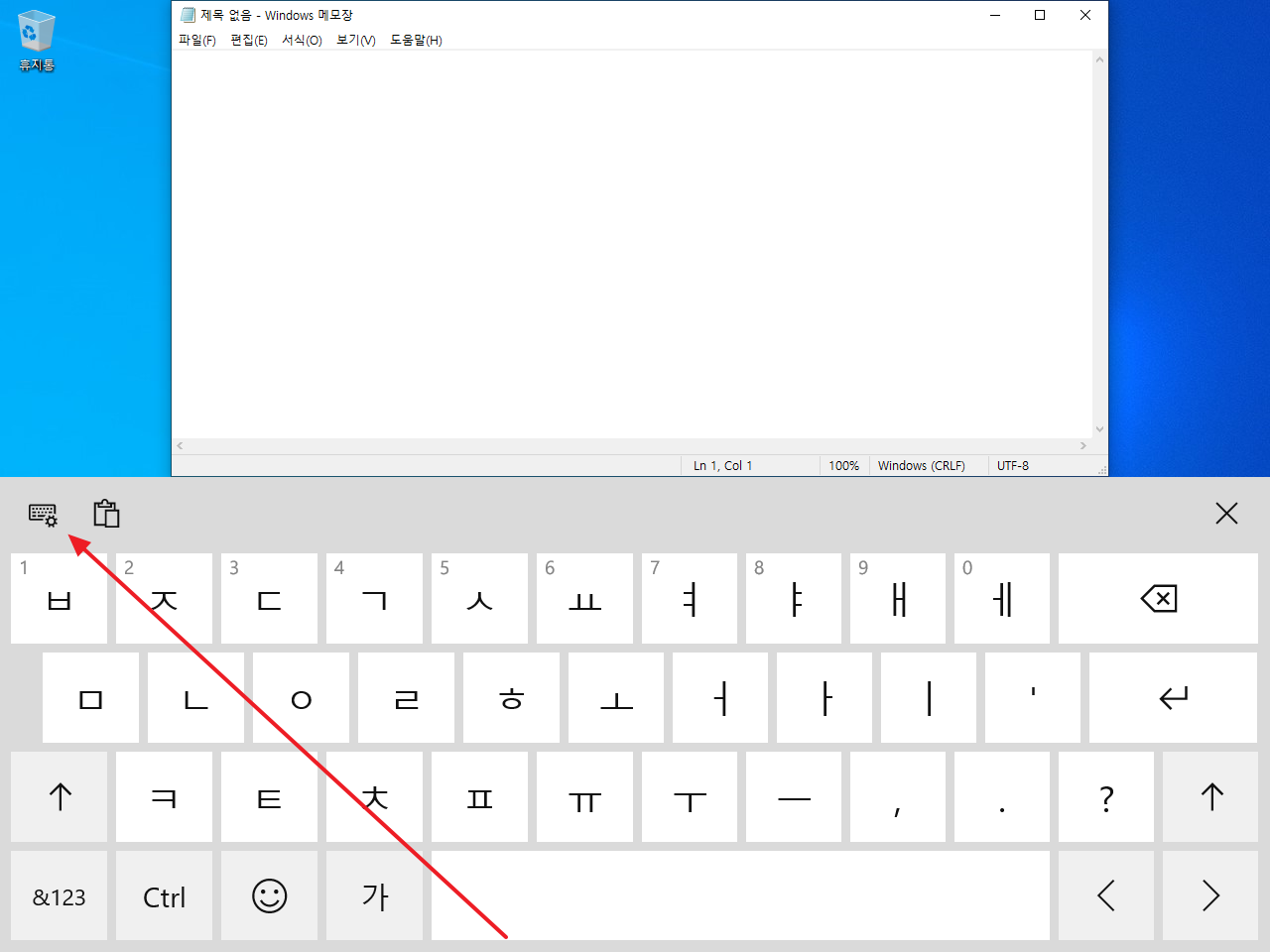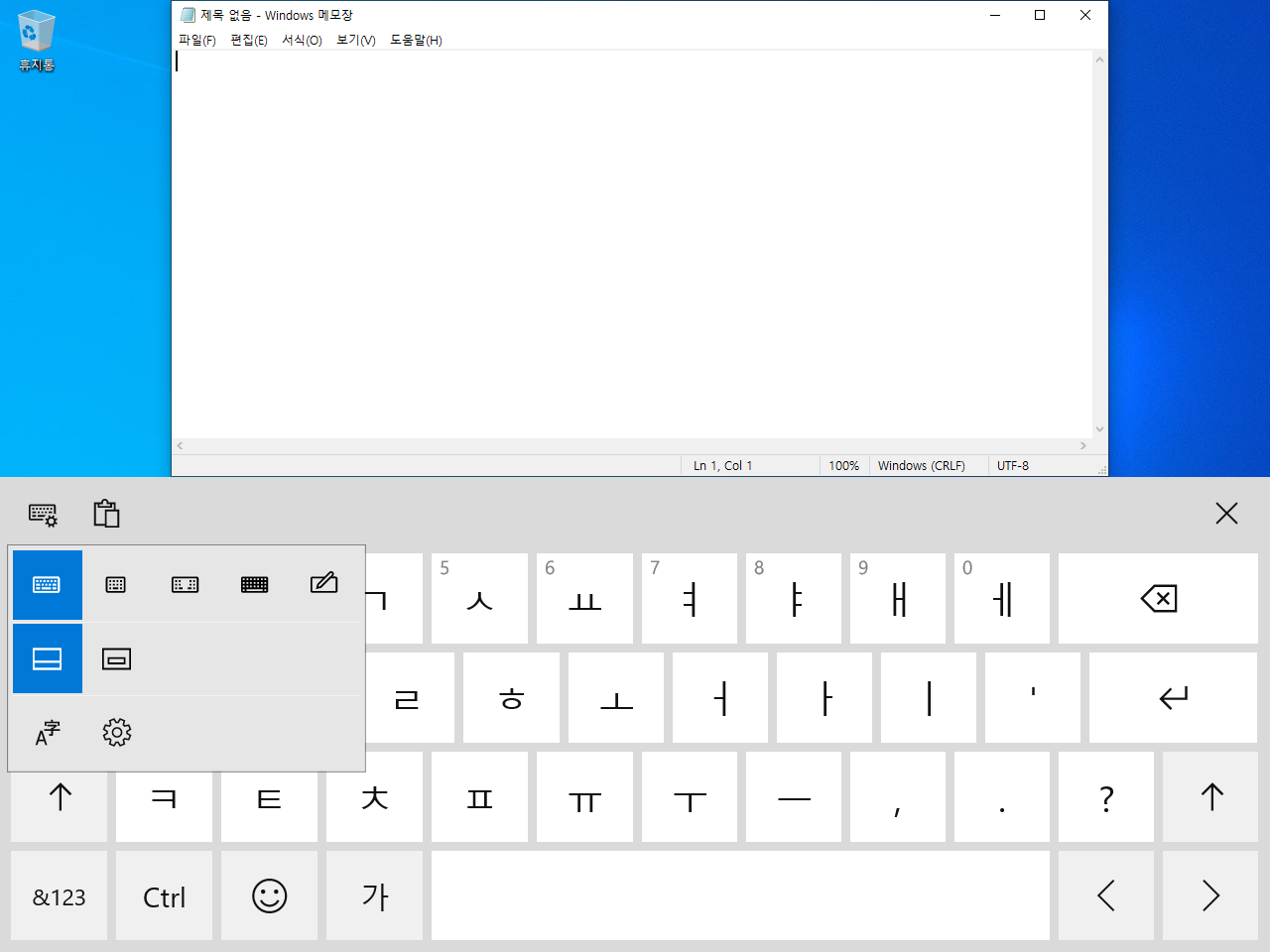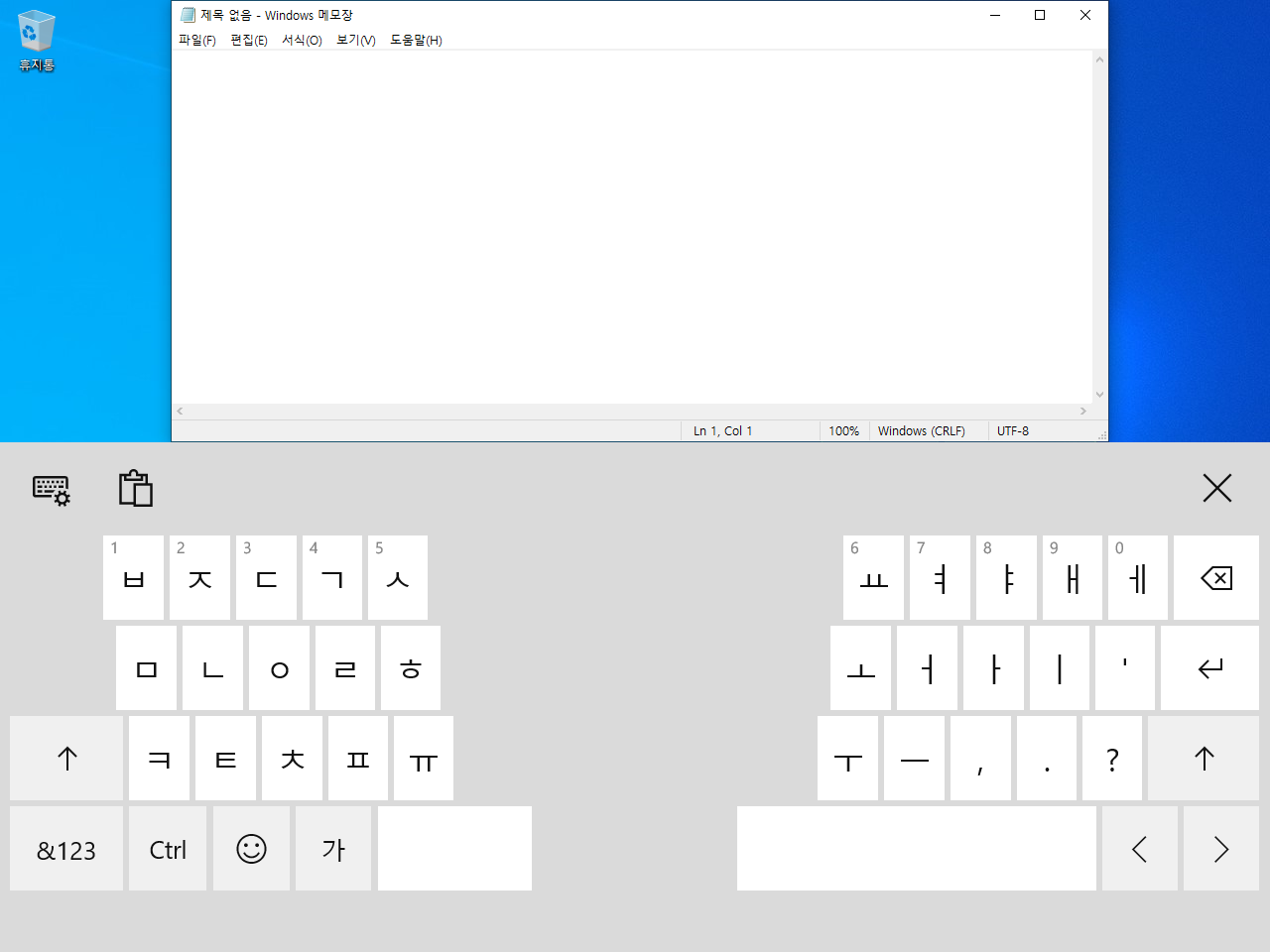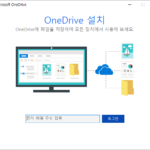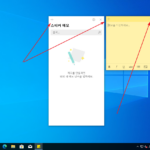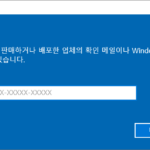윈도우 10 / 터치 키보드(가상 키보드, 화면 키보드) 사용하는 방법
Created 2020-09-06
Last Modified 2022-12-28
갑자기 키보드가 망가졌습니다. 그런데 급하게 메일을 보내야합니다. 그렇다면 터치 키보드를 사용하세요. 원래는 터치가 되는 모니터를 위한 기능인데, 마우스로도 가능합니다.
- 작업 표시줄에 마우스를 올리고 우클릭합니다.
- [터치 키보드 단추 표시]를 클릭합니다.
- 글자를 입력해야하는 프로그램을 실행하고, 오른쪽 아래에 있는 키보드 아이콘을 클릭하면...
- 화면에 키보드가 만들어집니다. 이제 마우스로 자판을 클릭해서 글자를 입력할 수 있습니다.
- 키보드 설정 아이콘을 클릭해서...
- 키보드 모양을 바꿀 수도 있습니다.