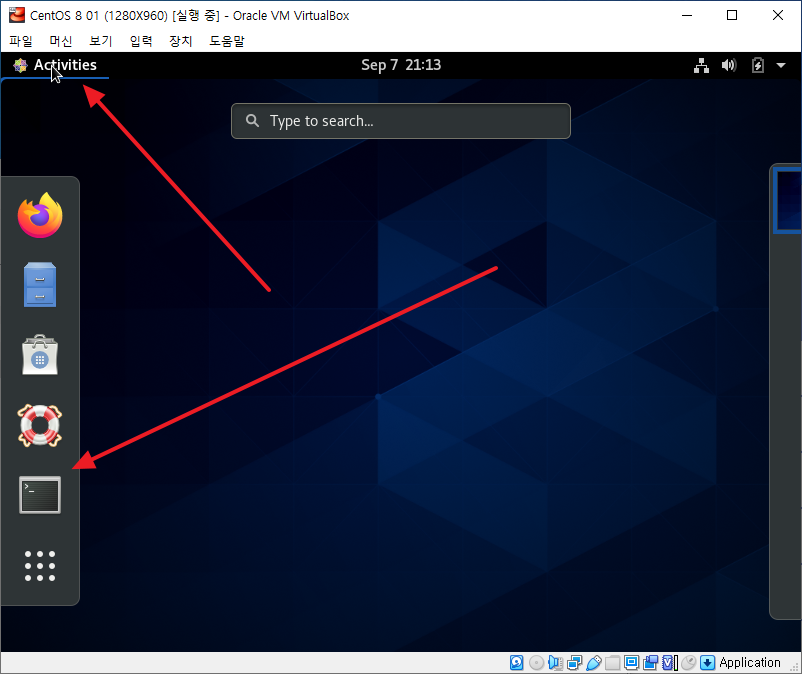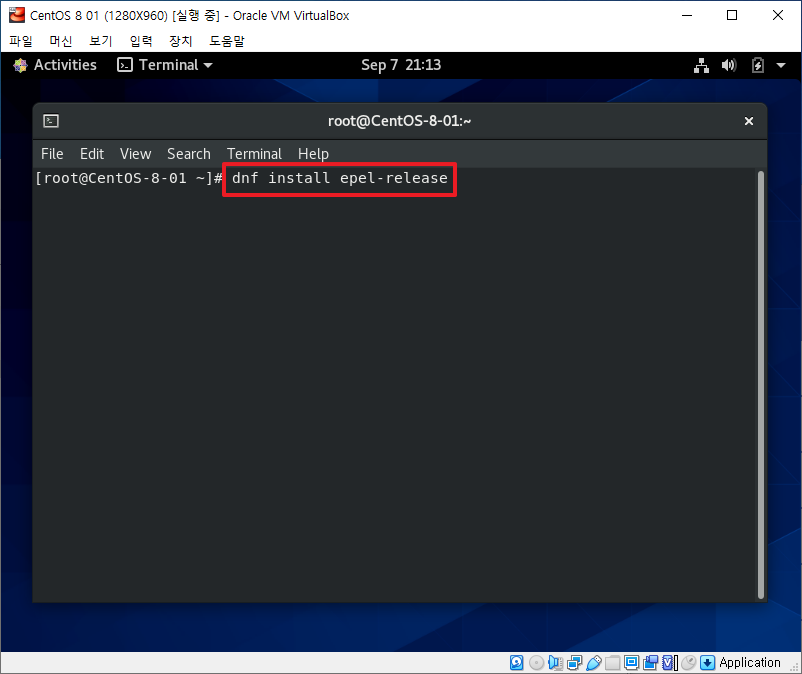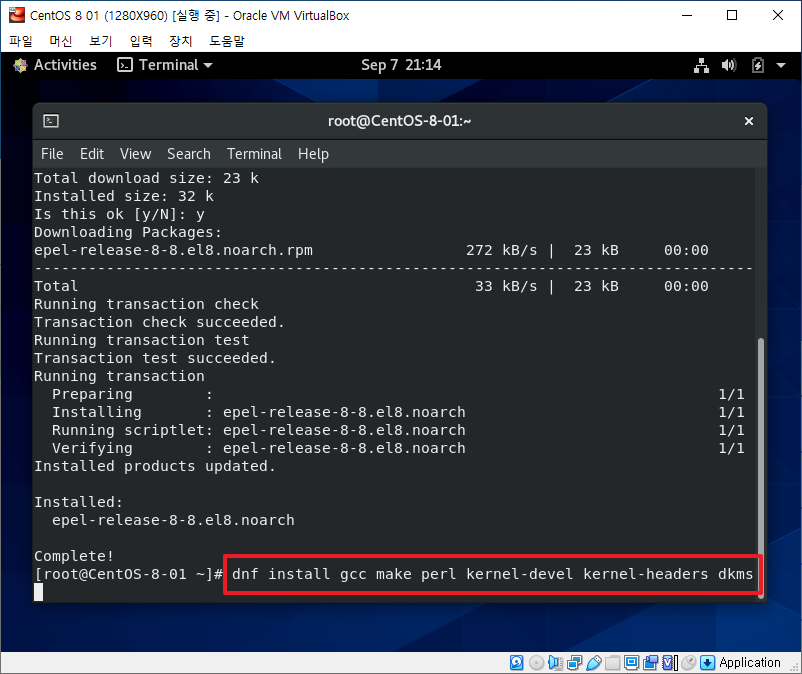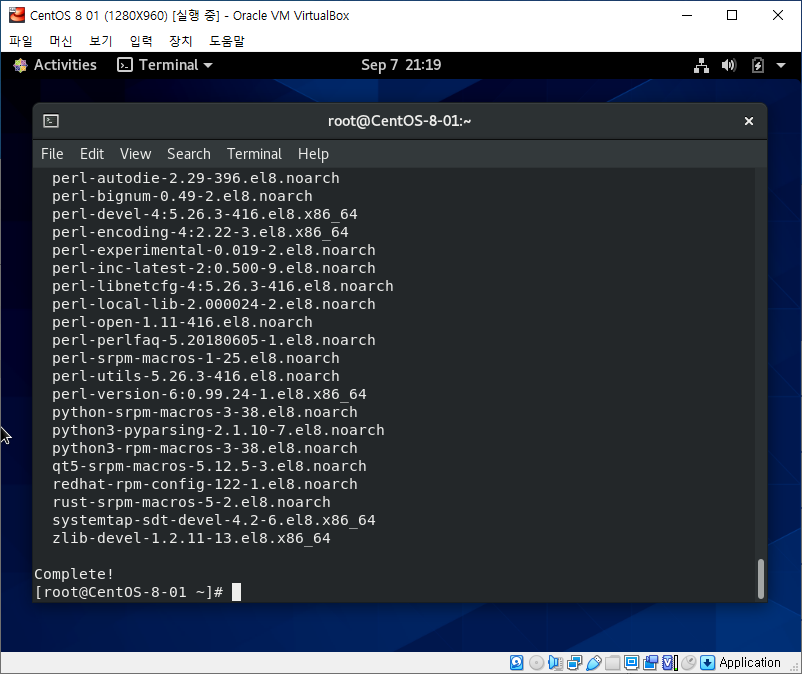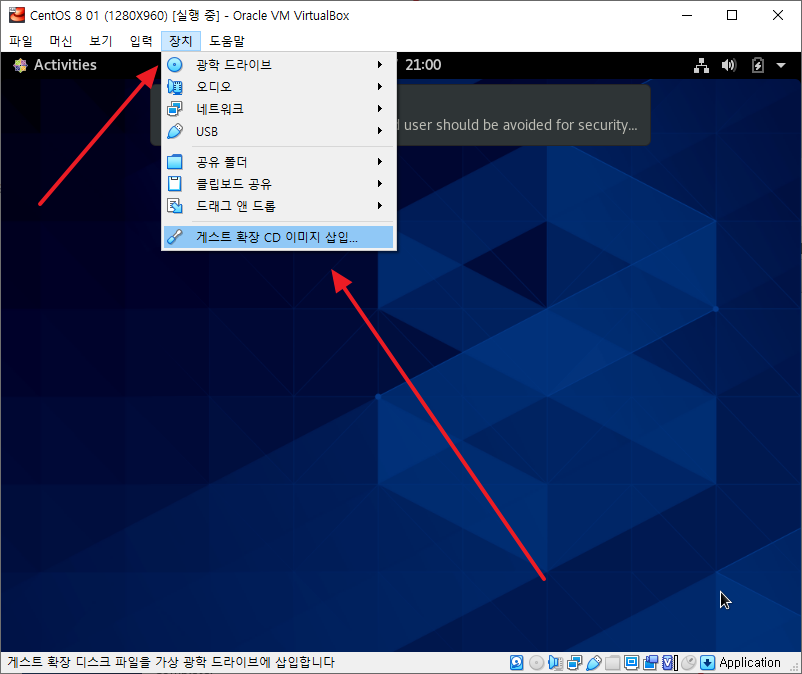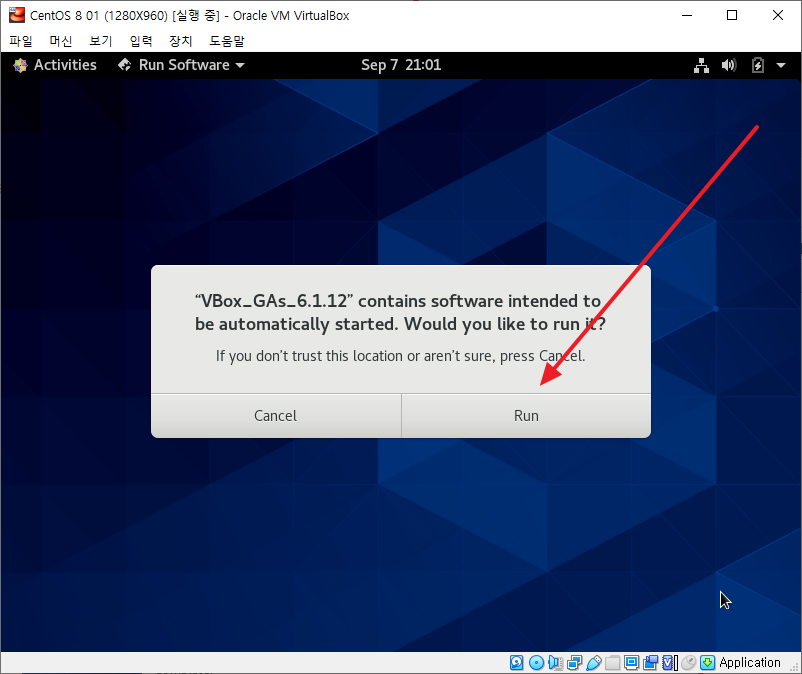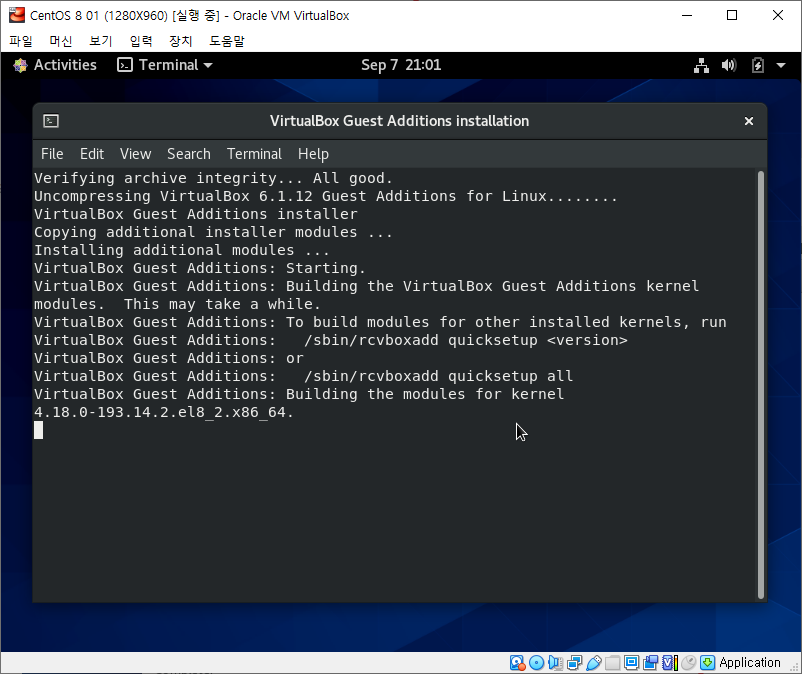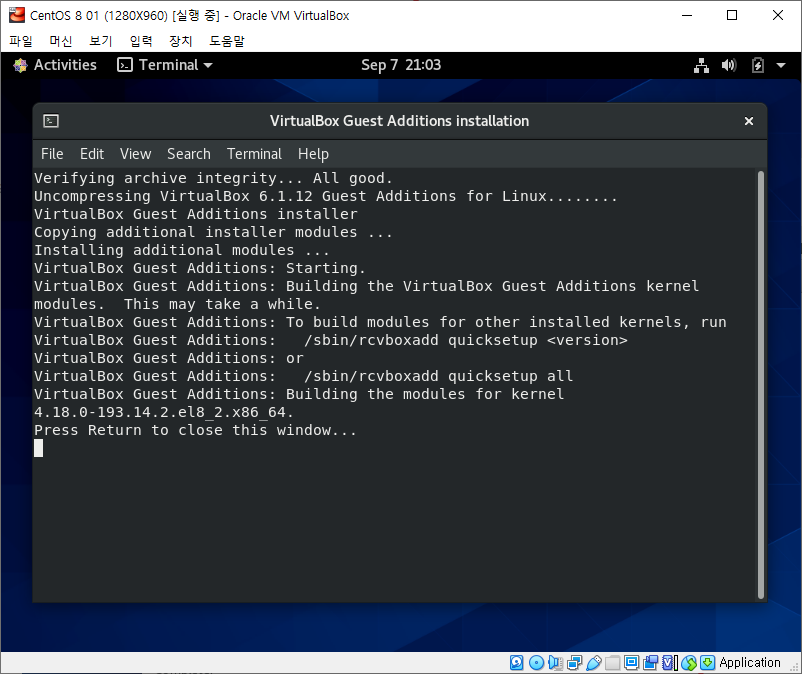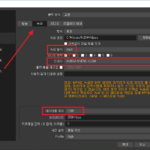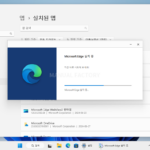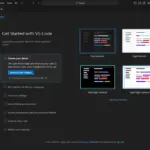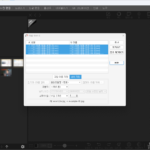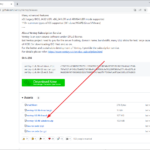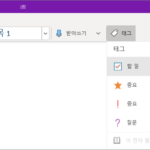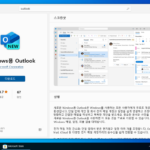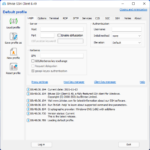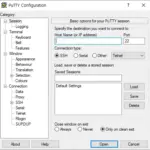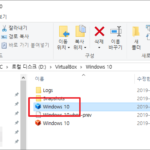버추얼박스 / CentOS 8 게스트에 게스트 확장(Guest Additions) 설치하기
Created 2020-09-08
Last Modified 2024-05-05
VirtualBox에 CentOS 8을 GUI 모드로 사용하고 싶다면 게스트 확장(Guest Additions)을 설치하는 것이 좋습니다. 그래야 호스트와 게스트 간 마우스 이동이 편리하고, 클립보드 공유나 드래그 앤 드롭이 가능해집니다.
패키지 설치하기
게스트 확장을 설치하려면 몇 가지 패키지를 설치해야 합니다. root 계정으로 로그인한 상태에서 진행하겠습니다.
- Activities를 클릭하고 터미널을 클릭합니다.
- 다음과 같이 명령하여 EPEL(Extra Packages for Enterprise Linux) 저장소를 추가합니다.
dnf install epel-release
- 다음과 같이 명령하여 컴파일과 관련된 패키지를 설치합니다.
dnf install gcc make perl kernel-devel kernel-headers dkms
- 설치가 완료된 모습입니다.
게스트 확장 설치
- 상단의 [장치]를 클릭하고, [게스트 확장 CD 이미지 삽입]을 클릭합니다.
- 자동 실행 창이 뜹니다. [Run]을 클릭합니다.
- 잠시 기다리면...
- 설치가 완료됩니다.