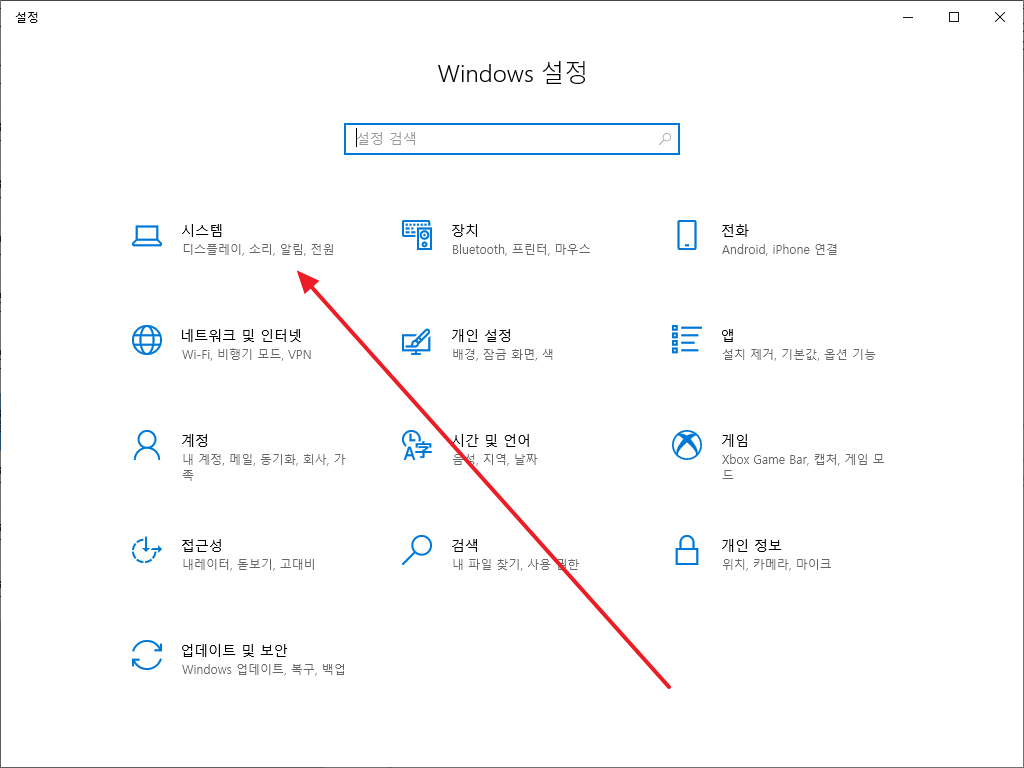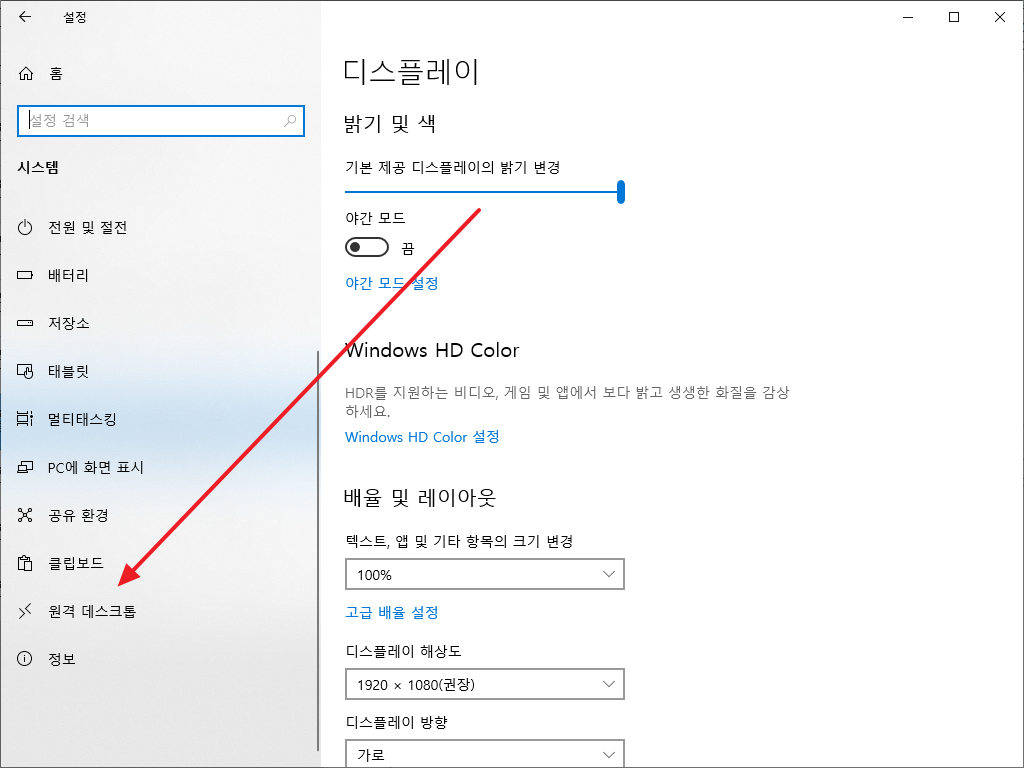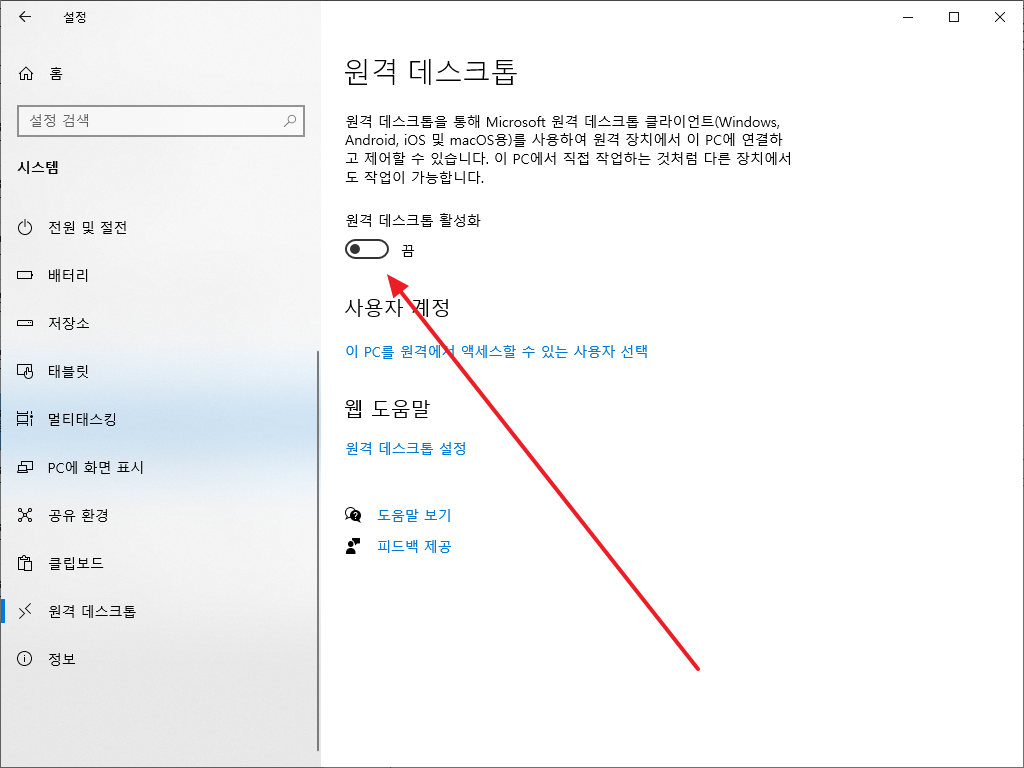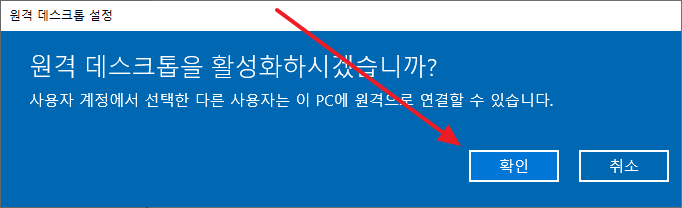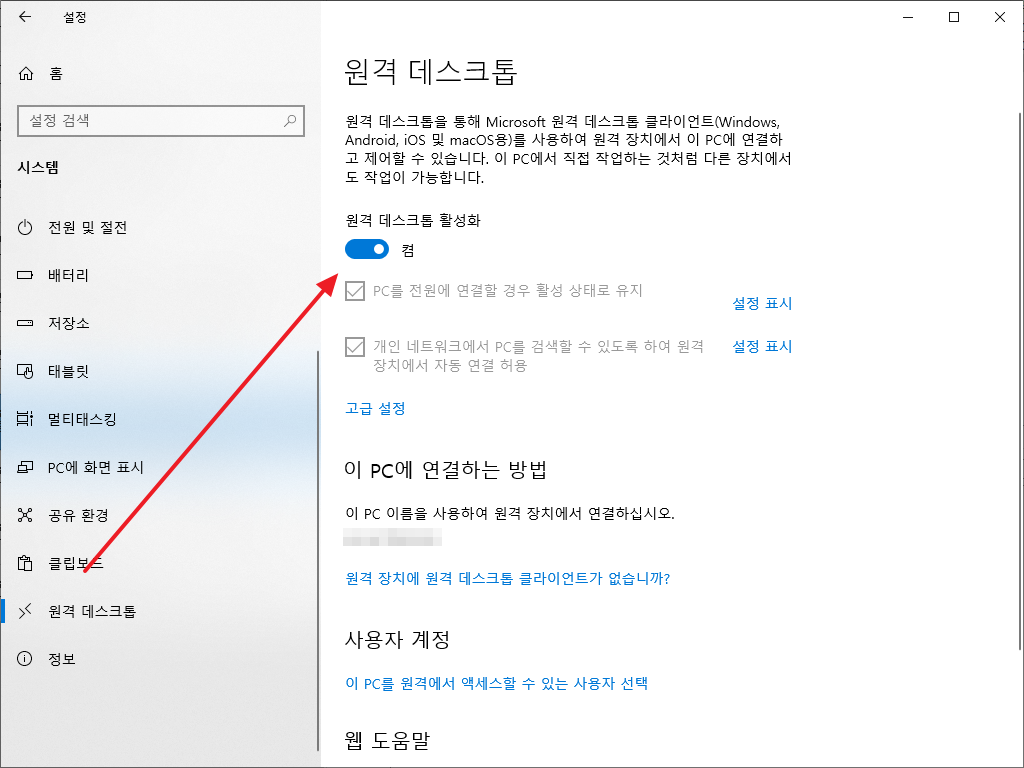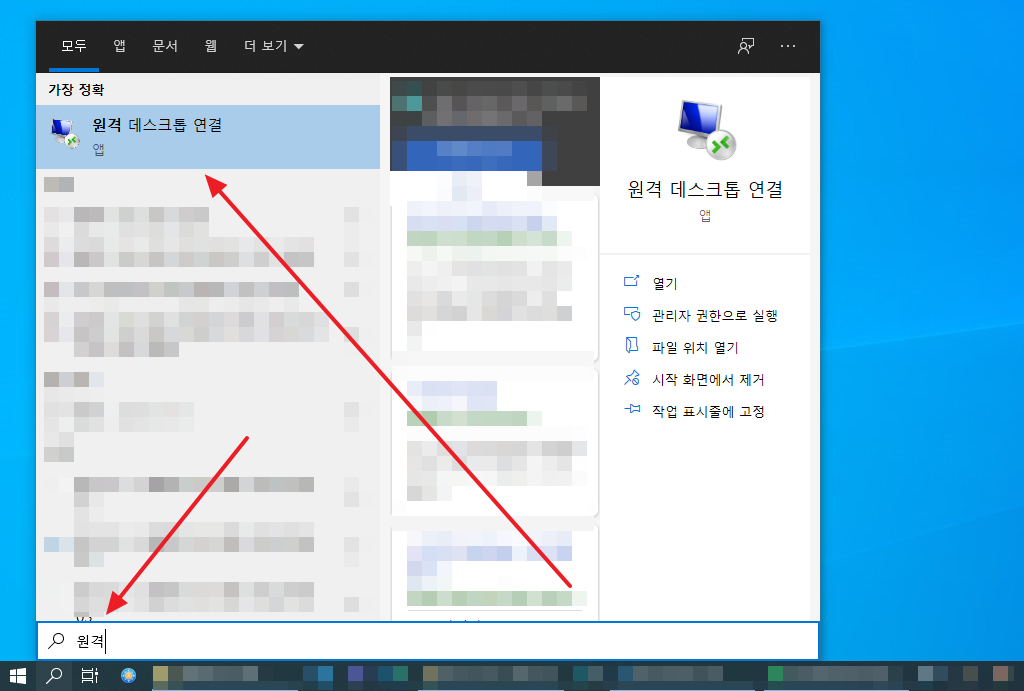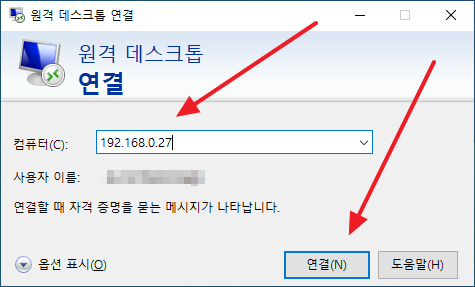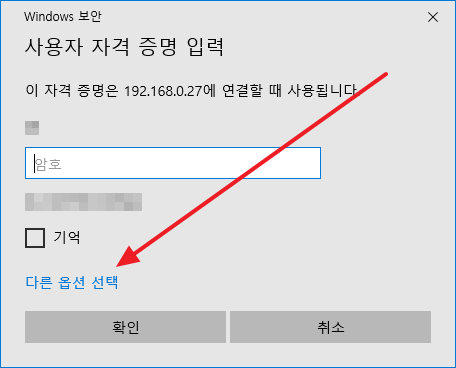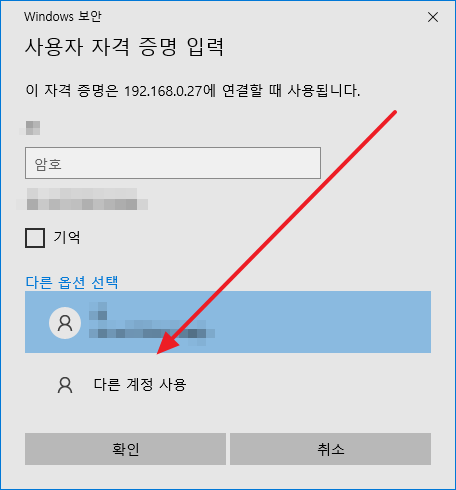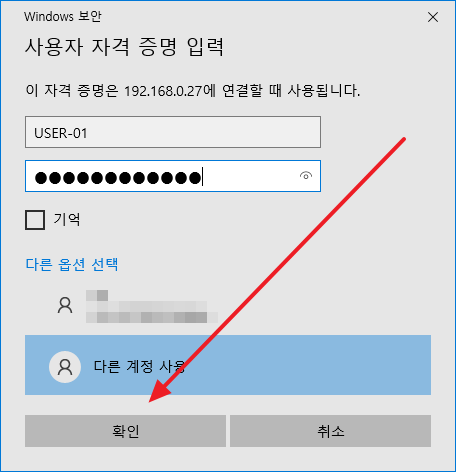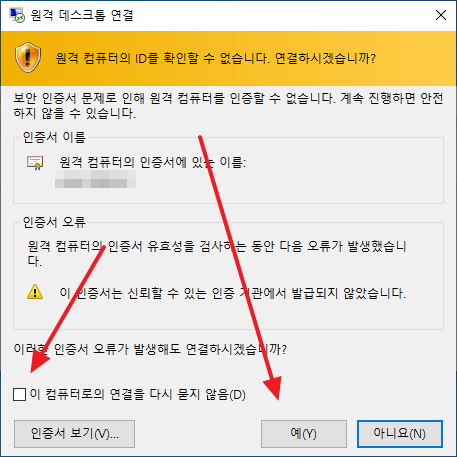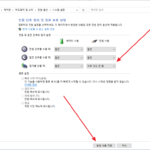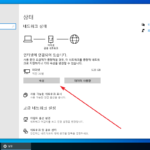윈도우 10 / 원격 데스크톱 / 연결 허용하는 방법, 연결하는 방법
Created 2020-10-03
Last Modified 2024-01-01
내 PC를 원격에서 접속하여 제어하는 가장 간단한 방법은 원격 데스크톱을 이용하는 것이다. 접속을 받는 PC에서는 원격 데스크톱 연결을 허용해주고, 접속을 하는 PC에서는 원격 데스크톱 연결 앱으로 접속한다.
접속은 받는 PC는 Windows Pro 이상의 에디션이어야 한다. 즉, Windows Home은 지원하지 않는다.
원격 데스크톱 연결 허용하는 방법
- 접속을 받는 PC에서 Windows 설정을 연다. 단축키는 WIN+I이다.
- [시스템]을 클릭합니다.
- 왼쪽에서 [원격 데스크톱]을 클릭한다.
- [원격 데스크톱 활성화]의 토글 버튼을 클릭하고...
- [확인]을 클릭한다.
- 이제 원격 데스크톱으로 이 PC에 접속할 수 있다.
- 디자인은 다르지만, 윈도우 11도 [설정 - 시스템]에서 원격 데스크톱 연결 허용을 할 수 있다.
원격 데스크톱 연결하는 방법
- 원격 연결을 하려는 PC에서 원격 데스크톱 연결 앱을 실행한다.
- 연결하려는 컴퓨터의 IP 또는 이름을 입력하고 [연결]을 클릭한다.
- 현재 로그인한 계정으로 원격 접속을 시도한다. 만약 다른 계정이라면 [다른 옵션 선택]을 클릭한다.
- [다른 계정 사용]을 클릭하고...
- 계정 이름과 비밀번호를 입력한 후 [확인]을 클릭한다.
- 인증서 관련 창이 나오고, [예]를 클릭하면 연결된다.
- 인증서 관련 창을 더 이상 보고 싶지 않다면 [이 컴퓨터로의 연결을 다시 묻지 않음]에 체크한다.
- 원격 데스크톱 연결 시 사용하는 포트는 3389이다.
- 여러 컴퓨터에 원격 데스크톱으로 연결해아 한다면, mRemoteNG 같은 프로그램을 사용하는 게 편하다.
- 컴퓨터가 절전 모드라면 원격 데스크톱 연결을 할 수 없다. 상시 접속 가능하기 위해서는 절전 모드를 해제한다. 노트북이라면 덮개를 닫아도 절전 모드로 들어가지 않게 설정한다.