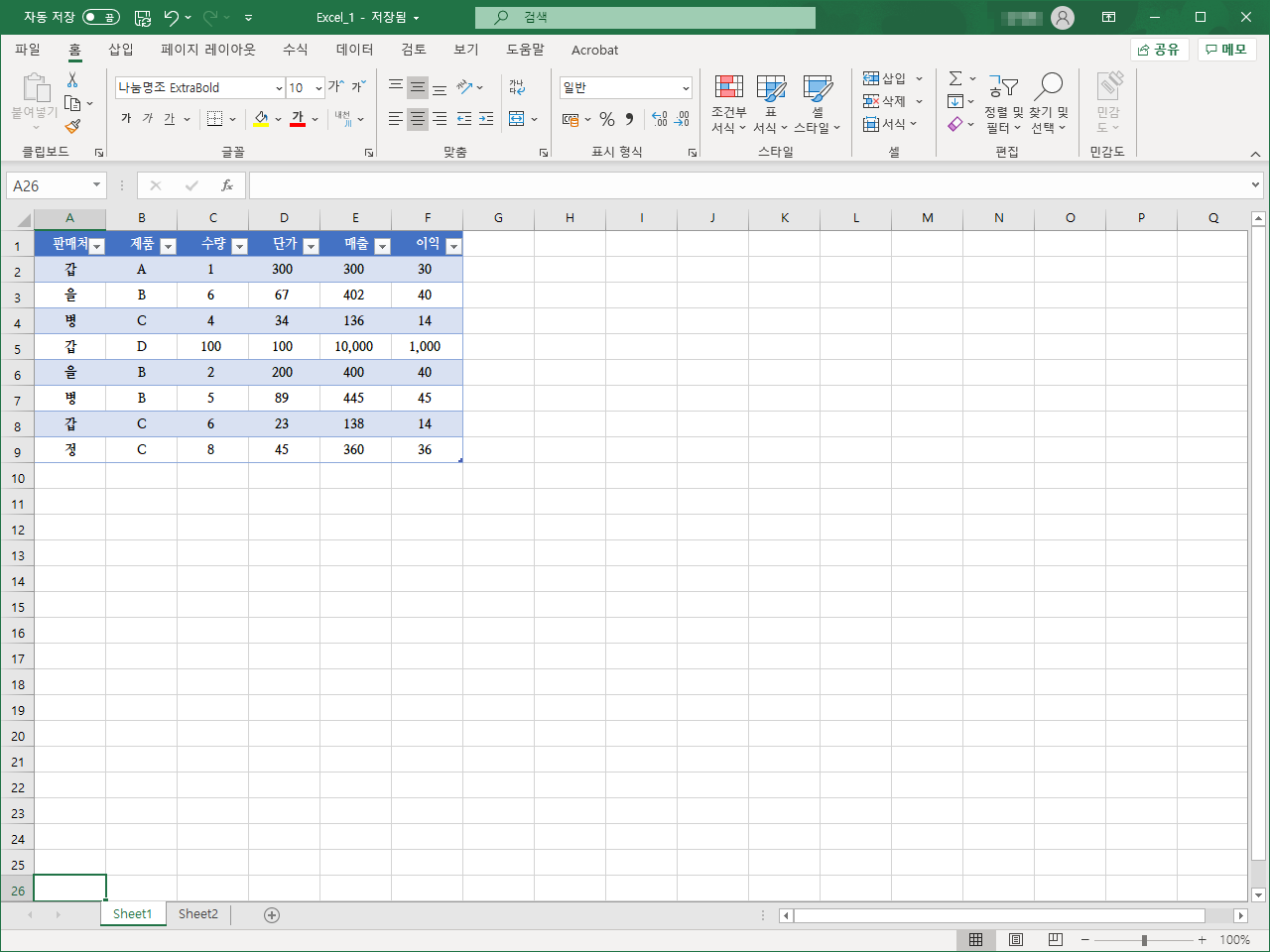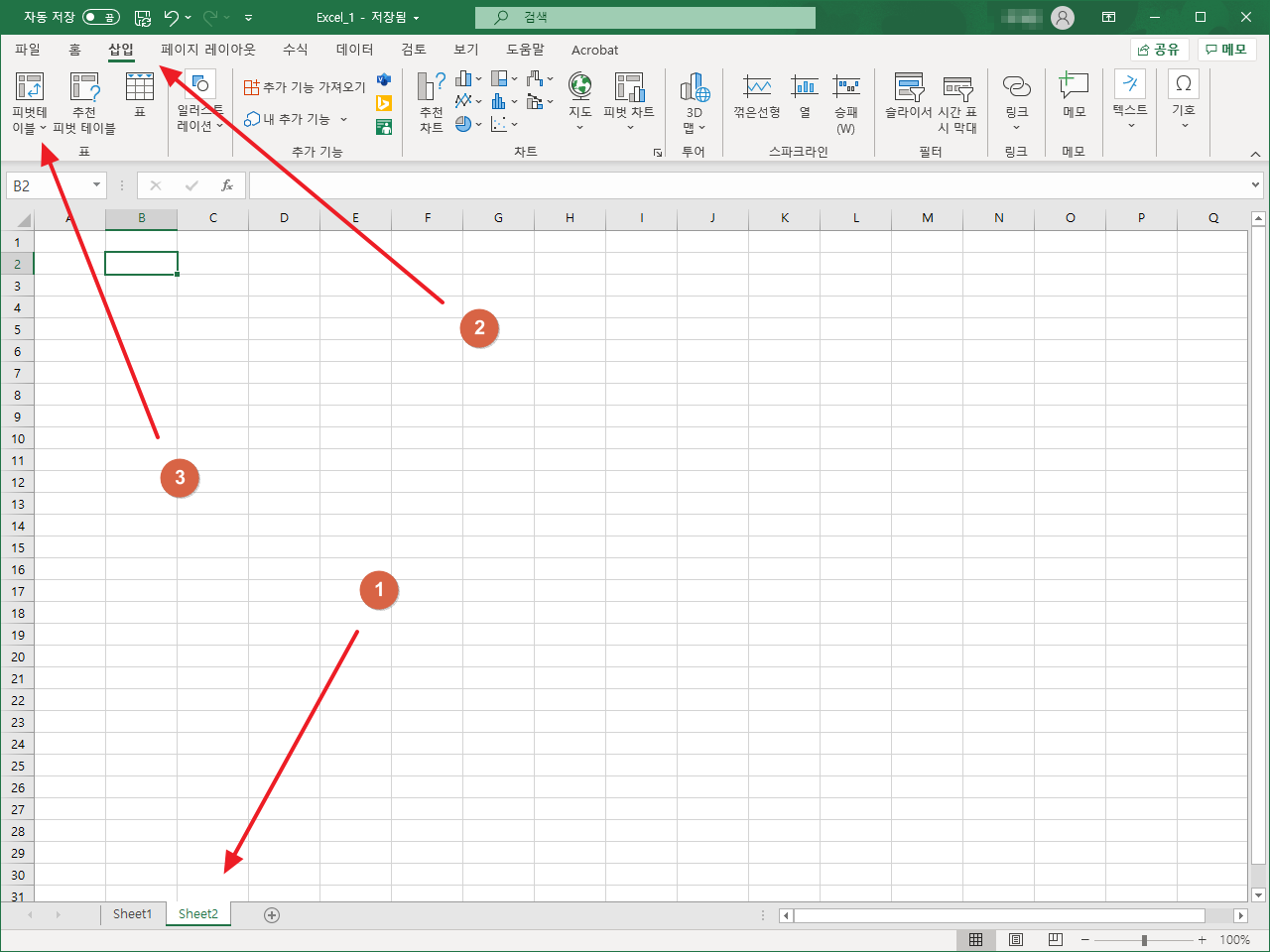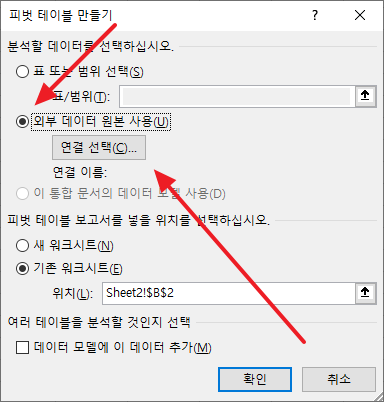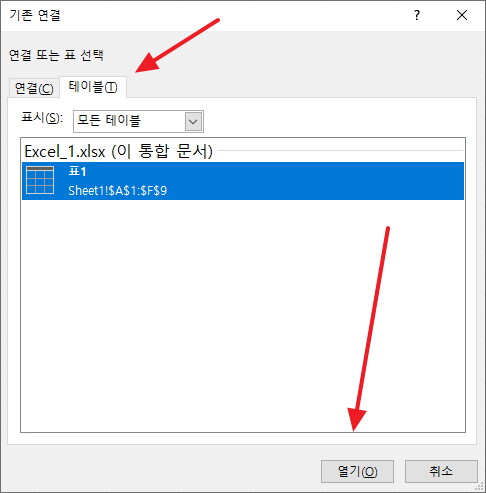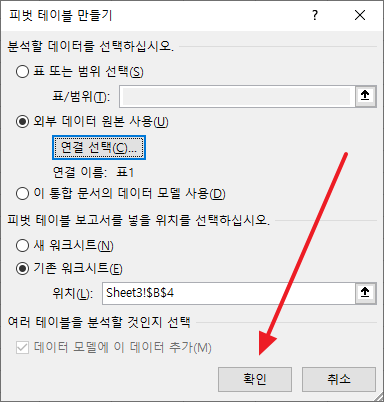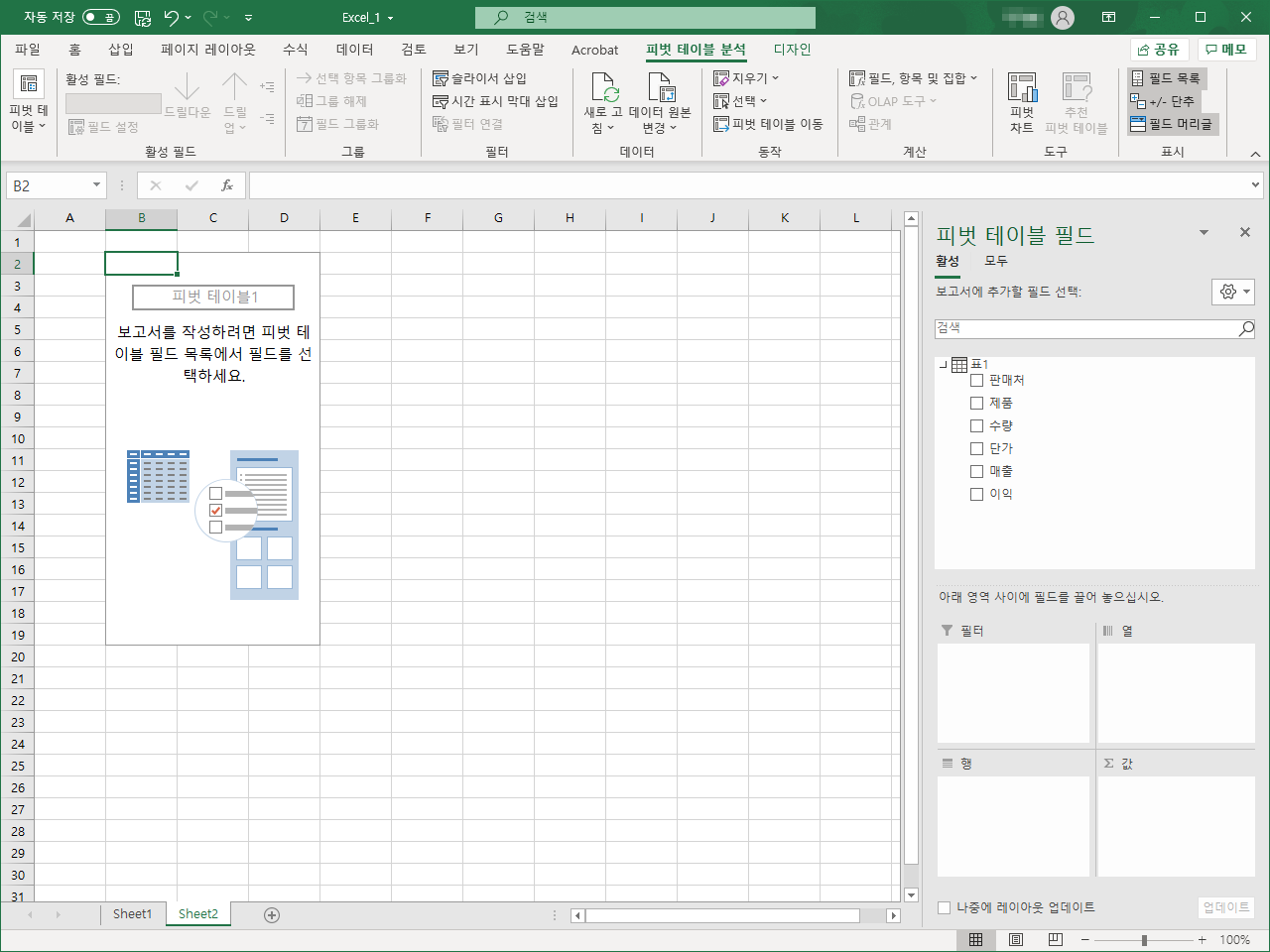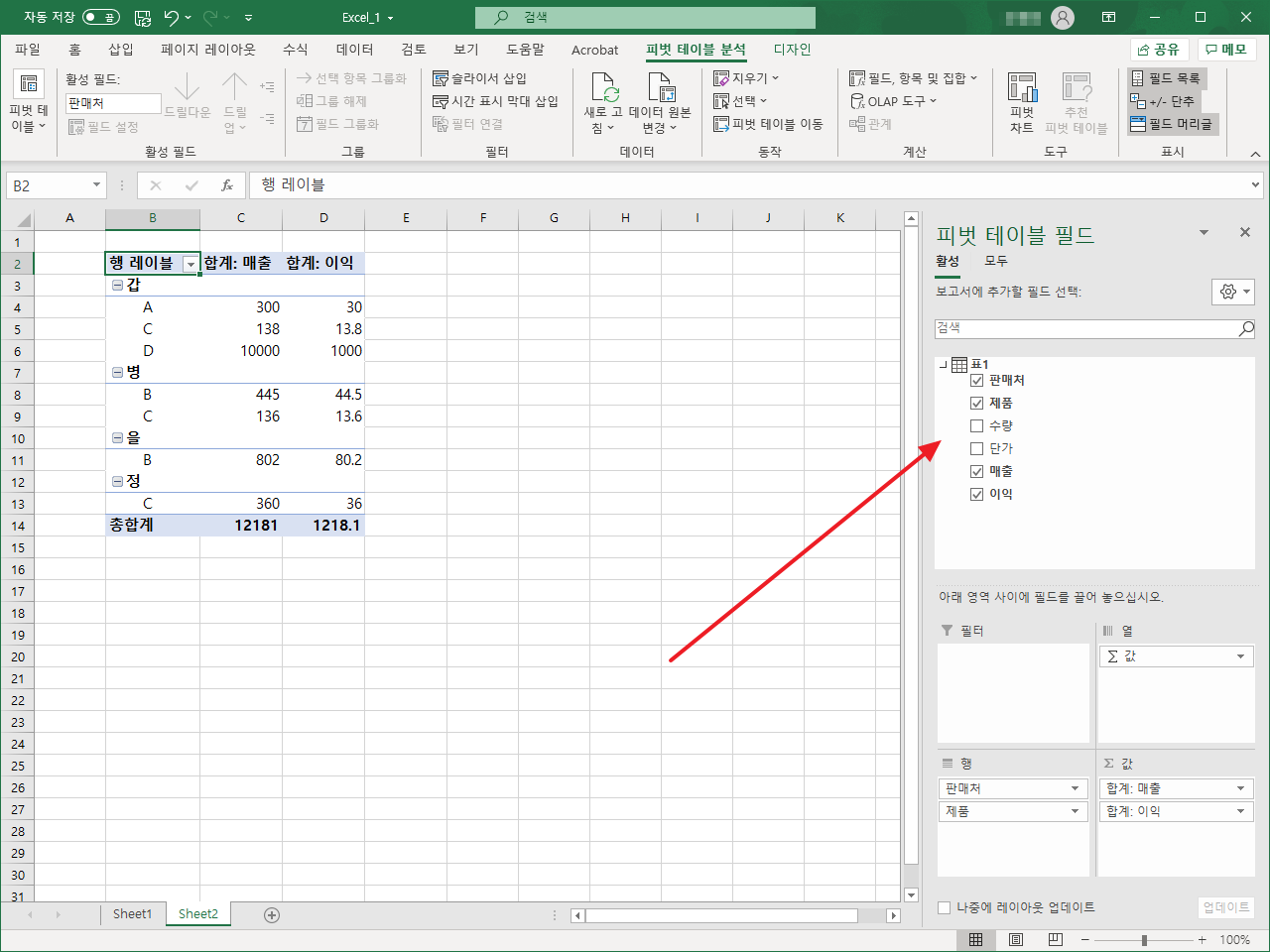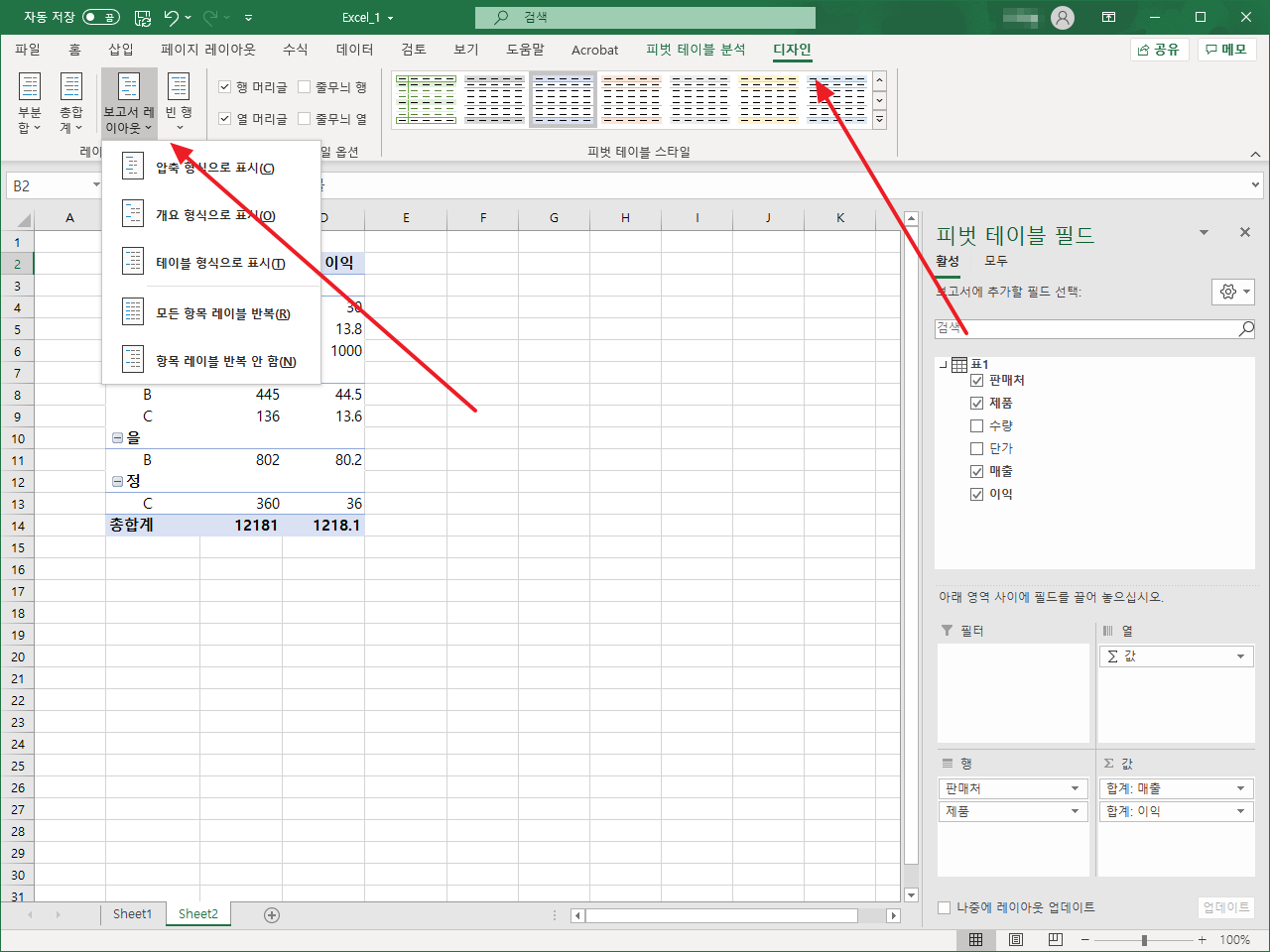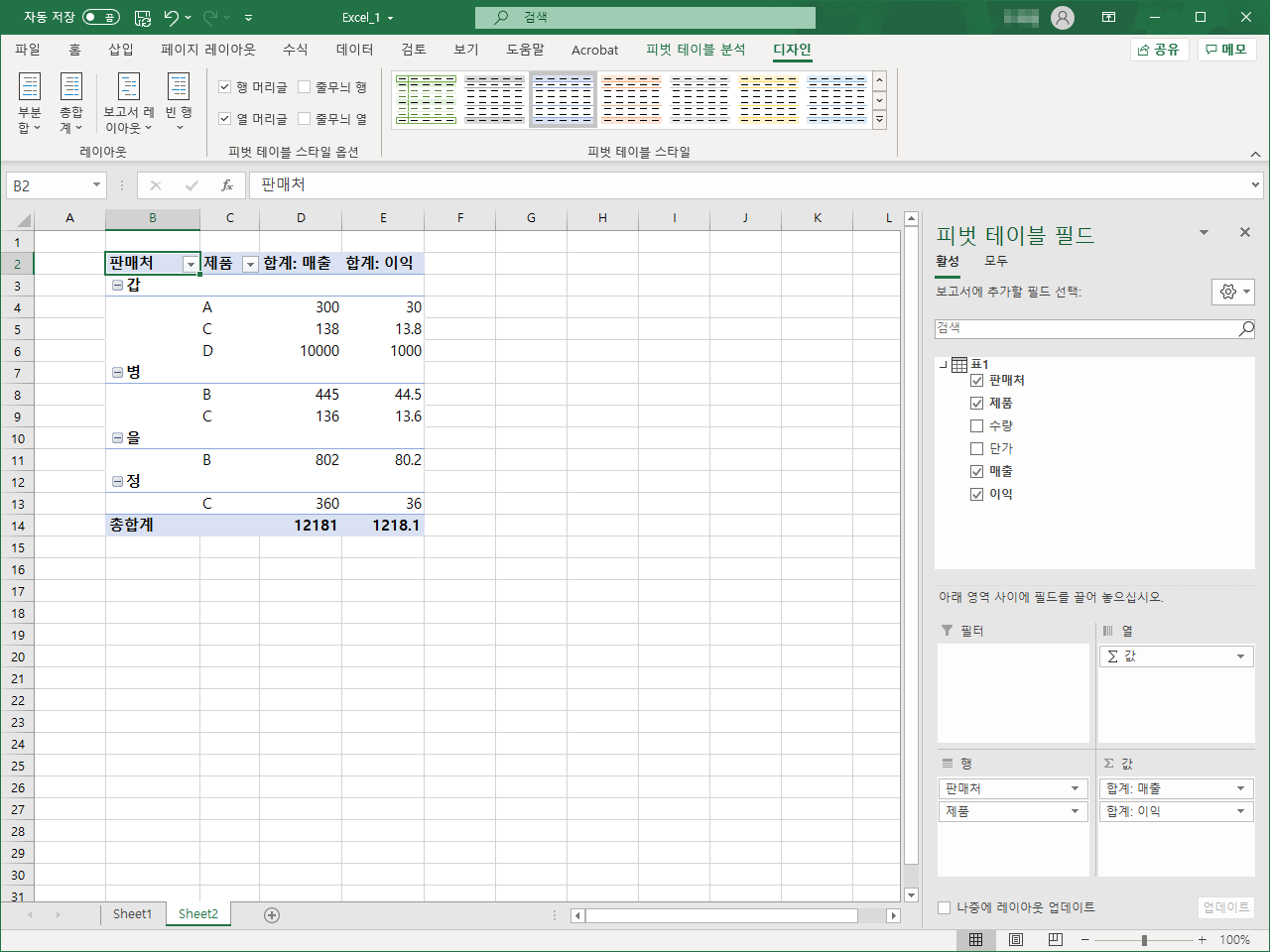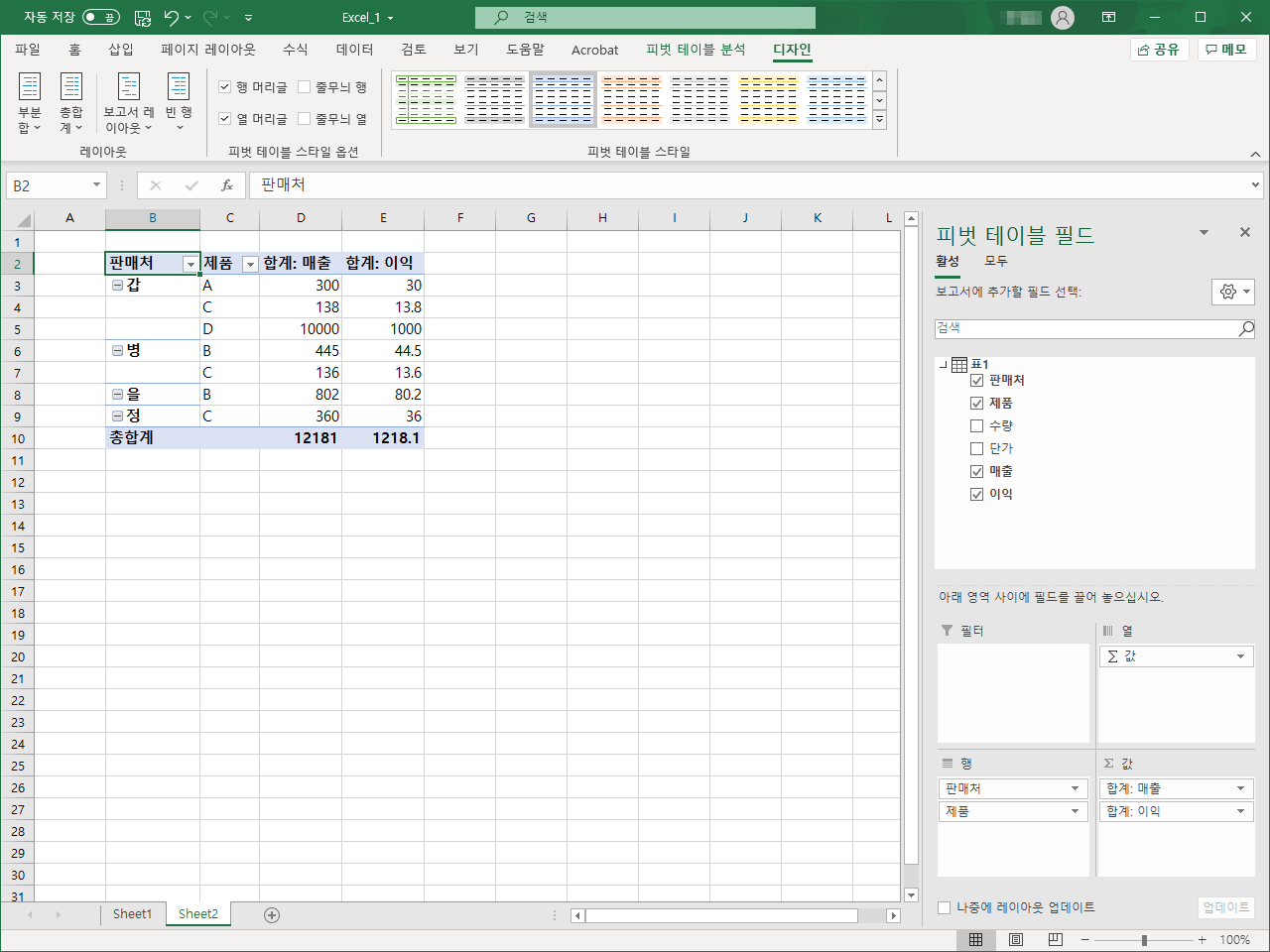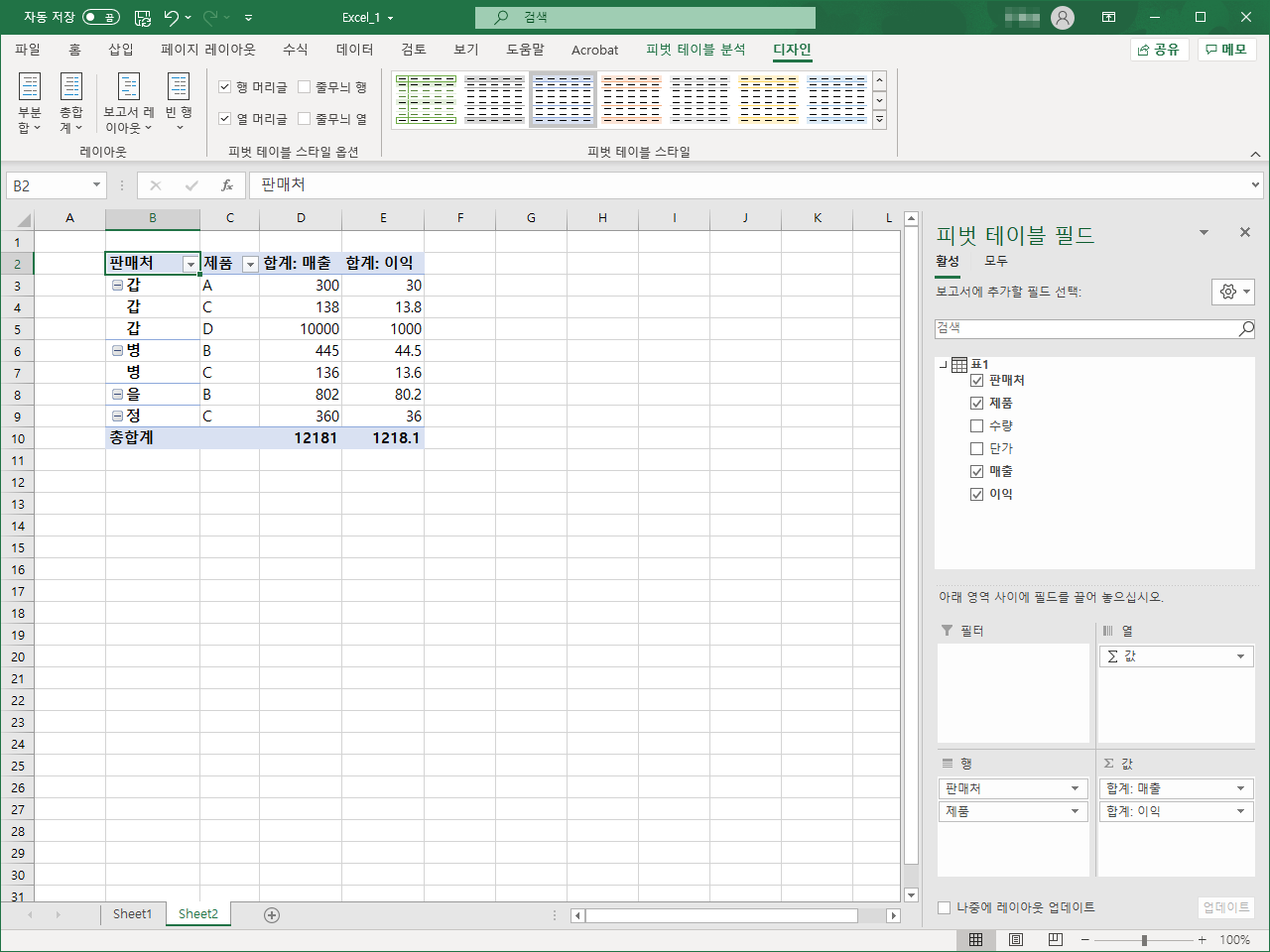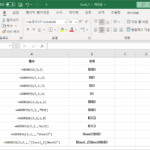엑셀 / 피벗 테이블 / 보고서 레이아웃
Created 2020-12-16
Last Modified 2022-12-27
피벗 테이블을 만들었을 때, 데이터 표시 방법이 마음에 들지 않을 수 있습니다. 접고 펴기가 가능한 그룹화된 모양인데, 경우에 따라서 일반적인 표 모양의 결과물이 필요할 수도 있죠.
만약 표시 형식을 바꾸고 싶다면 피벗 테이블의 레이아웃을 변경하면 됩니다. 아래와 같은 표로 여러 가지 레이아웃의 피벗 테이블을 만들어보겠습니다.
- 워크시트를 하나 추가하고, [삽입] 탭에서 [피벗 테이블]을 클릭합니다.
- [외부 데이터 원본 사용]을 선택하고 [연결 선택]을 클릭합니다.
- [테이블] 탭에서 표를 선택하고 [열기]를 클릭합니다.
- [확인]을 클릭합니다.
- 판매처별 제품별 매출과 이익을 분석하기 위해서 판매처, 제품, 매출, 이익에 체크하면 아래와 같은 기본 모양의 피벗 테이블이 생성됩니다.
- 상단의 [디자인] 탭을 선택하고 [보고서 레이아웃]을 클릭하면 선택할 수 있는 레이아웃이 세 가지, 레이블 표시 방법이 두 가지 나옵니다.
- 기본 모양은 [압축 형식으로 표시]입니다.
- 아래는 [개요 형식으로 표시]이고...
- 아래는 [테이블 형식으로 표시]입니다.
- [모든 항목 레이블 반복]을 선택하면, 생략된 레이블이 다 표시 됩니다.