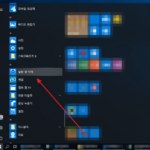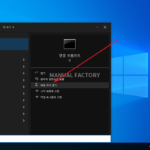윈도우 10 / 네트워크 어댑터 삭제하는 방법
Created 2021-02-15
Last Modified 2022-12-28
윈도우 10을 사용하다보면 필요 없는 네트워크 어댑터가 생기는 경우가 있습니다. 특히 VirtualBox, Hyper-V 같은 가상화 소프트웨어를 설치하는 경우 생기는데요, 삭제를 해도 네트워크 어댑터는 남아 있기도 합니다.
예를 들어 아래 스크린샷에 있는 [로컬 영역 연결* 10]은 필요 없는 것입니다.
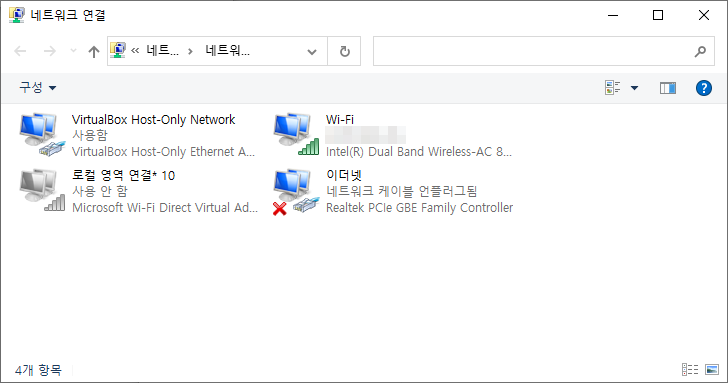
보통은 네트워크 어댑터 선택 후 마우스 우클릭하여 삭제가 가능하지만, 그렇지 않은 경우도 있습니다.
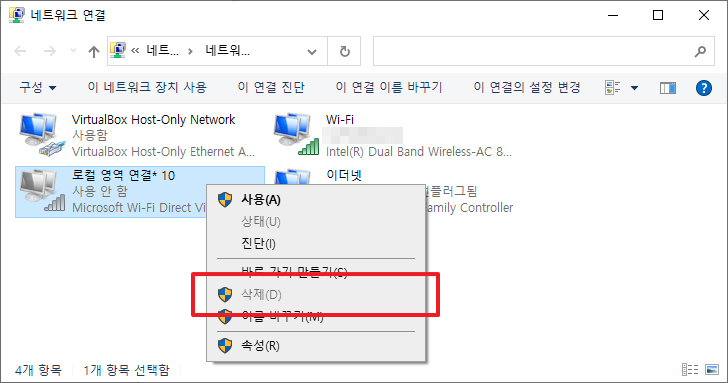
이럴 땐 장치 관리자에서 삭제를 하세요.
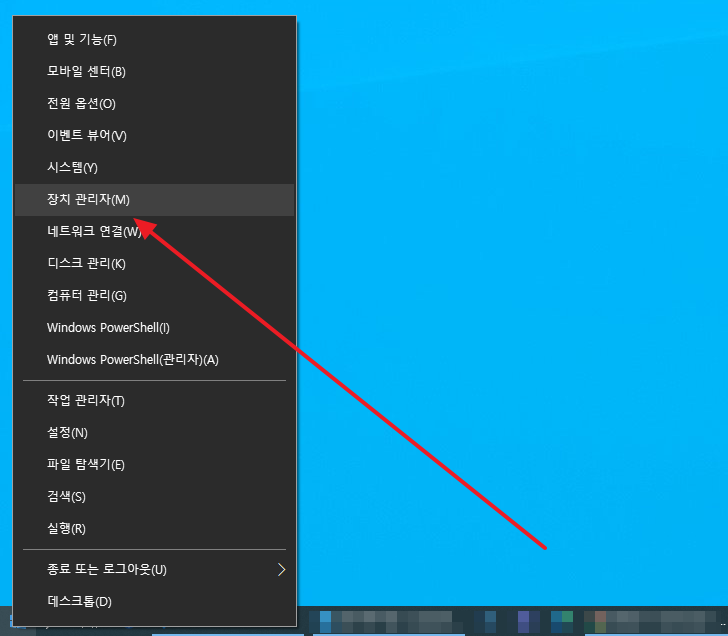
네트워크 어댑터 목록에서 마우스 우클릭한 후 [디바이스 제거]를 클릭하면 됩니다.
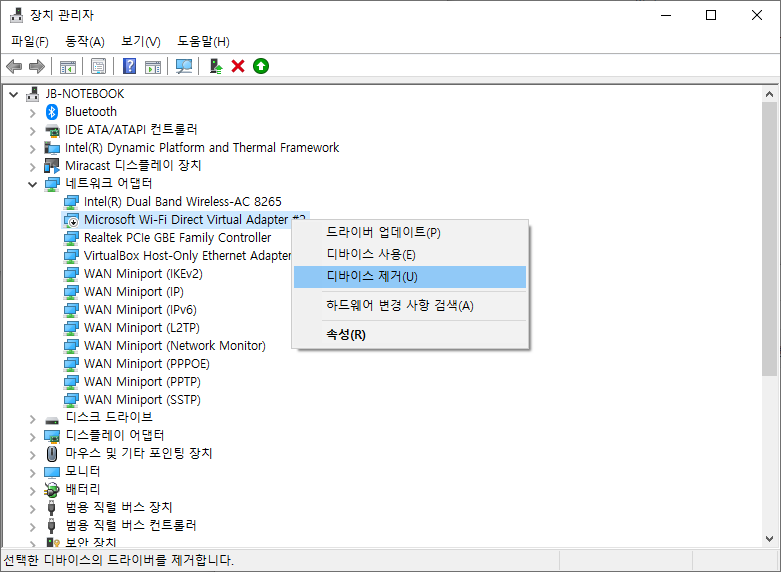
이 방법이 통하지 않는다면 레지스트리를 건드리는 방법도 있다는데, 보통은 장치관리자에서 해결이 됩니다.