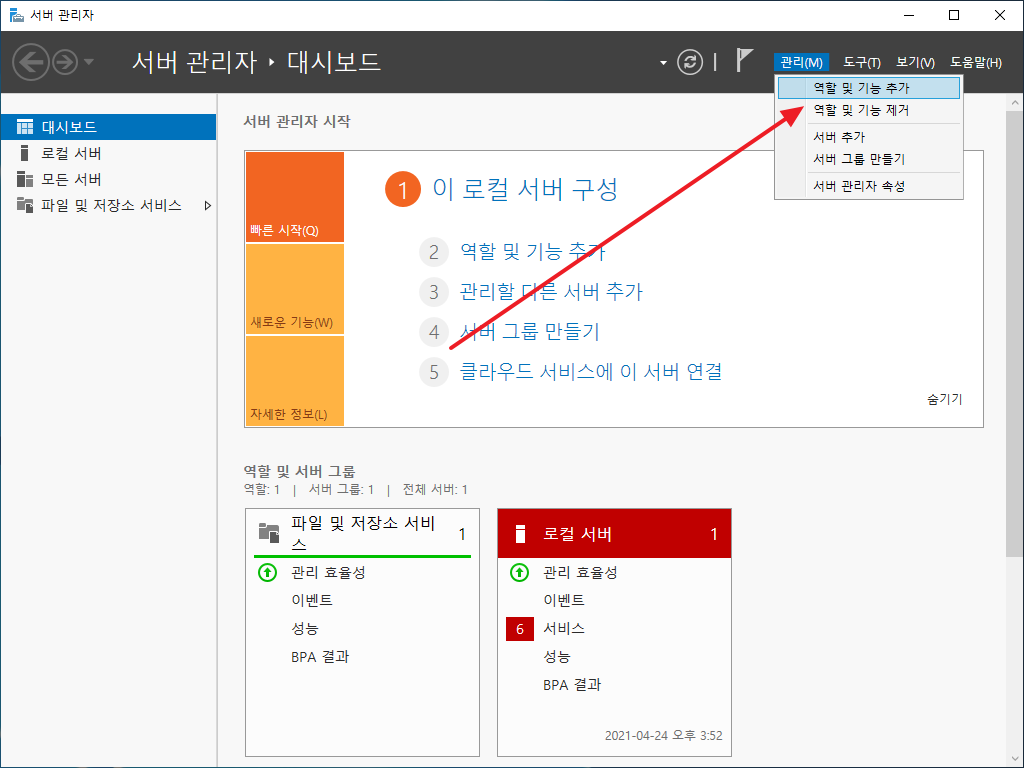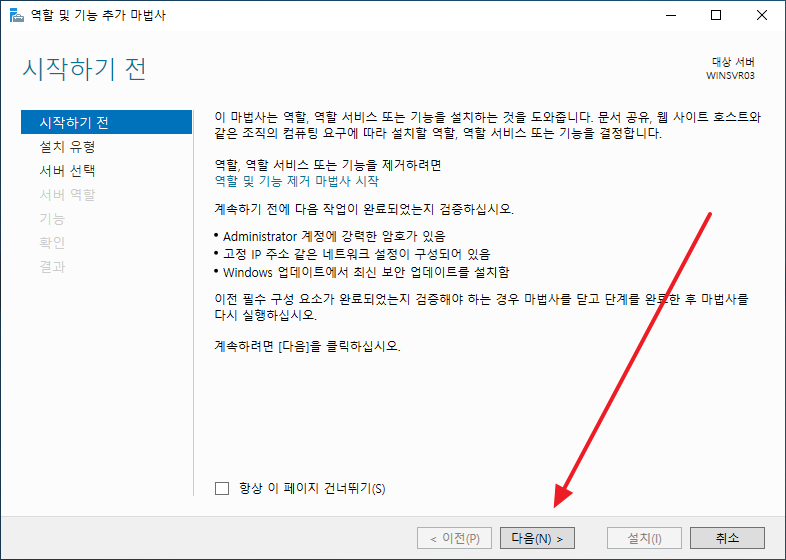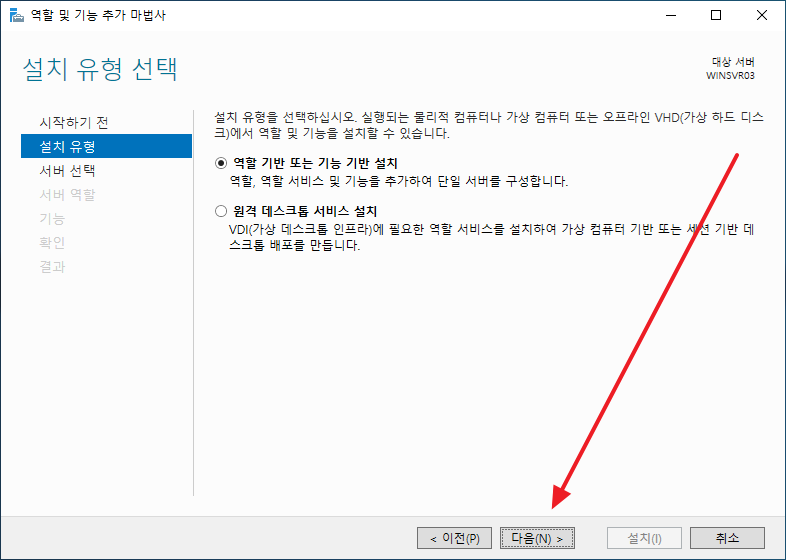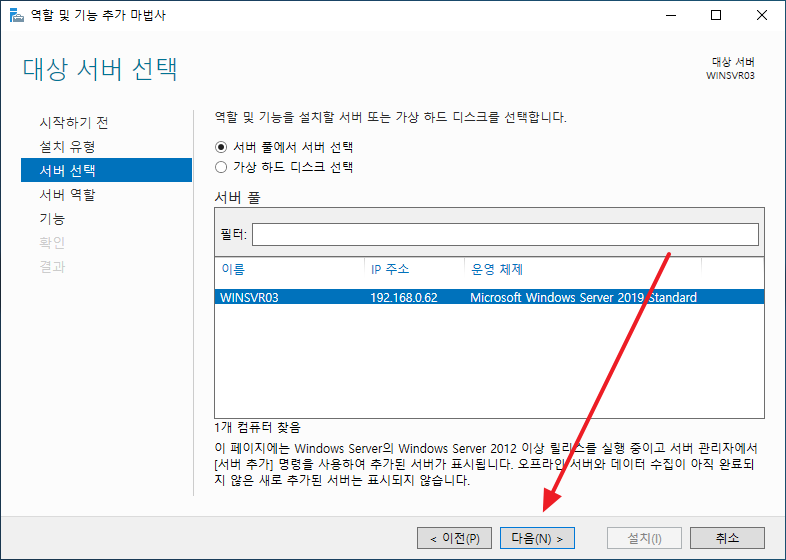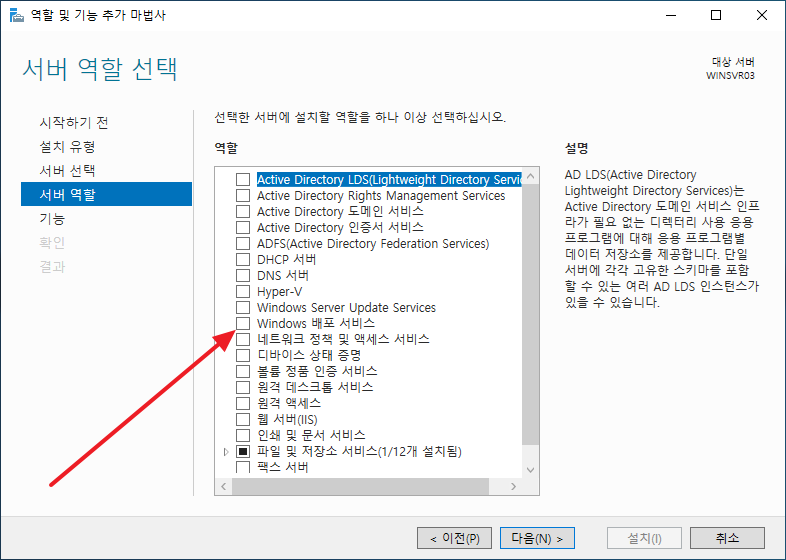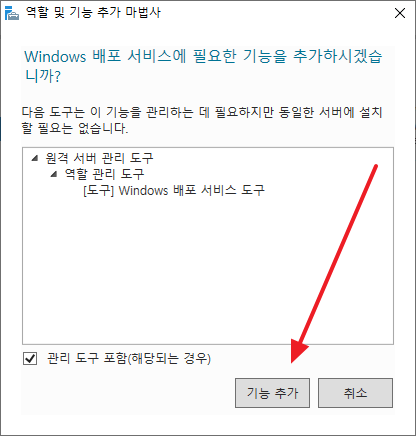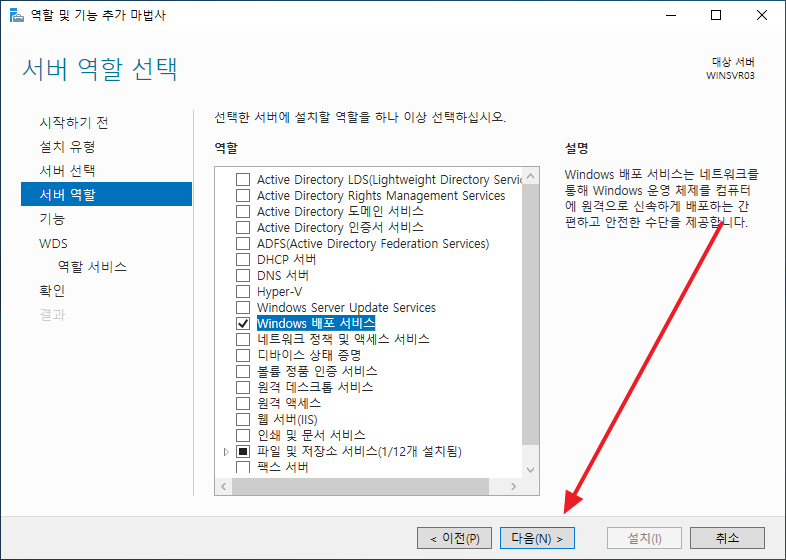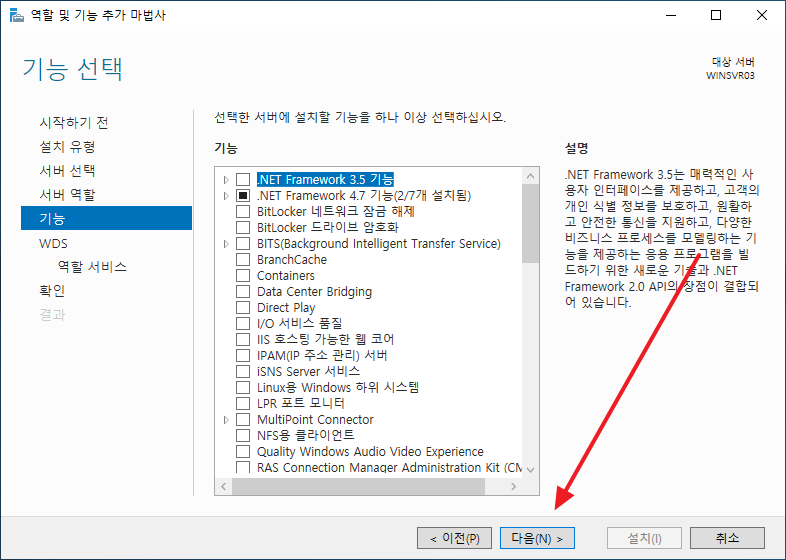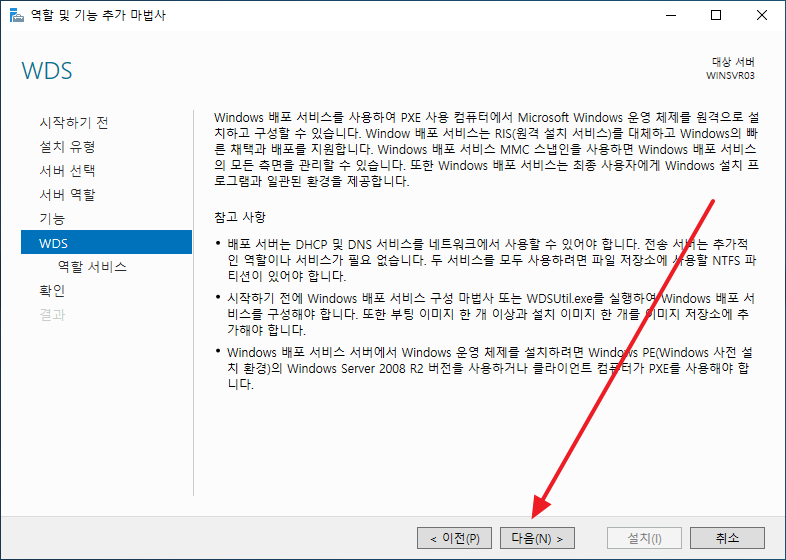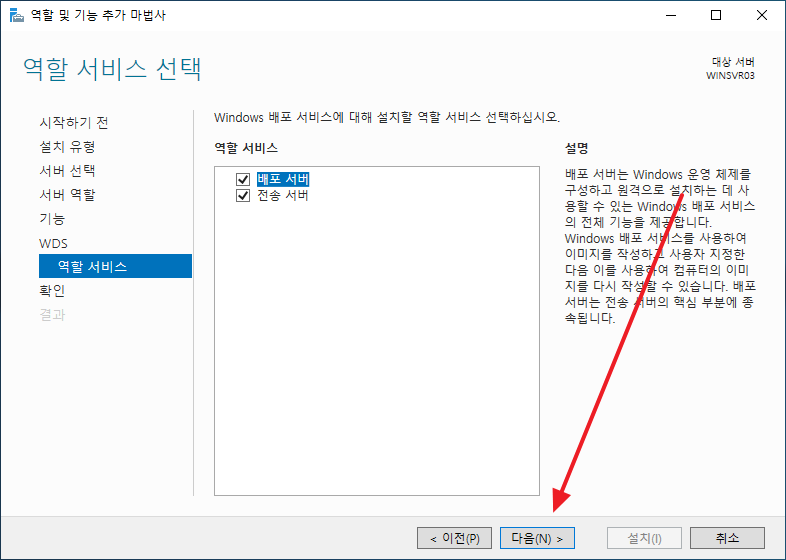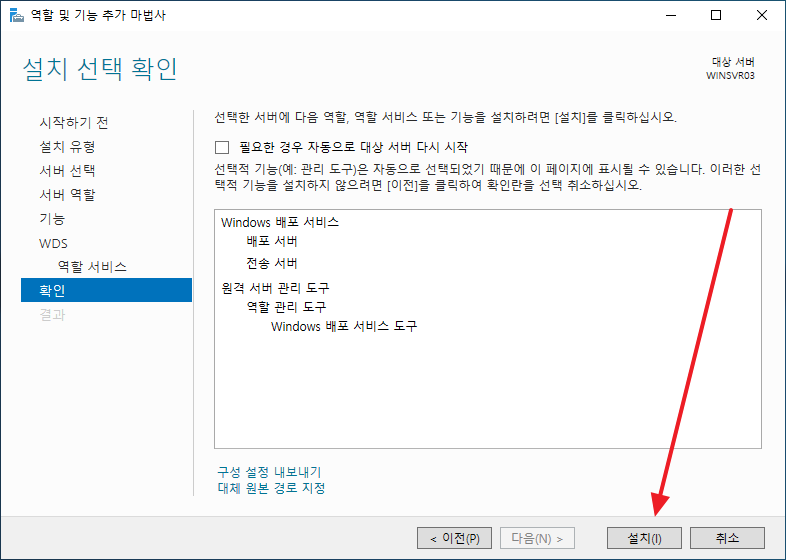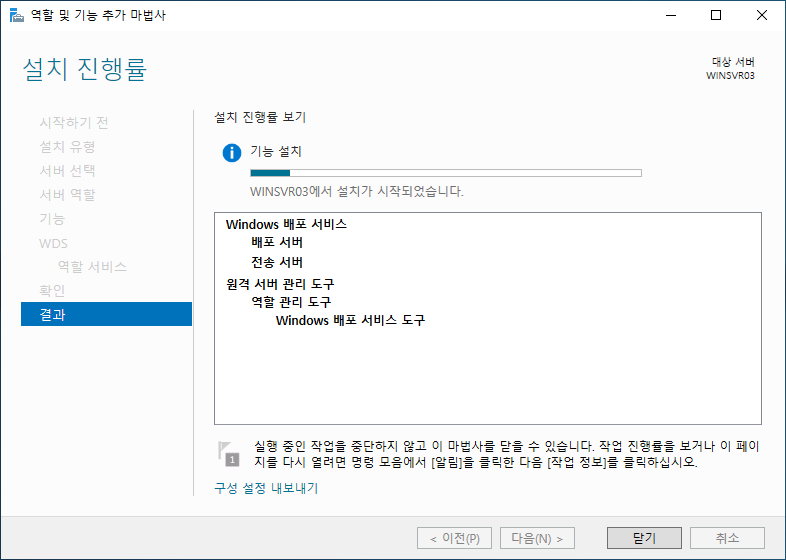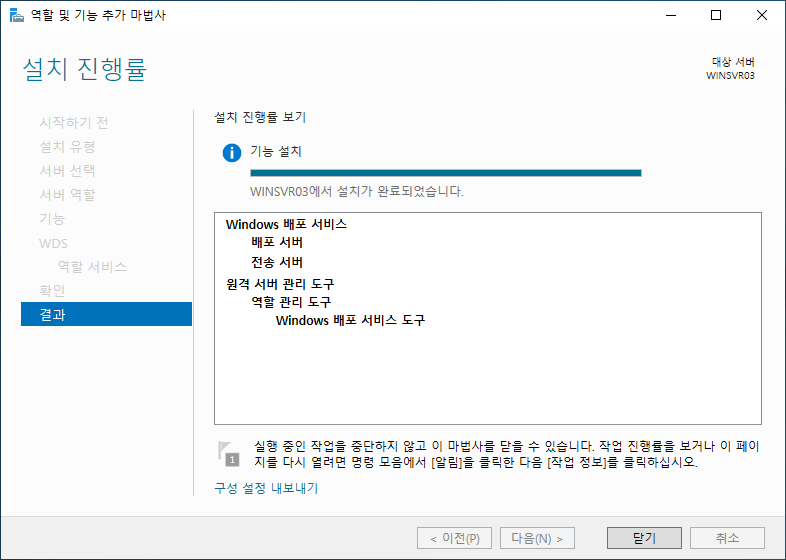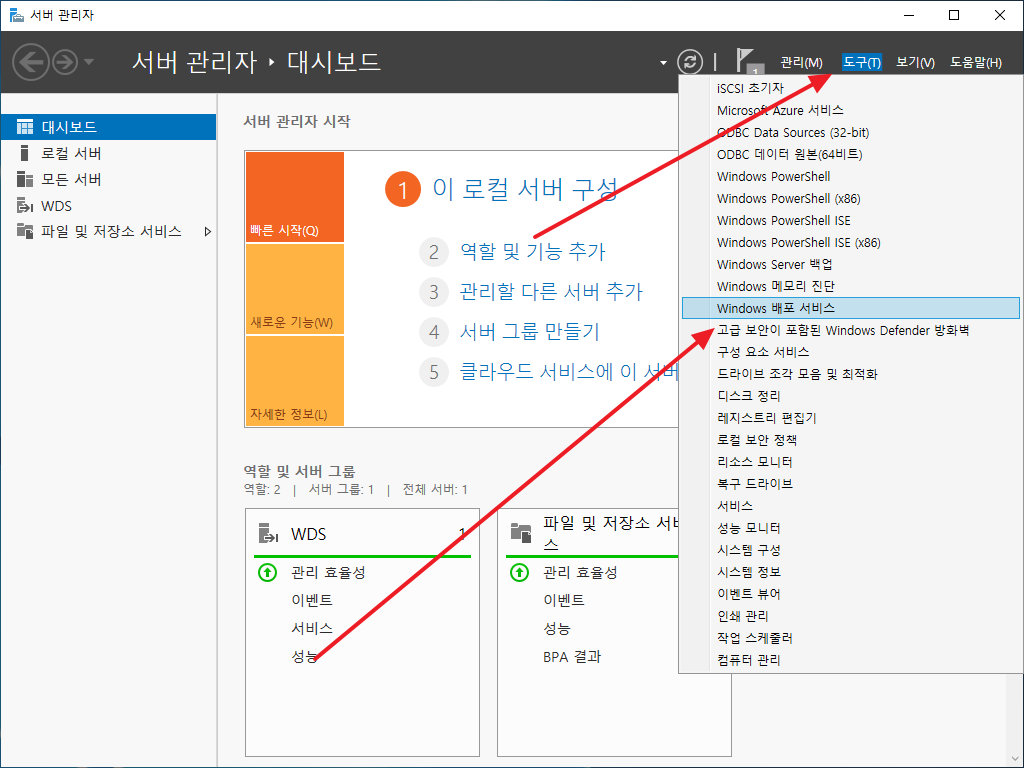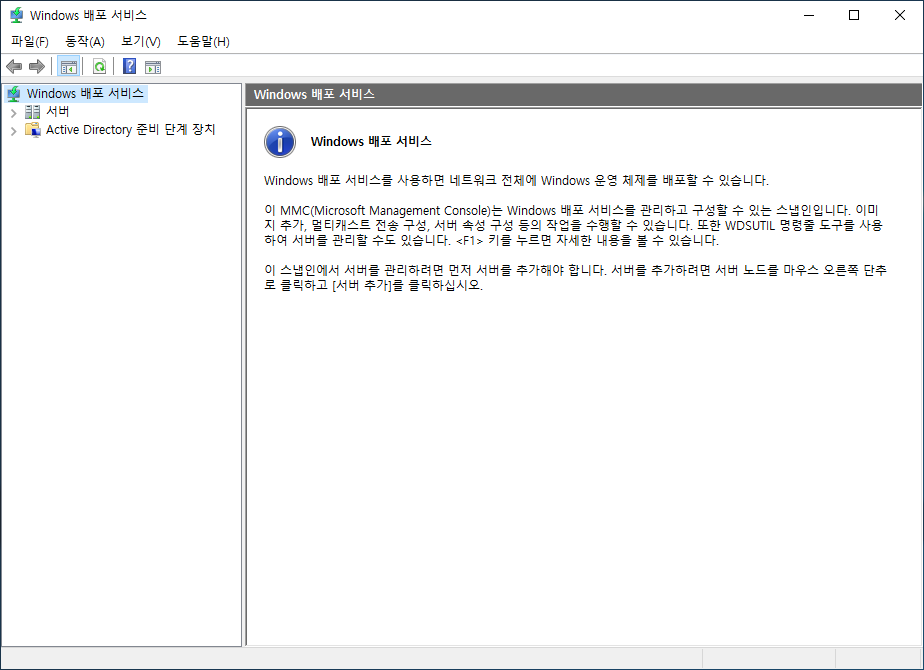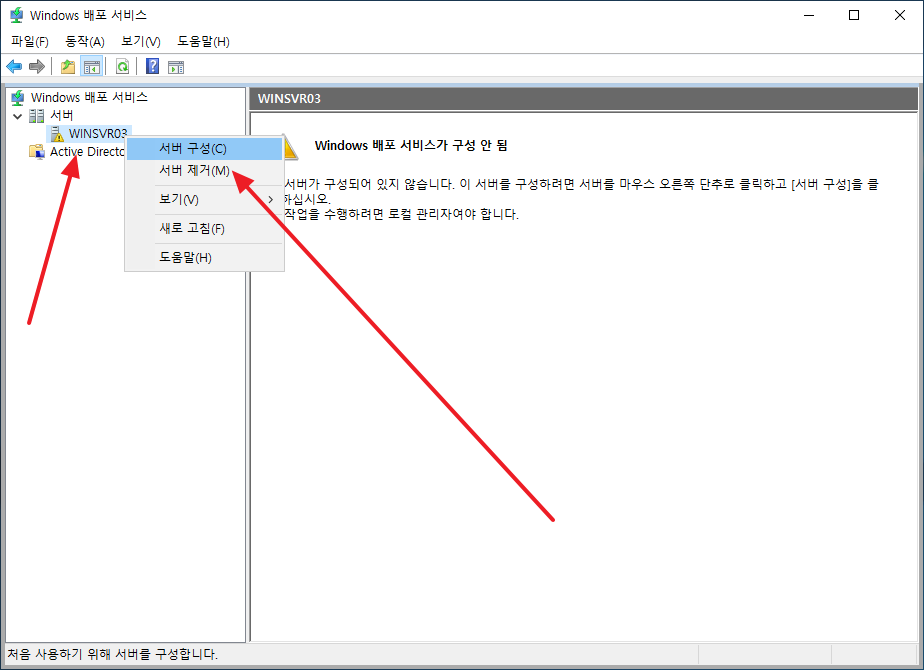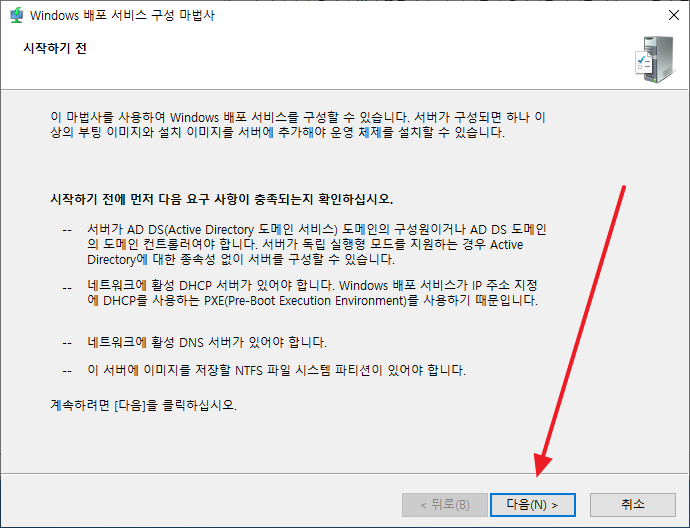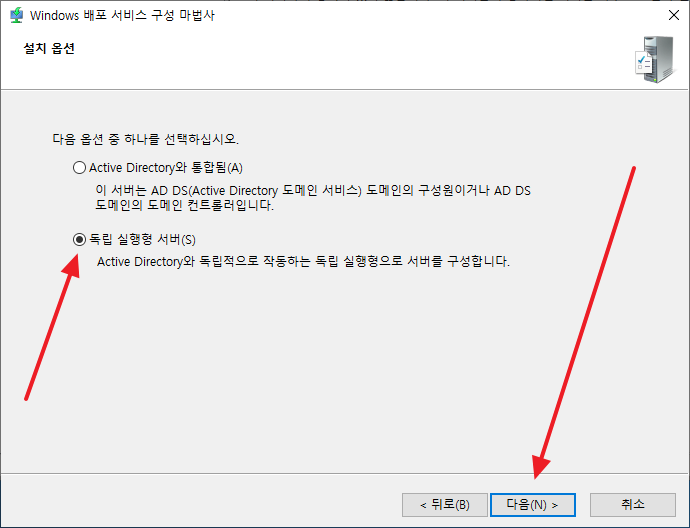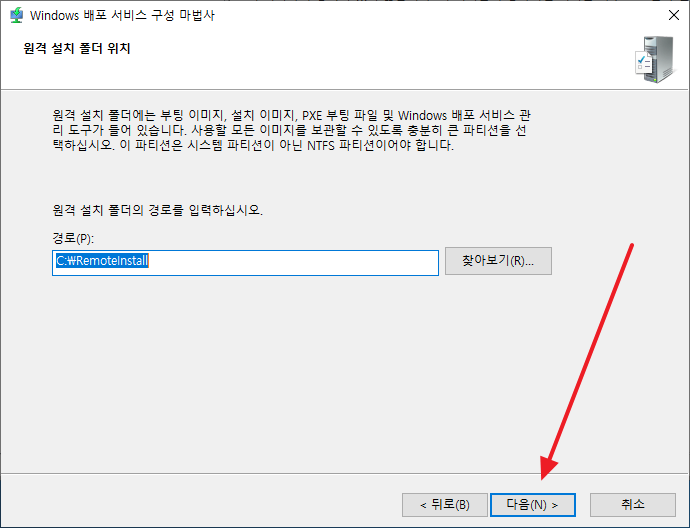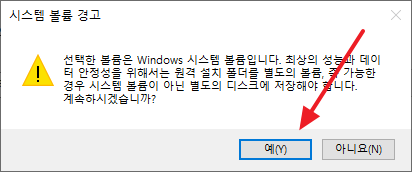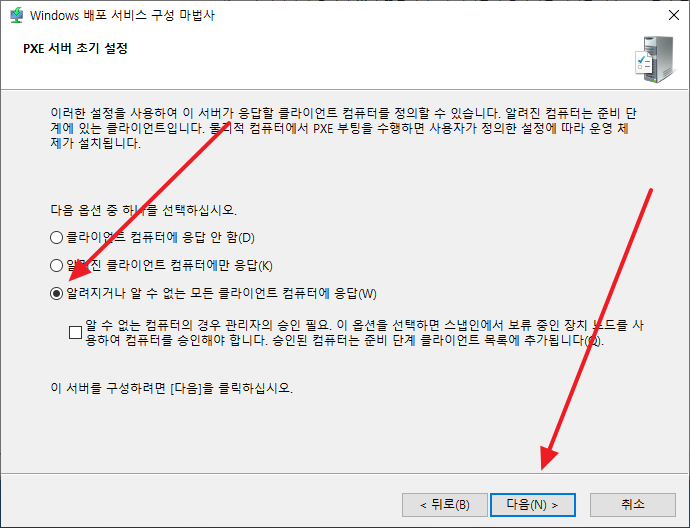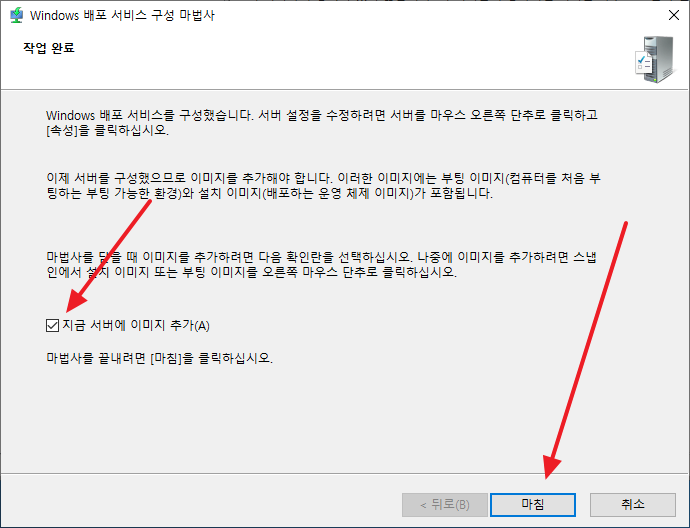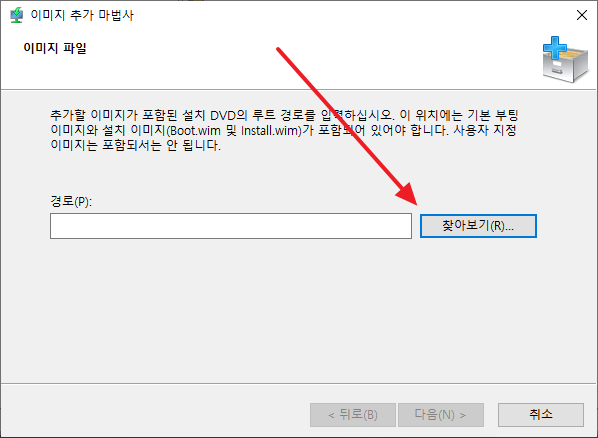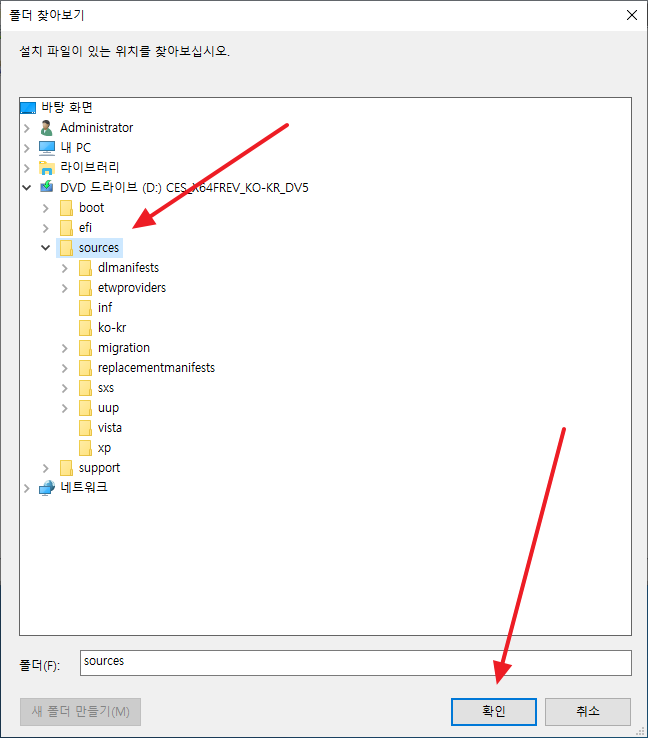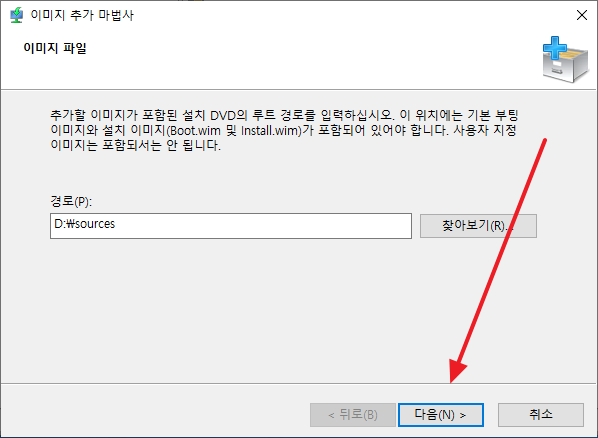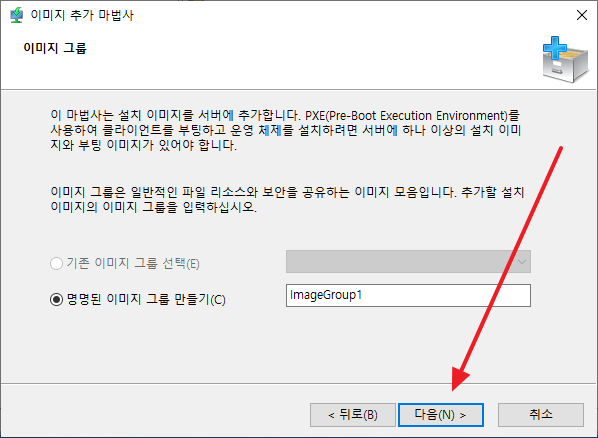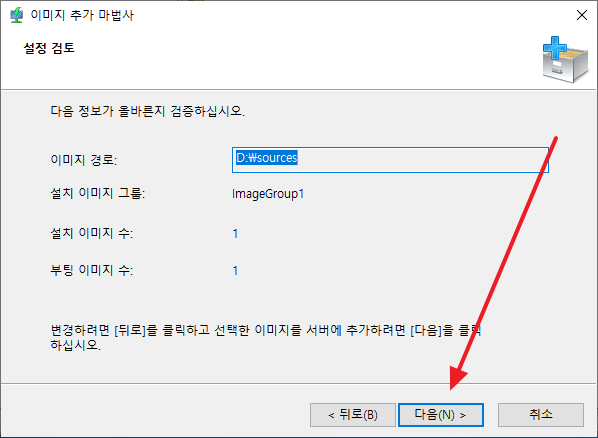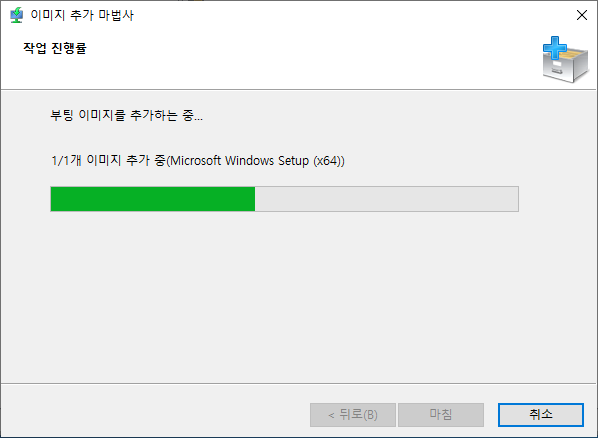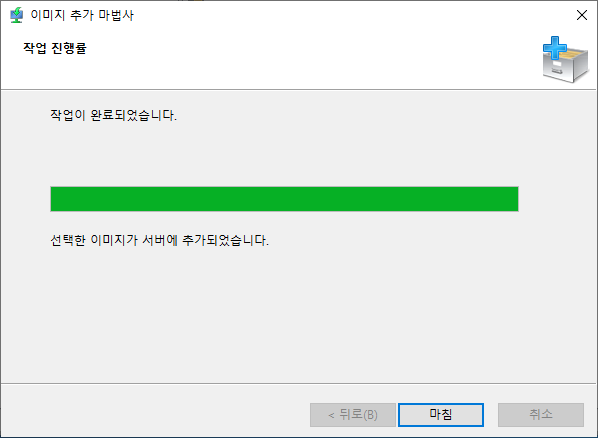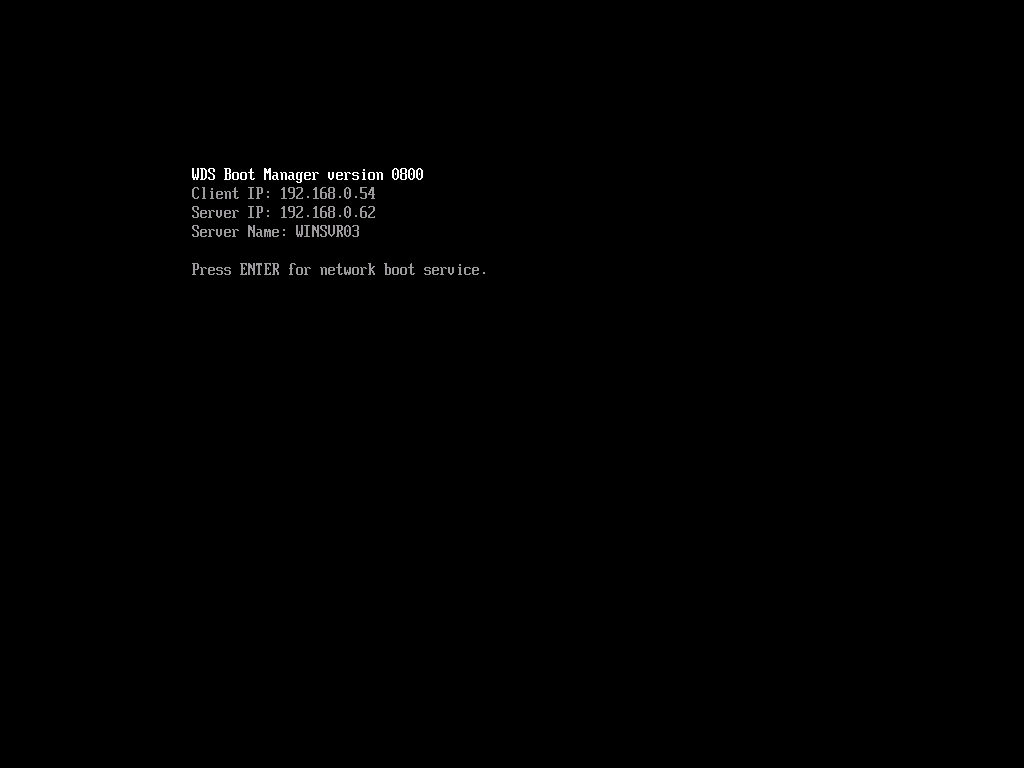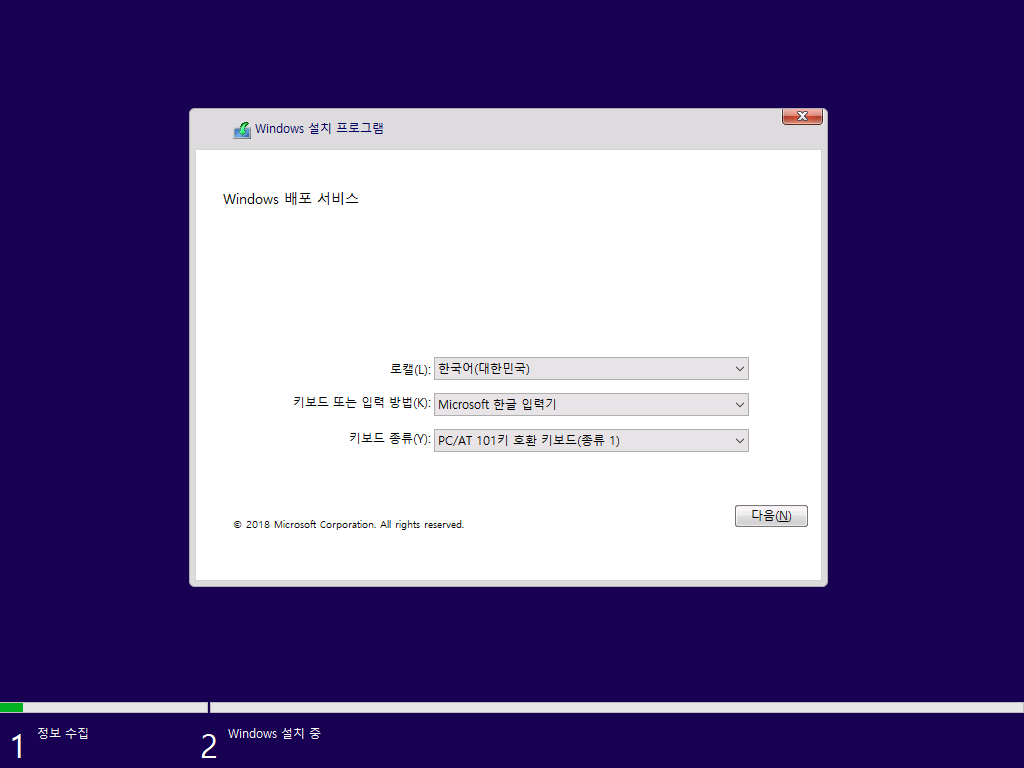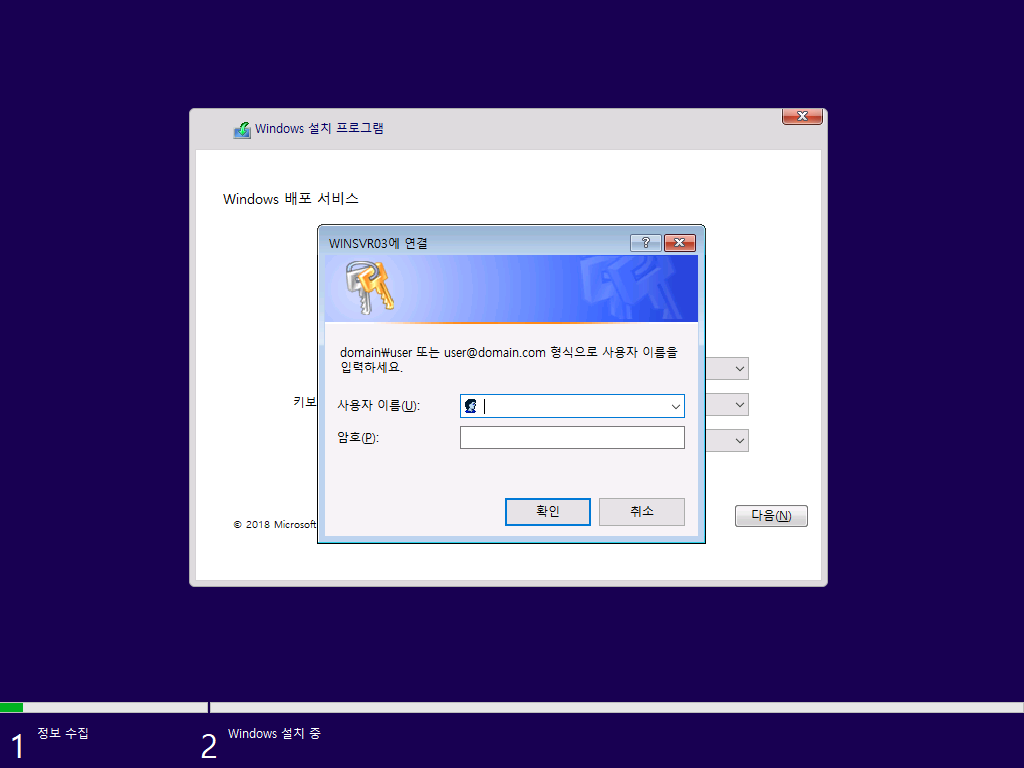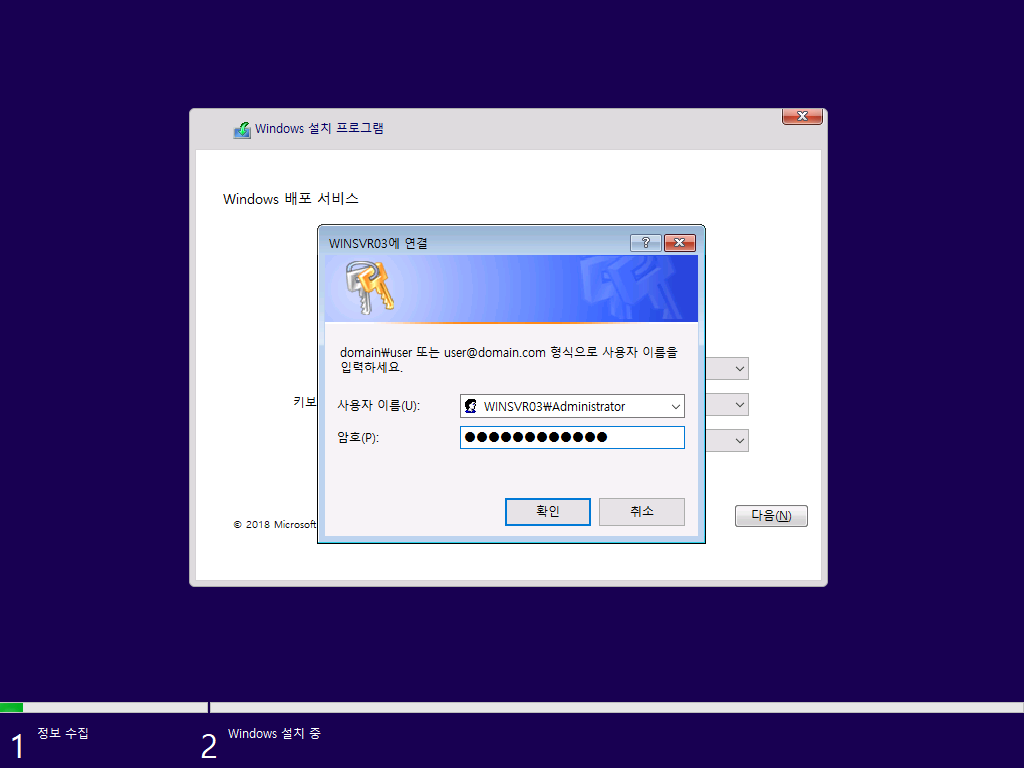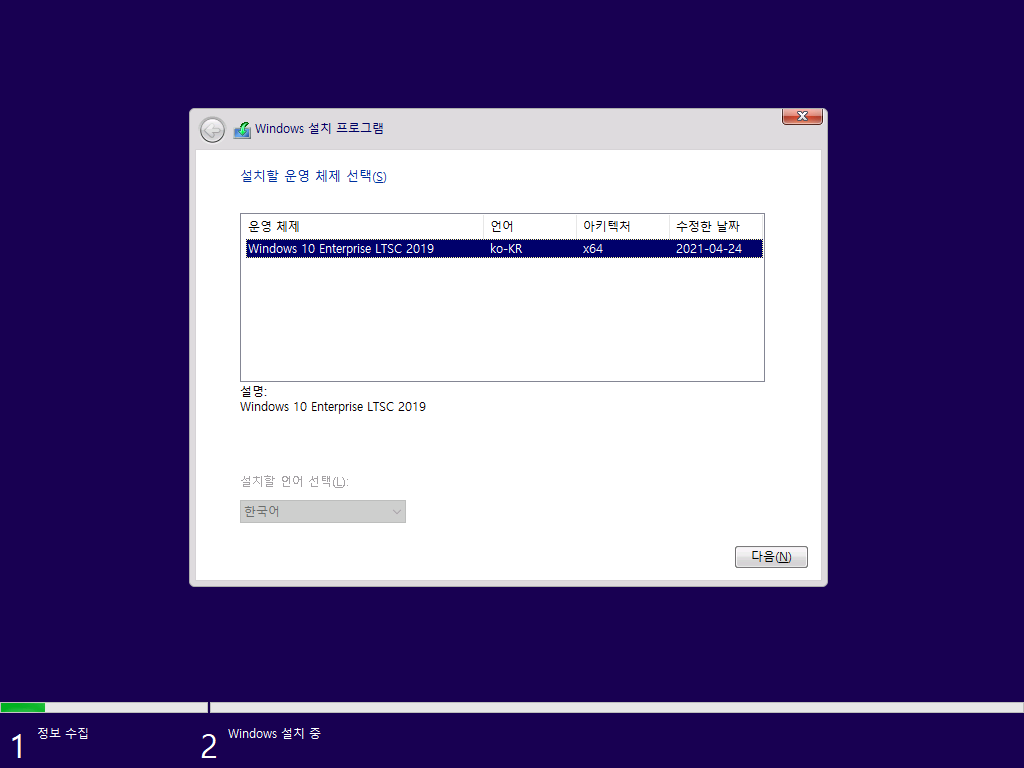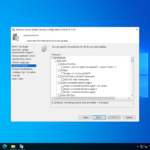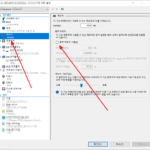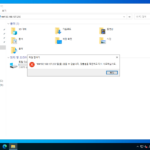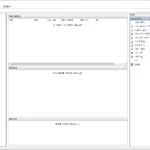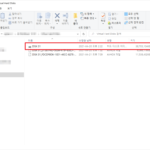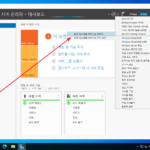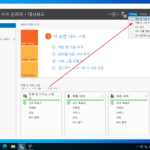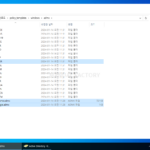윈도우 서버 2022 / 윈도우 배포 서비스(Windows Deployment Services, WDS) / 구축
Created 2021-04-26
Last Modified 2024-10-03
여러 대의 PC의 운영 체제를 빠르게 설치하고 싶다면 Windows Server에 포함된 Windows 배포 서비스(WDS, Windows Deployment Services)를 이용합니다. WDS를 이용하여 OS를 설치하려면 다음 조건을 만족해야 합니다.
- 서버와 클라이언트가 같은 네트워크 안에 있어야 합니다.
- 클라이언트 기기가 PXE(Preboot Execution Environment) 부팅이 가능해야 합니다.
Windows 배포 서비스 기능 추가
- 서버 관리자를 실행하고 [관리 - 역할 및 기능 추가]를 클릭합니다.
- [다음]을 클릭합니다.
- [역할 기반 또는 기능 기반 설치]를 선택하고 [다음]을 클릭합니다.
- [다음]을 클릭합니다.
- [Windows 배포 서비스]를 선택하고...
- [기능 추가]를 클릭합니다.
- [다음]을 클릭합니다.
- [다음]을 클릭합니다.
- [다음]을 클릭합니다.
- [다음]을 클릭합니다.
- [설치]를 클릭하고...
- 잠시 기다리면...
- Windows 배포 서비스 기능 추가가 완료됩니다.
서버 구성 및 이미지 추가
- 서버 관리자를 실행하고 [도구 - Windows 배포 서비스]를 클릭합니다.
- [서버]를 확장하고...
- 서버를 선택한 다음 마우스 우클릭한 후 [서버 구성]을 클릭합니다.
- [다음]을 클릭합니다.
- Active Directory와 통합할 수도 있고, 독립적인 서버를 구성할 수도 있습니다. 여기서는 [독립 실행형 서버]로 진행하겠습니다.
- 설치 폴더 위치를 적절히 정합니다.
- Windows Server가 설치된 볼륨에 설치 폴더를 만들면 다음과 같은 경고가 나옵니다.
- [예]를 클릭합니다.
- 적절히 선택하고 [다음]을 클릭합니다.
- 같은 네트워크 안에 있는 모든 기기에 원격 설치를 지원하고 싶다면 [알려지거나 알 수 없는 모든 클라이언트 컴퓨터에 응답]을 선택합니다.
- [지금 서버에 이미지 추가]에 체크하고 [마침]을 클릭합니다.
- [찾아보기]를 클릭하고...
- 설치 이미지의 sources 폴더를 선택하고 [확인]을 클릭합니다.
- [다음]을 클릭합니다.
- 이미지 그룹 이름을 적절히 정한 후 [다음]을 클릭합니다.
- [다음]을 클릭하고...
- 잠시 기다리면...
- 이미지가 추가됩니다.
Windows 설치
- 같은 네트워크 안에 있는 기기에서 PXE(Preboot Execution Environment) 부팅을 하면 다음과 같이 Windows 배포 서버가 나옵니다.
- Enter 키를 누릅니다.
- [다음]을 클릭하고...
- 사용자 정보를 입력하고...
- [확인]을 클릭합니다.
- 설치할 운영 체제를 선택하고 [다음]을 클릭하면 Windows 설치가 시작됩니다.