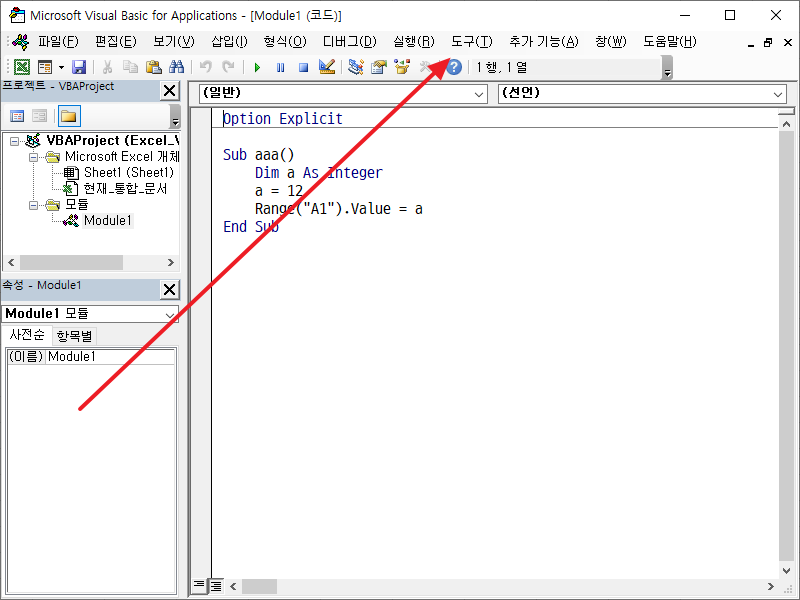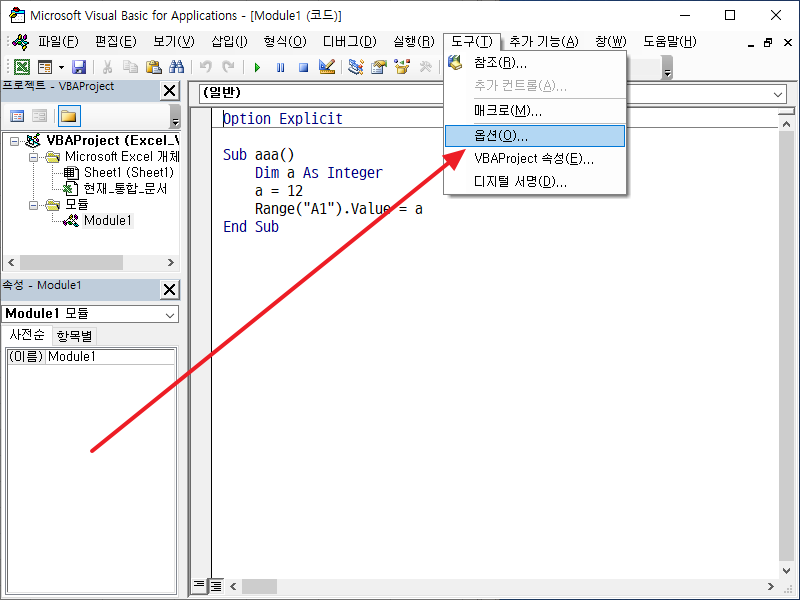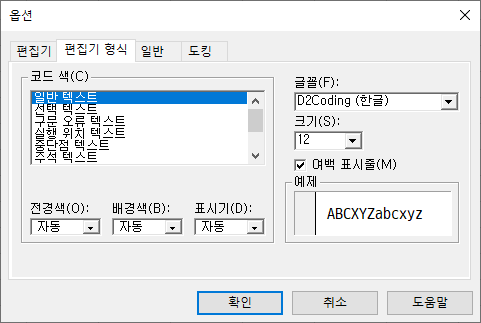엑셀 / VBA / Visual Basic Editor 글꼴 변경하는 방법
Created 2021-04-30
Last Modified 2022-12-27
엑셀에서 VBA(Visual Basic for Application) 코드를 작성할 때 Visual Basic Editor를 사용합니다. 코드 하이라이트도 되고 자동 고침도 가능해서 여러모로 편한데, 글꼴이 별로입니다. 기본 글꼴이 돋움체거든요.
코딩 작업을 자주 한다면 가독성 좋은 고정폭 글꼴로 변경하는 것이 좋습니다.(개인적으로 한글이 섞어도 보기 좋은 D2Coding 글꼴을 사용합니다.)
Visual Basic Editor의 글꼴을 변경하는 방법은...
- Visual Basic Editor를 열고 [도구]를 클릭합니다.
- 하위 메뉴에서 [옵션]을 클릭합니다.
- [편집기 형식] 탭에서 글꼴, 글자 크기를 변경할 수 있습니다.