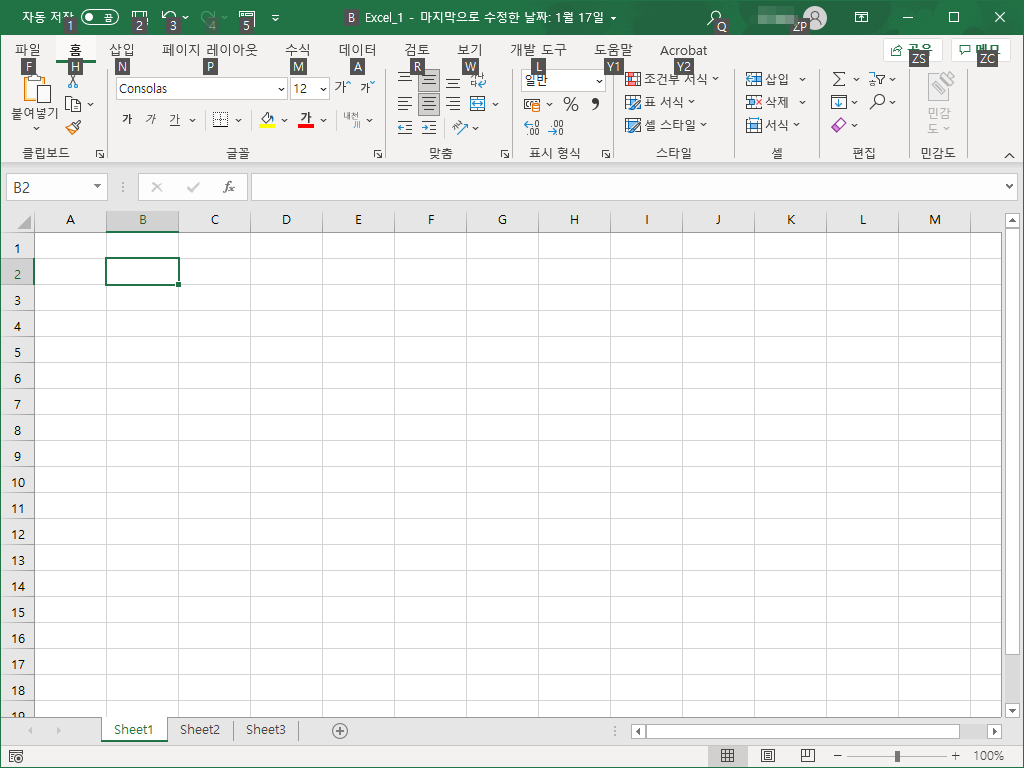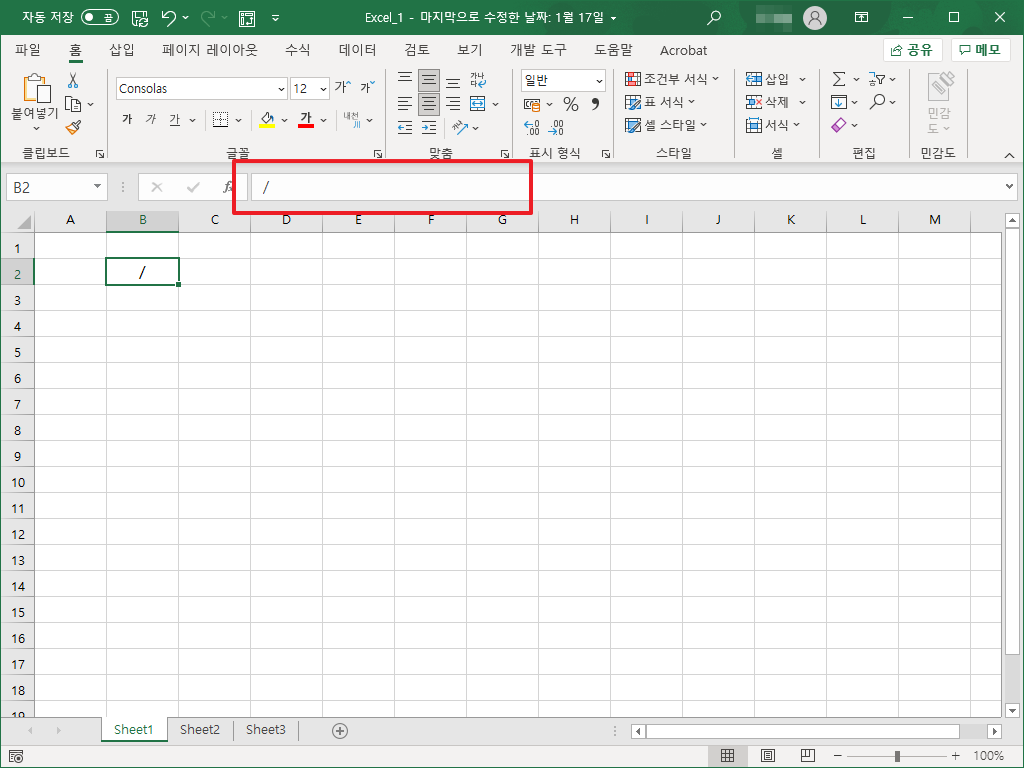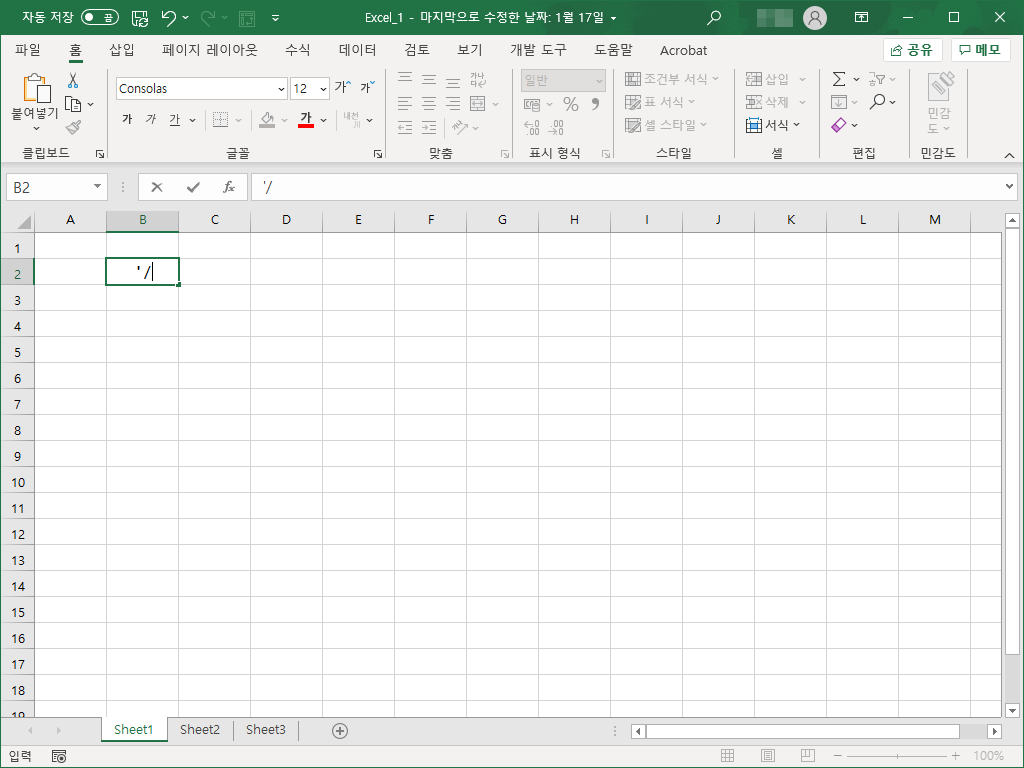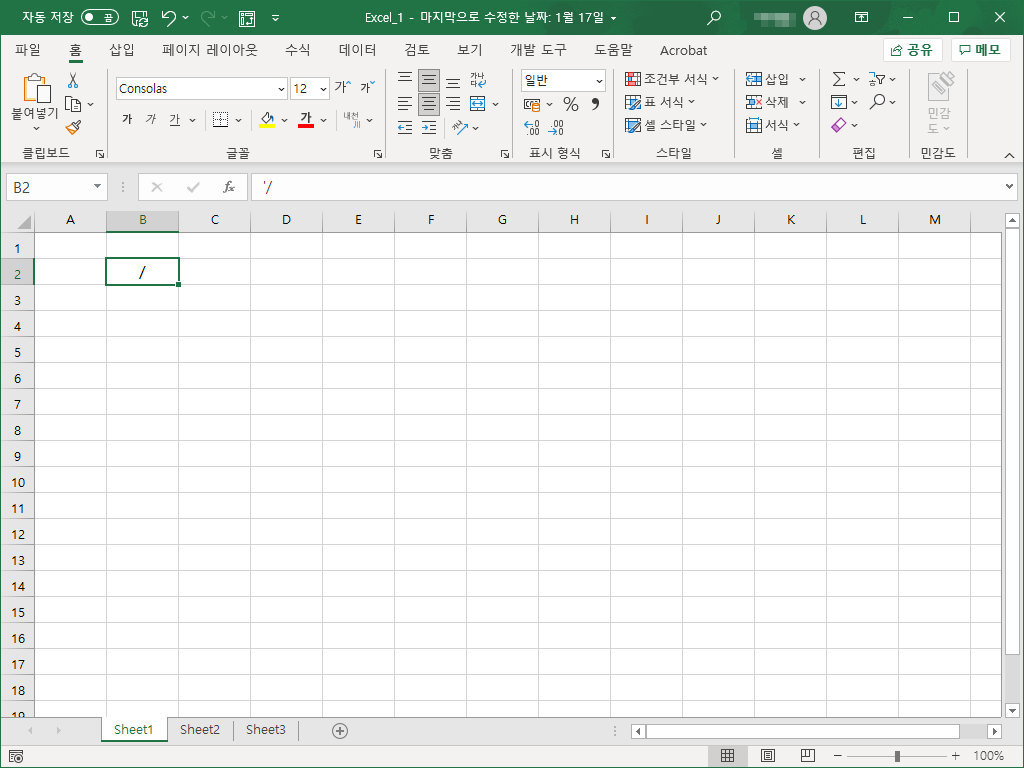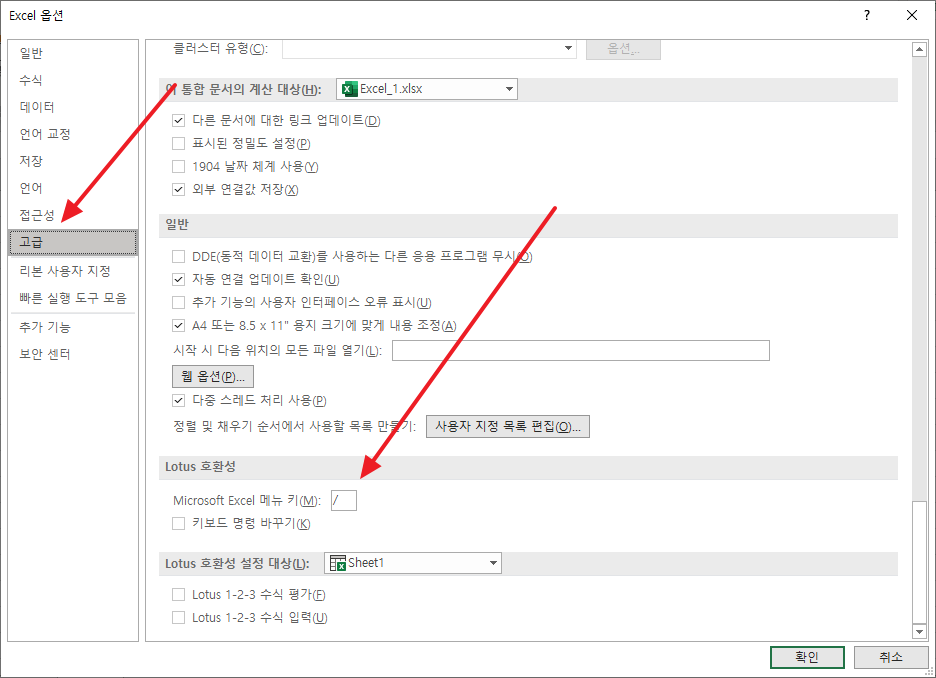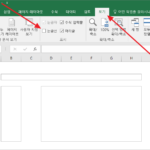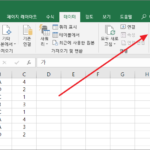엑셀 / 슬래시(/, Slash) 기호 입력하는 방법
Created 2021-05-13
Last Modified 2022-12-27
엑셀에서 슬래시(/)를 입력하려고 하면 입력이 되는 대신 Alt 키를 누른 것과 같은 결과를 냅니다.
슬래시를 입력하는 방법은 여러 가지가 있는데...
방법 1
수식 입력줄에 입력합니다. 가장 간단한 방법입니다.
방법 2
셀에서 입력하고 싶다면 '/처럼 입력합니다.
/만 보이기는 하지만 '이 있다는 것이 단점입니다.
방법 3
옵션의 [고급]에서 한참 내려가면 [Microsoft Excel 메뉴 키]가 있습니다. /를 없애거나 다른 것으로 바꿉니다.
/ 입력을 자주 한다면 이 방법이 좋습니다.